iOS 11最新情報をまとめ
- iOS 11.4
- iOS 11.3
- iOS 11に関する最新情報
- iOS 11はいつ?
- iOS 11 新機能
- iOS 11 画面録画
- iOS 11 Wi-Fi
- iOS 11 機内モード
- iOS 11 ダークモード
- iOS 11 対応機種
- iOS 11 iPhone 5
- iOS 11 空き容量
- iOS 11 アップデート
- iOS 11 ダウンロード
- iOS 11ベーター版インストール
- iOS 11 リンゴループ
- iOS 11 リカバリーモード
- iOS 11 不具合
- iOS 11 アップデート エラー
- iOS 11 アップデート 失敗
- iOS 11 ダウングレード
- iOS 10.3
- iPhone7について
- iPhone8の最新情報
- iPhone8 価格・値段
- iPhone8 カラー・色
- iPhone8 サイズ・大きさ
- iPhone8 有機ELディスプレイ
- iPhone8 デュアルSIM
- iPhone8 ワイヤレス充電
- iPhone8 イヤホンジャック
- iPhone8 4インチ
- iPhone8 顔認証搭載
- iPhone X 最新情報
- iPhone8データバックアップ&復元
iOS 12最新情報をまとめ
毎年の秋に発表されたiPhoneの最新アップデートiOSの配信に伴い、早くもiOS 11/iOS 12アップデートを行ったと言うユーザーも多いと思います。そんなiOS 11/iOS 12アップデート中に、一番避けたいのがリンゴループではないでしょうか?リンゴループとは、iPhoneを起動する際にアップルマークが画面に出たまま、ホーム画面への移動や画面等の操作ができなくなる不具合の事です。
ほとんどの場合、自力でiPhoneをリンゴループから復旧するのはかなり困難です。また、リンゴループによってiPhoneのデータが全て削除されてしまったと言う例も報告されているので、迅速にリンゴループになったiPhoneを復旧したいと思っている方も多いのではないでしょうか。今回は、iOS 11/iOS 12アップデート中にリンゴループになったiPhoneを復旧する方法について紹介します。
iOS 11/iOS 12アップデート中にiPhoneがリンゴループになった場合の一般的な対処法
iOS 11/iOS 12アップデート中にiPhoneがリンゴループになってしまった場合、強制的にiPhoneを再起動するのが一般的な対処法です。

手順は簡単で、iPhoneの電源ボタンとホームボタンを同時に長押し(10秒くらい)して電源を切り、再度ホームボタンか電源ボタンを長押ししてiPhoneを再起動するだけです。この方法を使えば、リンゴループになったiPhoneを復旧する事ができます。しかし、iPhoneの再起動はあくまでも対処法なので、復旧できない場合もあります。
iTunesを使ってリンゴループになったiPhoneを復元する方法
- iTunesを起動して、PCにiPhoneを接続します。
- メニュー右上にある「概要」タブから「iPhoneを復元」をクリックします。
- そうすると「iPhoneの設定をバックアップしますか?」と画面が表示されるので「バックアップしない」をクリックします。
- 確認画面が表示されるので「復元」をクリックして、iPhoneの初期化を開始します。
![]()
iTunesの「iPhoneを復元」を利用すれば、簡単にリンゴループになったiPhoneを復旧する事ができますが、当然初期化してしまうとiPhoneの全てのデータが消えてしまいます。簡単かつ安全にリンゴループからiPhoneを復旧したいと言う方にオススメなのが、データ復元ソフト「dr.fone」の機能である『dr.fone-iPhone起動障害から修復 』です。
『dr.fone-iPhone起動障害から修復 』は、リンゴループやリカバリーモードなど、通常では修復する事ができない不具合で、起動できなくなってしまったiPhoneを保存されているデータやアプリに影響を一切与えずに復旧する事ができます。また、手順も従来の復元ソフトよりも短い上に、特別な操作を行なわずに復旧する事が可能なので、初心者の方でも安心して使う事ができます。
データ消えずリンゴループになったiPhoneを復元する方法
ステップ1:「起動障害から修復」をクリックします。
PCを起動して『dr.fone-iPhone起動障害から修復 』を開き、メニュー画面から「起動障害から修復」をクリックします。

ステップ2:「スタンダードモード」を選択します。
左側の「iOS修復」をクリックすると、以下のように「スタンダードモード」および「アドバンスモード」二つのオプションが表示されます。まずは「スタンダードモード」でお試し下さい。
注意:「スタンダードモード」はデータを消せずにほとんどのiOSデバイス起動障害問題を修復できます。「アドバンスモード」はより多くのiOSデバイス起動障害問題を修復できますが、デバイスにあるすべてのデータが消去されます。
「開始」ボタンをクリックして、PCにリンゴループになったiPhoneを接続します。

ここで、もしもデバイス(今回はエラー9が出てしまったiPhone)が検出されない時は、iPhoneをリカバリーモードにしなくてはなりません。
- その他のAppleデバイスをリカバリーモードにする手順は以下の通りです。
1:iPhoneの電源を切る。
2:パソコンとiPhoneをUSBケーブルで接続し、iPhoneの画面上でリンゴマークが出るまでホームボタンを長押しします。
3:しばらくすると「iTunesに接続」という表示が出ますので、それまでホームボタンを押し続けます。

- iPhone7/7Plusの場合は、
iPhone7/7Plusの場合は若干手順が違いますので注意が必要です。
1:iPhoneの電源を切る。
2:パソコンとiPhoneをUSBケーブルで接続し、iPhoneの画面上でリンゴマークが出るまで「音量下ボタン」と「電源ボタン」を同時押しします。
3:しばらくすると「iTunesに接続」という表示が出ますので、それまで「音量下ボタン」と「電源ボタン」を同時押しし続けます。
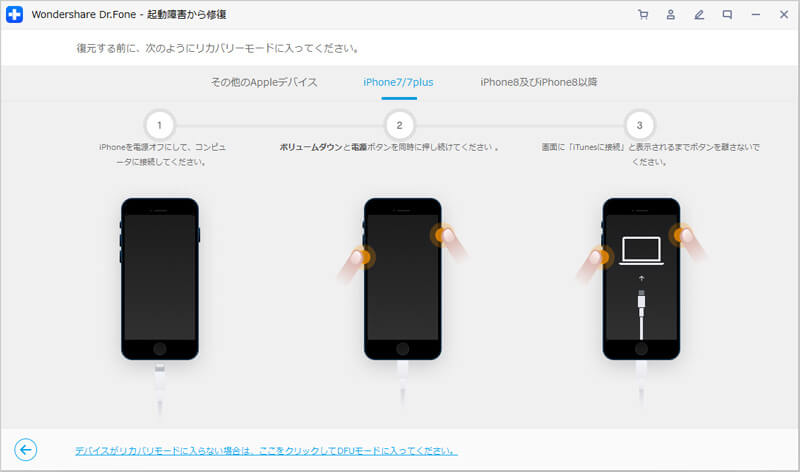
- iPhone 8/8 Plus/Xの場合は、
iPhone 8/8 Plus/Xの場合は若干手順が違いますので注意が必要です。
1:iPhoneの電源を切る。
2:「音量下ボタン」と「電源ボタン」を同時に押しします。
3:白いリンゴロゴが出て、押しし続けます。

ステップ3:iPhoneの機種、モデル、OSのバージョンを選択します。
現在お使いのiPhoneの機種、モデル、OSのバージョンを選択して「ダウンロード」をクリックします。

ファームウェアのダウンロードが開始するので、終了するまで少し待ちます。

ステップ4:「いますぐ修復」をクリックします。
ダウンロード終了後、プログラムが自動的に確認します。そして「いますぐ修復」をクリックします。

続いてリンゴループになったiPhoneの修復が開始するので、完了するまで暫く待ちます。(「スタンダードモード」でデバイスを修復できない場合、「アドバンスモード」でもう一回試し下さい。)

紹介した方法を使えば、誰でも簡単にiOS 11/iOS 12アップデート中にリンゴループになったiPhoneを復旧する事が可能です。
また、リンゴループに限らず、突然の不具合に備えてiPhoneのデータをUSBメモリー等の外部メモリーに、バックアップしておくのも大切です。iOS 11/iOS 12アップデート中にお使いのiPhoneがリンゴループになってしまったと言う方は、ぜひ『dr.fone-iPhone起動障害から修復 』を使ってみてはいかがでしょうか。

dr.fone-iPhone起動障害から修復
iPhoneをリンゴループになった不具合から復元する方法
- データ損失なしで、起動しない症状からiPadを復元!
- iPhone6をリカバリーモード、リンゴループなど起動しない症状から復元!
- データ損失が一切なし
- 対応モデルはiPhone・iPad ・iPod touch全機種
- 最新のiPhone 11/Pro/Pro MaxやiOS 13に完全対応!



akira
編集