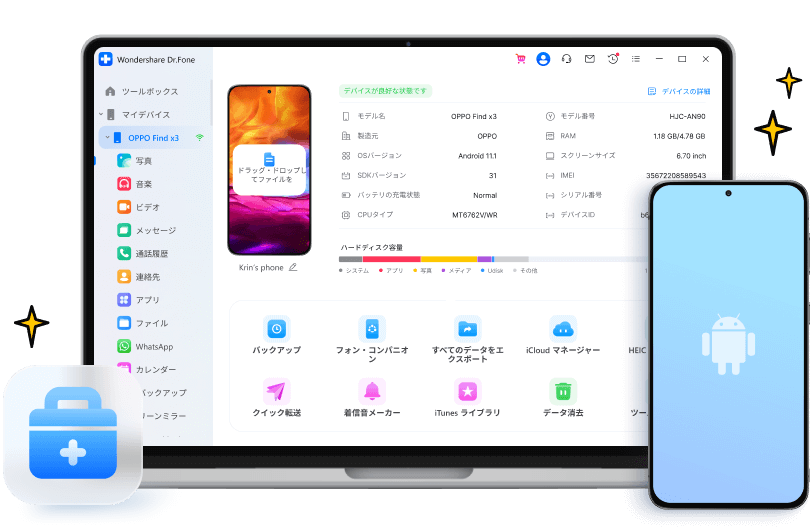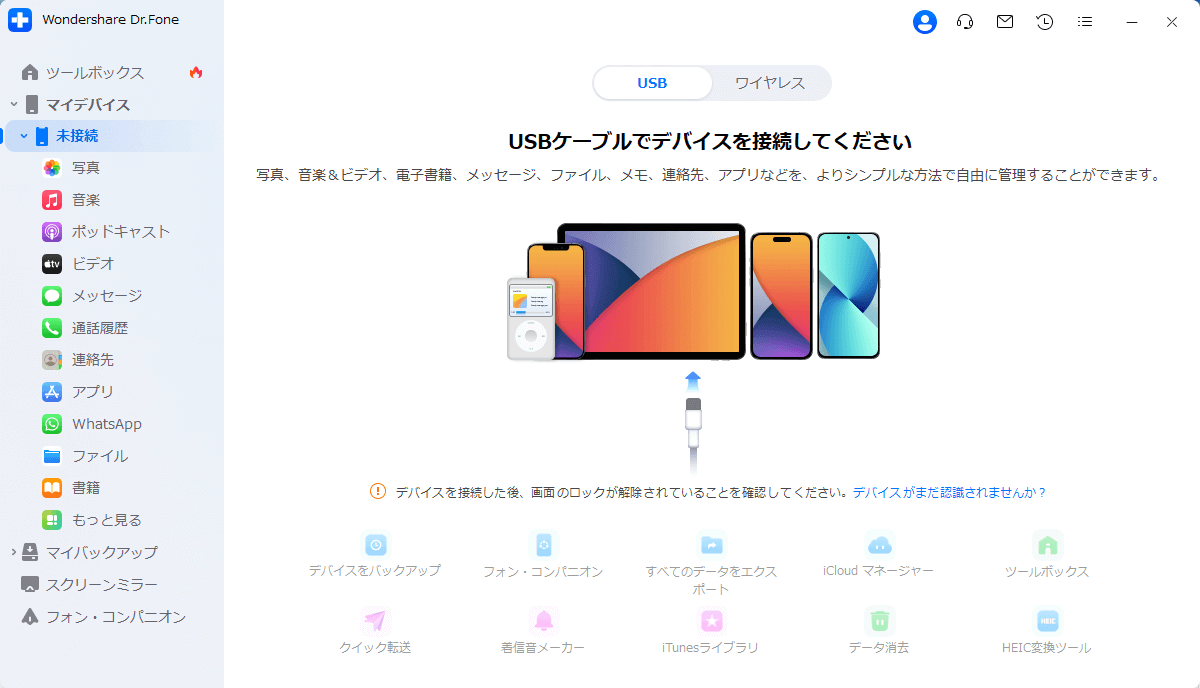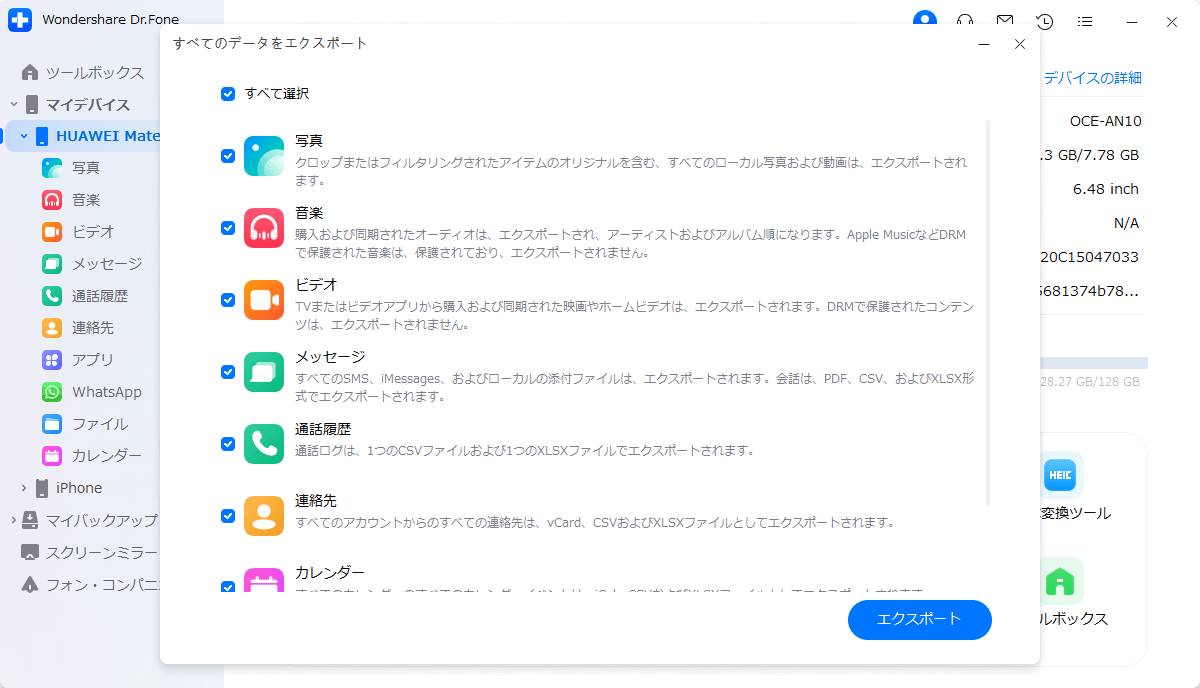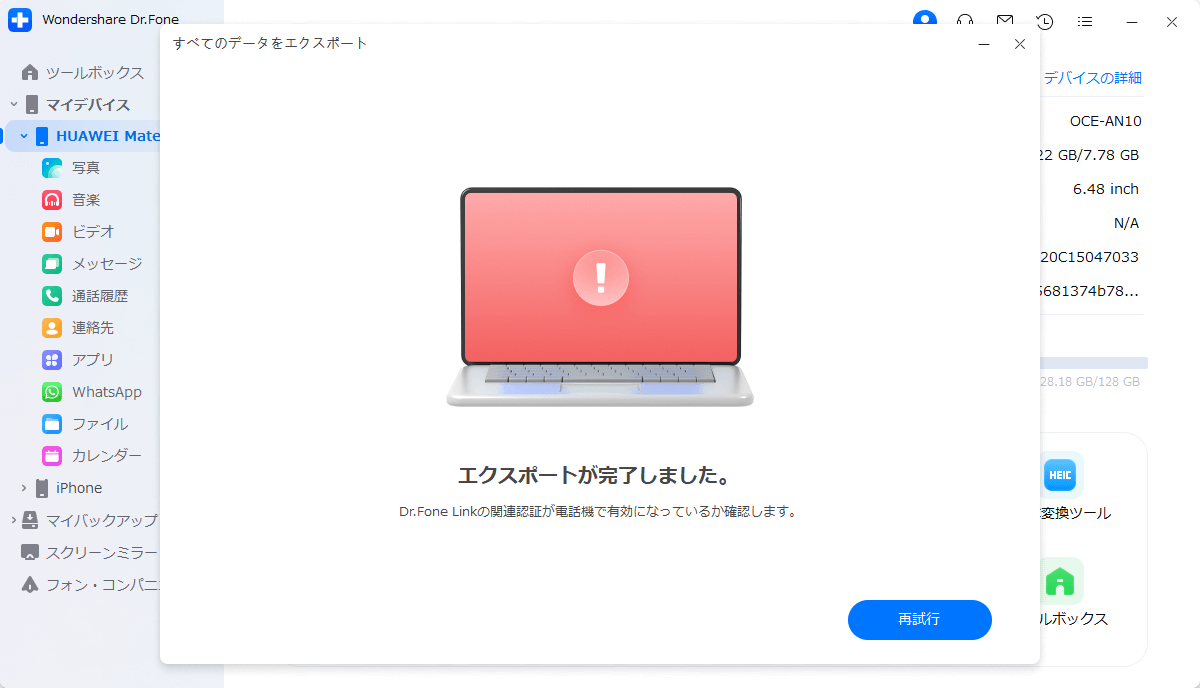【 Dr.Fone(ドクターフォン)の 優れた機能 】

▼ 効率的にデータ管理
Dr.Fone(ドクターフォン)で効率的にAndroidデータを管理
データを適切に管理することでデータの使い勝手や品質を向上させることができます
メディアファイル管理
すべてのメディアファイルを一箇所に集めて、簡単にプレビュー、転送、削除ができ、似たような写真や音楽をまとめて、時間やスペースを節約することができます
Androidアプリ管理
1クリックでAndroidからPCにアプリをバックアップでき、アプリを一括でインストールやアンインストール、プリインストールされた付属アプリをAndroidデバイスから自在に削除
ソーシャルデータ管理
WhatsAppやLINEの会話、写真、音声、動画、その他メディアの添付ファイルをPCでプレビュー、エクスポート、印刷できます
連絡先/SMSを管理
連絡先、SMS、通話履歴などをAndroidデバイスとPCの間で安全に転送できます。1クリックでAndroidの連絡先を追加、削除、編集、結合
▼ 安全・便利なデータ転送
Dr.FoneはAndroidと他のデバイス間でデータやファイルをシームレスに転送でき
仕事や生活をより効率的で便利にすることができます
iCloudバックアップ管理
Dr.FoneはiCloud Deviceバックアップから写真、動画、連絡先、メモ、カレンダー、リマインダーなど、あらゆるデータをAndroidデバイスまたはPCに同期可能です
※現在Windows版のみ対応
メディアファイル転送
Androidデバイスから写真、音楽、動画、メッセージ、WhatsApp、連絡先、アプリデータ、カレンダーなどを一括で簡単にエクスポートしプロ並みの仕上がりを体験できます
※現在Windows版のみ対応
iTunesライブラリを再構築する
音楽、映画、ポッドキャスト、テレビ番組、オーディオブック、プレイリストなどのメディアファイルをAndroidからエクスポートし、iTunesからAndroidにインポートすることができます
スマートフォンとのコラボレーション
PCとAndroidデバイスの壁を取り払い、まるで一つのデバイスのように使うことができます。デバイス間でファイルやSMSをリアルタイムで送受信することができます
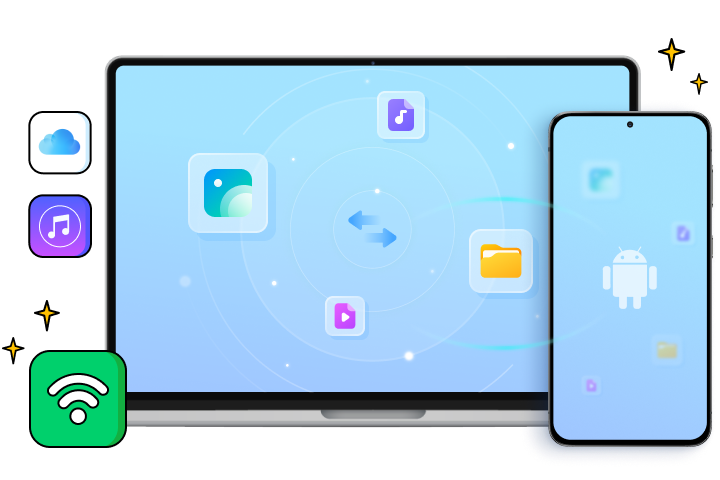
多くの機能をご提供しています
デバイスの詳細情報
ストレージの残りを自動的にチェックし
基本情報を含むデバイスの利用履歴を
レポートとして提供します。
基本情報を含むデバイスの利用履歴を
レポートとして提供します。
※現在Windowsのみ対応
HEIC変換ツール
HEIC/HEIF形式の写真を
画質を落とさずに簡単に
JPEG形式に一括変換できます。
画質を落とさずに簡単に
JPEG形式に一括変換できます。
※現在Windowsのみ対応
着信音メーカー
Android用にカスタム着信音の作成
お気に入りの曲を自由に切り取って
着信音にすることができます。
お気に入りの曲を自由に切り取って
着信音にすることができます。
素早く転送
写真、音楽、動画などのファイルや
フォルダをPCからAndroid端末に
ドラッグ&ドロップで転送ができます。
フォルダをPCからAndroid端末に
ドラッグ&ドロップで転送ができます。
※現在Windowsのみ対応
【 3ステップ 】でAndroidからPCへ転送
【 Step 1 】 Android端末の接続
Dr.Foneを起動しAndroid端末をPCに接続します
【 Step 2 】 エクスポート/転送するファイルを選択
エクスポートまたは転送したいファイルを表示して選択します
【 Step 3 】 エクスポート/転送を開始
「 PCへ」をクリックしファイルをエクスポート/転送します
動作環境
CPU
1 GHz 以上 (Intel or AMD)
RAM
2 GB 以上
ハードディスク容量
200 MB 以上の空き容量
Android OS
Android OS 2.1 以降
対応OS
Windows 7 以降
mac OS X 10.8 以降
mac OS X 10.8 以降
よくある質問
-
WindowsでAndroidのファイルを 閲覧/アクセスできますか?AndroidとPCを同期する方法は、USBケーブル、Bluetooth、Wi-Fi経由、あるいはクラウドストレージを使うなど、さまざまな方法があります。AndroidとPCの同期で最も一般的な方法は、USBケーブルを使用して2つを接続することです。ここでは、その方法を紹介します。
Step 1:Android を PC に接続
Step 2:Androidが認識されると、PCは「PCへ」「デバイスへ」など、いくつかの選択肢を一覧で表示
Step 3:ここでは、AndroidからPCに写真を同期させたいとします。対応するオプションを選択し続行
Step 4:その後、PCがAndroidからすべての写真を取り込み始めます。必要に応じて、「Erase after importing」を選択することができます。 -
Dr.Foneを使ってAndroid端末をPCにワイヤレスで接続するにはどうすればよいですか?AndroidをPCに接続するためにUSBを使用するのは面倒ですね。この場合、PCとのワイヤレスでAndroidに転送する方法を選択する必要があります。ここでは、そのような時の簡単な方法を紹介します。
Step 1:PCでDr.Foneを起動
Step 2:Android端末で the Dr.Fone Link app をダウンロード
Step 3: Android端末とPCを同じWi-Fiのネットワークに接続
Step 4:Dr.Fone LinkでQRコードを読み取るかキャストコードを入力して両方のデバイスを接続
Step 5:接続すると高性能なDr.Foneファイルエクスプローラーにより、Androidストレージのあらゆる場所にアクセスすることができるようになります。これにより、全てのファイルやフォルダを閲覧することができます。 -
AndroidからMacにファイルを転送する方法は?Android端末とMacを併用している人は意外と多いのではないでしょうか。実際に、一部のハイエンドAndroid機種はiPhoneより高性能で、AndroidをMacと一緒に使うことを好む人もいます。しかし、どのようにAndroidからMacにファイルを転送するのでしょうか?Android File Transferはそのような方に向けたプログラムです。その簡単な方法を理由に、Mac用のAndroid転送のためにDr.Fone - Phone Manager(Android)を選択することになるでしょう。
ここからは Android File Transferを使用する手順を説明します。
Step 1: AndroidとMacをUSBケーブルで接続
Step 2:Android File TransferをMacにダウンロードし、インストールして起動(しばらく時間がかかる場合があります)
Step 3: Macからファイルを探すためにディレクトリに移動
Step 4: 目的のファイルまたはフォルダを探しMac上の好きな場所にドラッグ
注意:Android File Transferではディレクトリがファイルタイプ別に分類されていない場合があり、Androidデバイスによって、このプログラムを使用するために必要な設定が異なる場合があります。
Dr.Fone Basic
全てが『 1つ 』に「モバイル端末のため」のデータ管理ツール
デバイス間でのデータの転送、管理、バックアップ、復元、PCへの画面のミラーリングなど、Dr.Foneはすべてを一箇所で行うことができます。