iOS 11最新情報をまとめ
- iOS 11.4
- iOS 11.3
- iOS 11に関する最新情報
- iOS 11はいつ?
- iOS 11 新機能
- iOS 11 画面録画
- iOS 11 Wi-Fi
- iOS 11 機内モード
- iOS 11 ダークモード
- iOS 11 対応機種
- iOS 11 iPhone 5
- iOS 11 空き容量
- iOS 11 アップデート
- iOS 11 ダウンロード
- iOS 11ベーター版インストール
- iOS 11 リンゴループ
- iOS 11 リカバリーモード
- iOS 11 不具合
- iOS 11 アップデート エラー
- iOS 11 アップデート 失敗
- iOS 11 ダウングレード
- iOS 10.3
- iPhone7について
- iPhone8の最新情報
- iPhone8 価格・値段
- iPhone8 カラー・色
- iPhone8 サイズ・大きさ
- iPhone8 有機ELディスプレイ
- iPhone8 デュアルSIM
- iPhone8 ワイヤレス充電
- iPhone8 イヤホンジャック
- iPhone8 4インチ
- iPhone8 顔認証搭載
- iPhone X 最新情報
- iPhone8データバックアップ&復元
iOS 12最新情報をまとめ
iPhone、iPad等のiOS製品を愛用する皆さんは、2017年9月22日に正式リリースになる「iOS11」を心待ちにしていることでしょう。iOS11では、新機能や変更点が実に100以上も追加されます。とても楽しみなiOS11ですが、高速のスピードと多様な新機能により不具合と不安定な操作が懸念されます。
今回は、安全かつ確実にios11をiOS10にダウングレードする為の事前準備と操作手順を最初に紹介します。もちろん、その後でダウングレードにより消失したデータを復元する手順も紹介しますのでご安心下さい。
iOS11ダウングレード実行前の準備について
iOS11ダウングレードはとても危険な行為です、安全に実行するには入念な事前準備が必要不可欠になります。
まずは、iOS11からiOS10より以前のバージョンに戻す事は出来ません。ダウングレード作業のトラブルによって予期せぬデータ消失を防ぐ為に、iPhoneデータをバックアップしましょう。この時に注意して頂きたい点は、iOS11にアップグレードしてからバックアップしたファイルはiOS10で利用する事が出来ません。その為iOS10で作成したバックアップファイルが必要ですが、用意がない場合は「dr.fone - データ移行」でバックアップ後iOS10に転送する事が出来ます。
ダウングレード作業は、デバイスの消去、バックアップから復元等を行なうのでとても時間が掛かります。余裕を持った計画と、デバイスをフル充電して電源を接続したままにします。また作業を安全かつ確実に行う為に、高速で安定したネットワークに接続する事と、PCのOSとiTunesを最新版にバージョンアップして下さい。
以上が、iOS11ダウングレード前に必要な準備となります。続いては、実際にダウングレードする手順を紹介します。
iOS11ダウングレードの手順を紹介します
- ファイルのバックアップ後に、「iOS10ファームウェア」をダウンロードします。
iOSファームウェアは、iPhone、iPad、iPod touchの各機種により異なります。使用中のデバイスを確認して、ファームウェアファイルを選択して下さい。 - 続いて、端末にて「設定」→「iCloud」→「iPhone/iPadを探す」の順番にタップして、「iPhone/iPadを探す」をオフにします。
- その後、USBケーブルにて端末をPCに接続後iTunesを起動します。
ここで端末の電源をオフにした状態で、電源ボタンを3秒程と、ホームボタンを10秒程それぞれ押したままにします。その後電源ボタンのみ指を離します。 - 作業が成功すると、iTunesから「iTunesはリカバリーモードのデバイスを見つけました」と表示されるので、「OK」をクリックするとデバイスの画面が黒いままになります。
- 続いてiTunesにて、画面左上の「iOSデバイスアイコン」→「設定」→「概要」の順番でクリックします。
- その後Windows PCは「Shiftキー」を、Mac PCは「Alt/Option」を押しながら「iPhoneを復元」をクリックします。
- そしてファームウェア選択画面で、ダウンロードした「iOS10」ファームウェアを選択して「開く」をクリックします。
- 「iPhoneの内容は消去され、iOS10ソフトウェアで復元されます。復元は、Appleにより検証されます。」の画面を確認して、「復元」をクリックするとダウングレード作業が開始されます。 作業終了後、iTunesにてデバイスの概要を開いて、バージョンが「iOS10」になっていれば成功です。
以上が、iOS11ダウングレード作業の手順になります。注意点は、iOS11ダウングレードを行うと大切なデータを失うことがあります。この後は、ダウングレード作業によって消失したデータを復元できるソフト「dr.fone-iPhoneデータ復元」で復元する手順を紹介します。
iOS11ダウングレード後消えたデータを復元する方法
「dr.fone-iPhoneデータ復元」はiPhoneから直接、iTunes、iCloudバックアップファイルからという3つのモードでiOS11ダウングレード後、消えたデータを復元します。今回は、iOS端末から直接復元モードによる作業手順を紹介します。
ステップ1:PCにてソフトを起動して、メイン画面の「データ復元」をクリックします。

「iOSデバイスから復元」モードを選択後、端末をPCに接続します。お使いの端末によって、USBライトニングケーブルとUSB30ピンDOCKケーブルに分かれるので確認して下さい
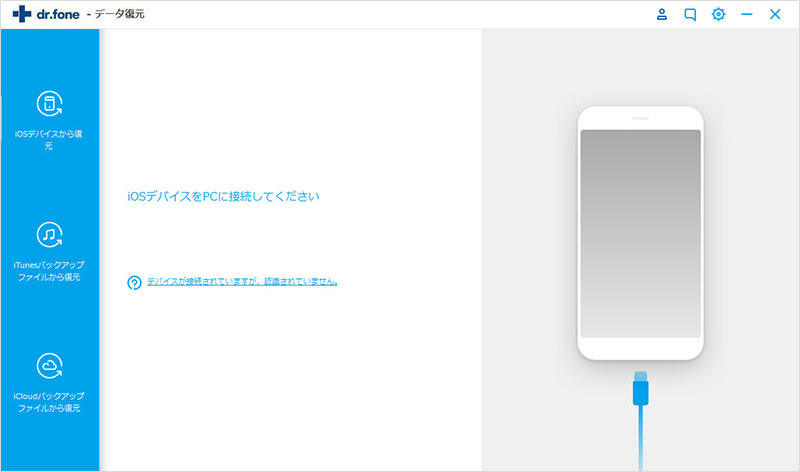
ステップ2:端末を接続後画面に「復元するデータのタイプを選択してください」と表示されます。
復元したいデータのタイプを選択します。
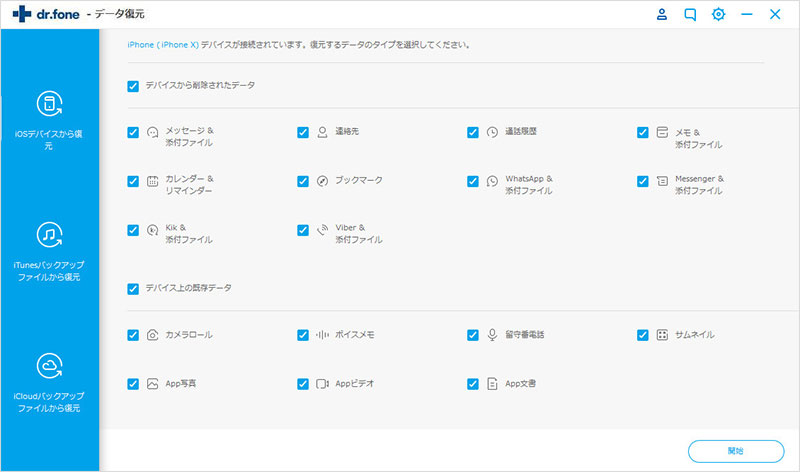
画面下部の「開始」をクリックすると、連絡先、メッセージ、メモ等のテキストファイルをスキャンします。
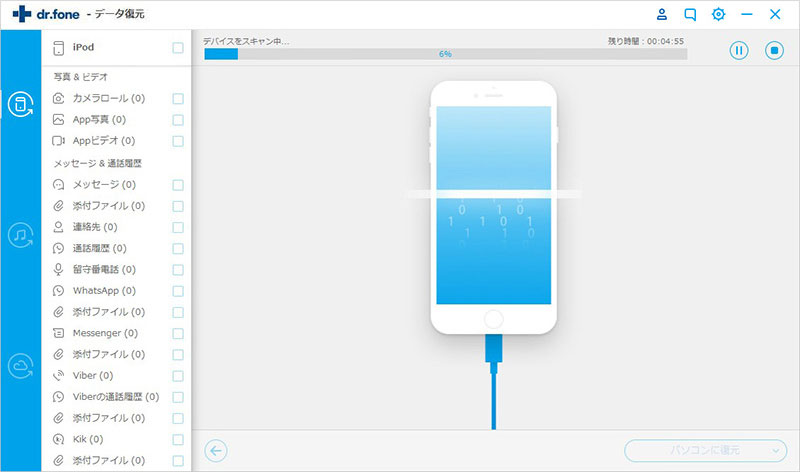
ステップ3:写真や動画を復元したい時は「高級モード」をクリックします。
高級モードの入り方は、ソフト画面の「開始」をクリック→端末のパワーとホームボタンを同時に10秒間押し続けます。 その後、パワーボタンから指を離してホームボタンを15秒間押します。
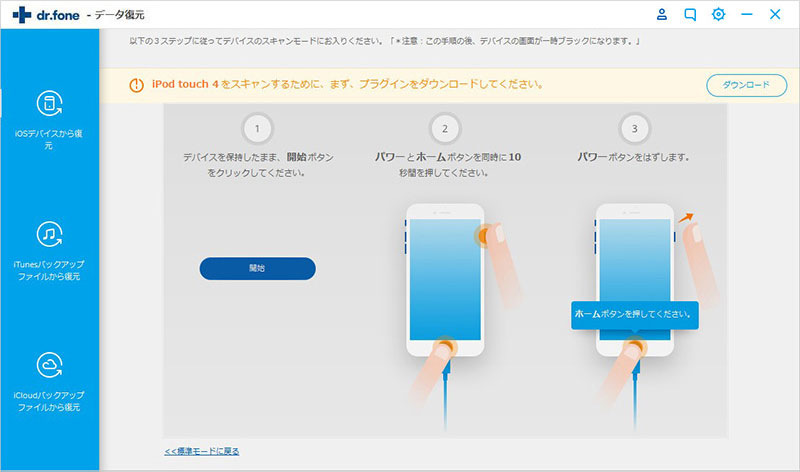
高級モードのスキャン完了後検出されたデータは、自動的にプレビュー確認出来ます。メッセージ、連絡先、テキストメモは「デバイスに復元」を、それ以外は「パソコンに復元」を選択します。
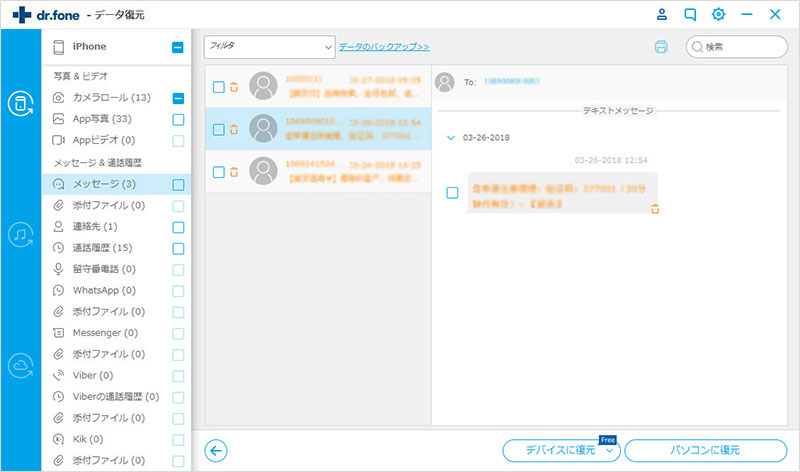
パソコンに復元する場合は、項目をチェックして「パソコンに復元」をクリックします。
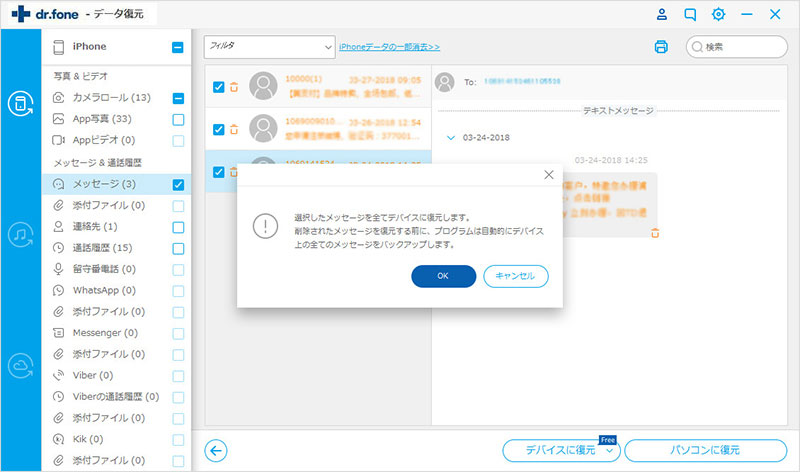
ステップ4:画面にファイル名と保存先を指定して「デバイスに復元」ボタンをクリックします。
「デバイスに復元」を選択すると端末にデータが復元されます。
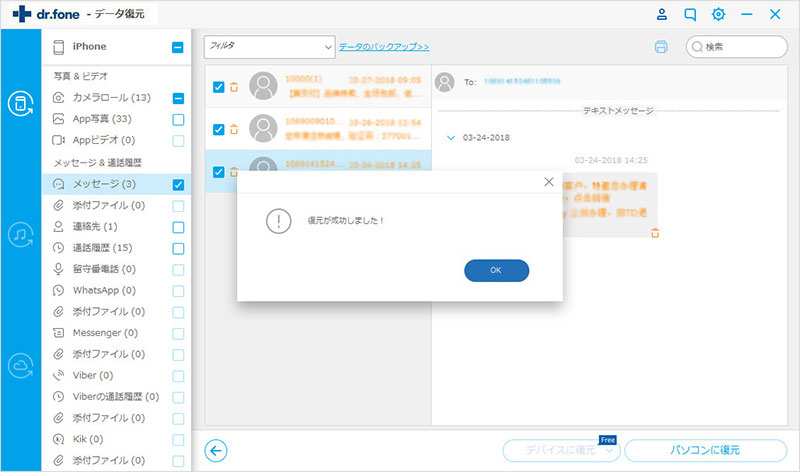
以上が、「dr.fone-iPhoneデータ復元」iOS11ダウングレードによりデータが消えた場合のデータ復元する手順です。
iOS11ダウングレードによりデータが消失した時は、高機能な「dr.fone-iPhoneデータ復元」で取り戻しましょう。皆さんのデジタルライフが充実する事を願います。

「dr.fone-iPhoneデータ復元」
iOS11ダウングレードした後の消えたデータを復元
- iPhone・iPad・iPod Touchの削除したデータを簡単に復元
- 安全・迅速・簡単でデータ復元!
- 業界で復元率が高いiPhoneデータ復元ソフト!
- iPhone・iPad・iPod Touchの紛失した写真・連絡先・メモ・メッセージなどを復元
- 最新のiPhone 11/Pro/Pro MaxやiOS 13に完全対応!


akira
編集