iOS/Android間でコンテンツを移行
iOS 17Android 14
「Dr.Fone - データ移行」は、Apple、シャオミ、Samsung、HUAWEI、OPPO、Sony、 Googleなど8000種以上のデバイスに完全な互換性があります。最新のiOSやAndroid OS搭載機種、Softbank、AU、ドコモなどのキャリア端末、SIMフリー端末にも対応しています。


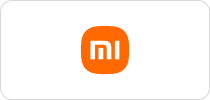







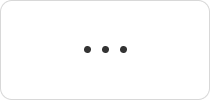




あらゆるデータ形式に
対応
*iOS13以降では、通話履歴の転送はサポートしていません。Android9.0以降では、アプリの転送はサポートしていません。
1クリックで新しいスマートフォンへデータを移行
「Dr.Fone - データ移行」なら、移行したいファイル形式を選んでワンクリックするだけで、さまざまな形式のデータを新しいスマートフォンへ移せます。操作方法はクリックのみなので、お子さまにも簡単にお使いいただけます。
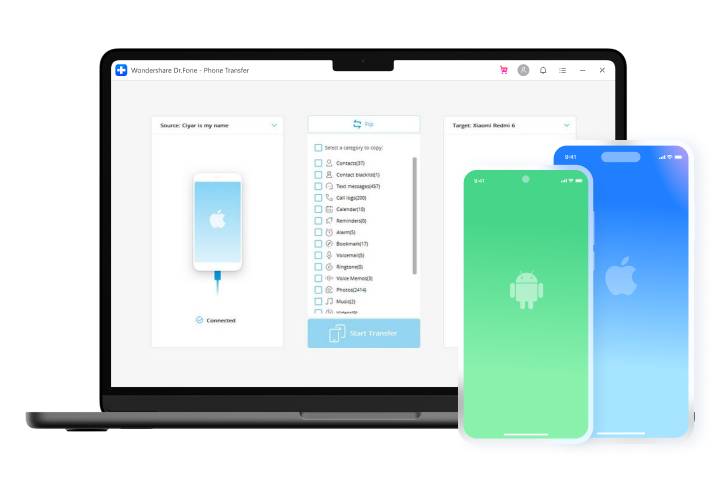
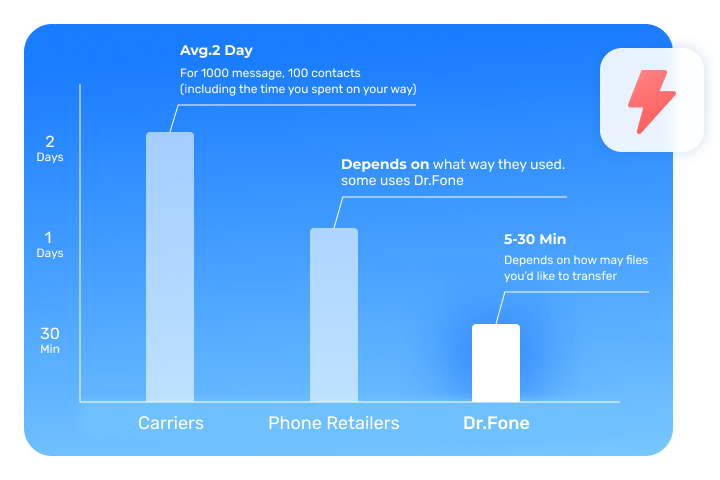
「Dr.Fone - データ移行」をおすすめする理由
Dr.Fone - データ移行 |
Samsung Smart Switch |
「iOSに移行」アプリ |
|
|---|---|---|---|
対応デバイス |
8000種類以上のiOS、Androidデバイスに対応Android OS、iOSを問わず、2つのデバイス間であらゆる種類のデータを転送可能
|
他のデバイスから、Samsung製デバイスにのみデータを転送可能
|
他のデバイスから、iOSデバイスにのみデータを転送可能
|
対応ファイル形式 |
最大15種類のファイル形式について、スマートフォン間でデータ転送が可能
|
最大15種類のファイル形式を、Samsung製スマートフォンに転送可能
|
7種類のファイル形式にのみ対応
|
転送速度 |
3分以内
|
約5分
|
5分以上
|
操作難易度 |
簡単
|
普通
|
難しい
|
転送方法 |
USB転送
|
USBまたはクラウド転送
|
Wi-Fi転送
|
動作環境
CPU
1GHz以上(IntelまたはAMD)
RAM
2GB以上
ハードディスク容量
200MB以上の空き容量
対応iOS・Android OS
iOS 5以降
Android OS 4.6以降
対応OS(PC)
Windows 7以降
MacOS X 10.8以降
よくある質問
-
スマートフォン間でアプリを転送することはできますか?転送元および転送先のスマートフォンによります。転送元、転送先の両方がAndroidであれば、アプリの移行は簡単にできます。Androidデバイス間でアプリを移行したいなら、1クリックで転送が可能な「Dr.Fone - データ移行」がおすすめです。パソコンでDr.Foneを立ち上げて、転送元・転送先両方のスマートフォンを接続したら、移行したいファイル形式を選んで「コピー開始」をクリックするだけです。後の処理は、すべて自動で行われます。
転送元、転送先の両方がiPhoneであれば、新しいiPhoneの電源を入れて「アプリとデータを転送」のうち「iCloudバックアップから」を選択しましょう。古いiPhoneで使っていたのと同じApple IDでサインインすることで、新しいiPhoneにすべてのアプリやファイルが復元されます。
iPhone、Androidデバイス間では、アプリを移行することはできません。新しいスマートフォンに手動でアプリをダウンロードし直す必要があります。 -
Androidデバイス間でSMSメッセージを転送するには、どうすればよいですか?Android間でSMSメッセージを移行する手順は、次の通りです。
1. パソコンでDr.Foneを起動し「スマホデータ移行」を選択します。
2. 転送元、転送先両方のAndroidスマートフォンを、USBケーブルでパソコンに接続します。
3. 「SMSメッセージ」にチェックを入れ、「コピー開始」をクリックします。
4. わずか数分で、全てのSMSメッセージが新しいAndroidスマートフォンに転送されます。 -
AndroidデバイスからiPhoneへデータを転送するには、どうすればよいですか?「iOSに移行」アプリを使ってAndroidデバイスからiPhoneへデータを移行する手順は、次の通りです。
1. AndroidスマートフォンでGoogle Playを開き、「iOSに移行」をダウンロードします。その後、アプリを起動します。
2. iPhoneを起動し、「アプリとデータを転送」画面が表示されるまでセットアップを進めます。お使いのiPhoneが新品ではない場合、iOSのデータを消去してから、セットアップをやり直す必要があります。
3. 「Androidから」をタップします。
4. AndroidスマートフォンとiPhoneの両方で「続ける」をタップします。
5. iPhoneの画面に数字のコードが表示されたら、そのコードをAndroidスマートフォンに入力します。
6. iPhoneとAndroidスマートフォンがWi-Fiで接続されます。iOSへ移行したいデータの種類を選択します。
7. 選択したデータがiPhoneへ転送されます。
移行できるデータは、連絡先、メッセージの履歴、カメラで撮った写真や動画、ブックマークしたWebページ、メールアカウント、カレンダーなどです。 -
AndroidからiPhoneへのデータ移行は、iPhoneのセットアップを終えてからでもできますか?「iOSに移行」アプリでAndroidからiPhoneにデータを移行できるタイミングは、セットアップ前に限られます。iPhoneのセットアップ完了後にデータを移行したい場合は「Dr.Fone - データ移行」を使うのがおすすめです。データ転送の手順は次のとおりです。
1. パソコンでDr.Foneを起動し、AndroidスマートフォンとiPhoneの両方をパソコンに接続します。
2. Dr.Foneの画面に、両方のスマートフォンが表示されます。Androidスマートフォンが「コピー元のデバイス」、iPhoneが「コピー先のデバイス」になっていることを確認してください。「入れ替え」をクリックすると、コピー元とコピー先を入れ替えられます。
3. 転送したいコンテンツの種類を選び、「コピー開始」をクリックします。
4. 選択されたファイルがiPhoneに転送されます。








