カテゴリ: iPhoneデータ復元
思わぬことで、どこへ置き忘れてしまったか全く分からない、思い出せない時などでは、まずは良くやる手として紛失したiPhoneを探すのに直接電話をしてその着信音を頼りに見つけようとします。
でもこれって、家の中で何処にやってしまったか見つけるのには役に立つかもしれませんが、屋外では、全くといっていいほど効果は無いかもしれません。稀によい人が電話口に出てくれればいいのですが。鳴っていても放置されるかもしれないし、拾った人が意図的に出ない場合や最悪電源が切れている場合もあると思います。 そんな時に、iPhoneであれば紛失してしまったとしても探す方法があります。
また、「iPhone を 探す」といった紛失モードとはGPSを使用して地図に表示出来る機能です。これにより見つかる可能性はグッと高くなります。またバッテリー残量が少ないとき、iPhoneの位置情報をAppleに自動で送信してくれる機能「最後の位置情報を送信」もオンにしておくと安心です。地図で表した付近に交番などがあれば、問い合わせてみたらどうでしょうか。
PCや知人のiPhoneを使ってiCloudの「iPhoneを探す」にアクセスして、パスコード設定する方法もあります。これで他人が勝手に弄れないようにします。これで、最低限のセキュリティを設定できます。

ドコモではiPhoneを紛失して探すのに行き詰まったときに、「NTTドコモ利用中断受付センター」に電話を掛けて、一時回線をSTOPすることも出来ます。 また、iPhoneを紛失したときに探す場合docomoオリジナルでは、My docomoにログイン後、サイト内からGPSにて地図上で表示することができます。
auでは、iPhone 紛失時探すのに時間が掛かる場合「au紛失・故障受付」に電話を掛けて対応してもらうことも出来ます。 ソフトバンクの場合は、「SoftBankカスタマーサポート紛失・故障窓口」に電話を掛けて下さい。
最後の手段は、iCloudを通して「iPhoneを消去」といった方法があります。 iPhoneをリモートで消去するように設定します。これでiPhoneがネットワークにつながった瞬間初期化されます。
いろいろやっても紛失したiPhoneが見つからない時には諦めることもありますが。失くしたiPhoneには大切な情報源として友人や知人の連絡先、撮り直しがきかない思い出の画像や動画が入っている場合は、本体が見つからない以上にショックを受ける人は少なくないと思います。
そんな紛失してしまったデータを諦めずに復元できるソフトが実はあるのです。 それが、Wondershare製の「dr.fone-iPhoneデータ復元 」です。
無料版から体験していただき、使い勝手の便利さや豊富な機能に満足いただけると思います。PC操作に弱い方、初心者の方でも操作手順が簡単です。 dr.fone-iPhoneデータ復元 はiPhone、iPad、iPodなどのiOSデバイスのみに対応しています。Androidデバイスをお使いの人はAndroidデータ復元をインストールしてみてください。
注意ポイントとして事前にiTunesでバックアップを保存してある必要があります。

「iOSデータを復元」モードを選択します。

次の画面から二番目の「iTunesバックアップファイルから復元」を選択します。iTunesで事前にバックアップされたファイルが自動的に表示されます。

復元したいバックアップファイルを選択して、「スキャン開始」をクリックすると、スキャンを開始します。

スキャンが終了したら、バックアップデータの内容を全て確認できるようになります。
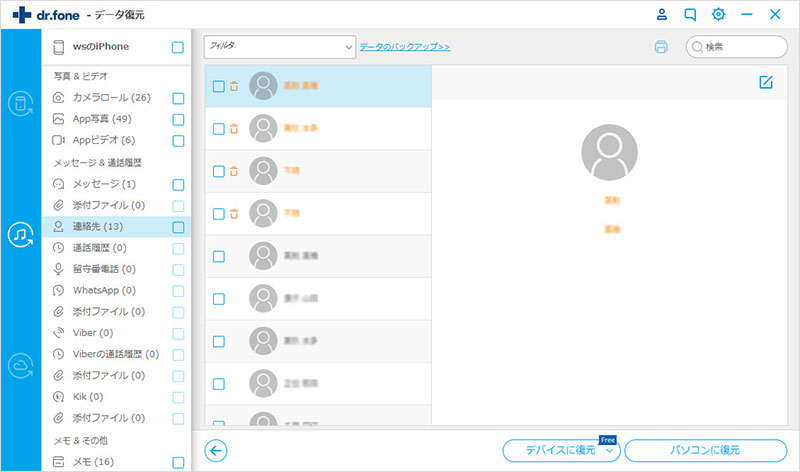
復元したいデータを選んで、「パソコンに復元」にするか、「デバイスに復元」にするかを選択します。
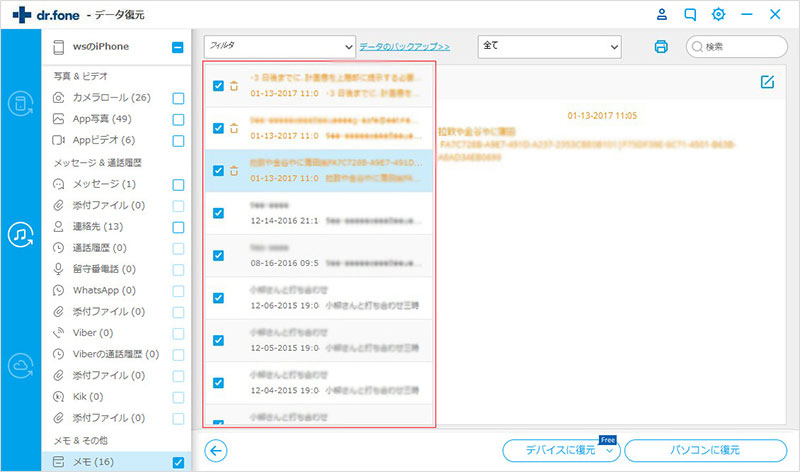
データを復元し始めます。復元が終わったら、すべての復元作業が終了します。
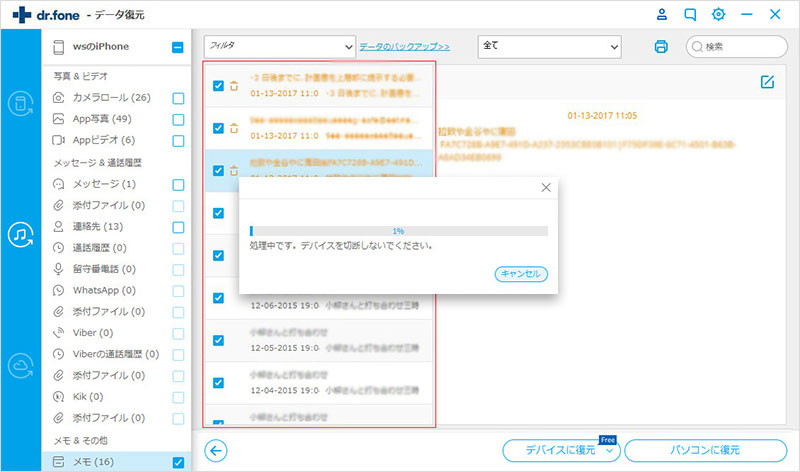
こちらも事前にiCloudでバックアップを作成したことが必要となります。 デバイス上で設定をONにすることにより自動でバックアップファイルが保存されます。
メイン画面の「データ復元」をクリックします。次の画面から「iCloudバックアップファイルから復元」を選択します。

「iOSデバイスから復元」モードを選択します。

次の画面から三番目の「iCloudバックアップファイルから復元」を選択します。

iCloudサインイン画面にApple IDやパスワードなどのアカウント情報を入力して、「→」ボタンをクリックします。

復元したいバックアップファイルを選択して、右の「ダウンロード」ボタンをクリックします。ダウンロードが完了した後、「スキャン」ボタンをクリックします。

表示された画面で、ダウンロードしたいデータを選択してください。ダウンロードしたいファイルにチェックマークをつけて、「次へ」ボタンをクリックします。


スキャン完了後、検出されたデータは左側に表示されます。 「パソコンに復元」ボタンをクリックすると、復元処理が開始します。
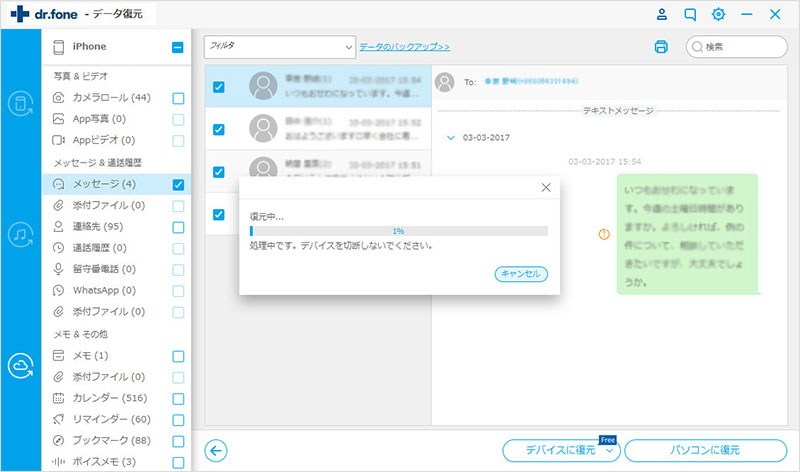
以上で紛失したiPhoneのデータを復元する作業は終了となります。
このWondershare製の「dr.fone-iPhoneデータ復元 」のおかげで、紛失したiPhoneの大切なデータを諦めることなく復元できホットします。
iCloudバックアップからデータ復元機能でデータを復元する手順は以下動画をご参照ください。

紛失したiPhoneのデータを復元
akira
編集