カテゴリ: iPhoneフリーズ復元
「iPhoneフリーズ」というのは、iPhoneの画面上にアップルマークが出たままフリーズしてしまい、全く動かなくなってしまうことを指します。「リンゴループ」という呼び方もあります。
iPhoneがフリーズしてしまい、にっちもさっちもいかなくなるという経験をしたことがある人が非常に多いでしょう。

アップルマークから進まず、起動できなくなる原因はいくつかありますので、ご紹介します。
次に、リンゴループになった時の一般的な対策を紹介します。
といのが一般的な復元方法ですが、正直、効果のほどはそこそこといったところです。
フリーズしてしまったiPhoneは根本から初期化して復元するのが一番効果的だと言われています。とはいえ、初期化をしてデータが消えてしまうのは避けたいことですよね。そこでオススメなのがWondershare社のDr.Fone-iPhone起動障害から修復というツールす。
通常、iTunesでiPhoneを復元すると、データも消えてしまいますが、「Dr.Fone-iPhone起動障害から修復」を使えばデータを残したまま復元することが可能です。
「Dr.Fone」を使えば、iPhoneを簡単に復元できます。手順を一緒に見ていきましょう。
「Dr.Fone-iPhone起動障害から修復」をパソコンにインストールした後、ソフトを起動させるとメニュー画面が表示されます。そこで「起動障害から修復」を選択します。

パソコンとお持ちのフリーズしたiPhoneをUSBケーブルで接続して、「スタンダードモード」を選択します。
左側の「iOS修復」をクリックすると、以下のように「スタンダードモード」および「アドバンスモード」二つのオプションが表示されます。まずは「スタンダードモード」でお試し下さい。
注意:「スタンダードモード」はデータを消さずにほとんどのiOSデバイス起動障害問題を修復できます。一方、「アドバンスモード」はより多くのiOSデバイス起動障害問題を修復できますが、デバイスにあるすべてのデータが消去されます。

ここでもしデバイス(今回はiPhone)が検出されなければ、iPhoneをリカバリーモードにしてみましょう。手順は以下の通りです。
iPhone7/7Plus/8/8plus/X以外の場合:
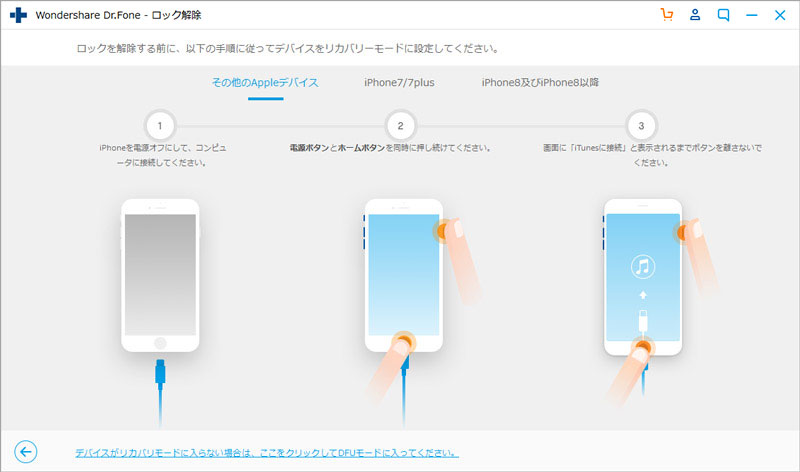
iPhone7/7Plusの場合:
iPhone8及びiPhone8以降の場合:
ステップ3 フリーズしたiPhoneに対応したファームウェアをダウンロードします。
画面の案内に沿って「機種」「モデル」「OSのバージョン」を設定し、「ダウンロード」ボタンをクリックしてください。

画面に「開始」のボタンが出るのでこれを押します。「ダウンロード」ボタンを押すとダウンロードが始まります。

ダウンロードが完了したら、「Dr.Fone」はフリーズしたiPhoneを修復してくれます。iOSデバイスに対応したファームウェアをダウンロードした後、「いますぐ修復」をクリックしましょう。

復元するには数分~十分程度かかります。これでフリーズになってしまったiPhoneをエラーから復元させる手順は終了です。(「スタンダードモード」でデバイスを修復できない場合、「アドバンスモード」でもう一回試してみましょう。)

iPhoneがフリーズした時の対策を紹介してまいりましたが、いかがでしたでしょうか。
「Dr.Fone」を使えば、スマホをデータを消さずに修復できますので、一番オススメの対策法です。
性能的には申し分ないので、無料ダウンロードして損はないでしょう。

フリーズしたiPhoneを復元する
akira
編集