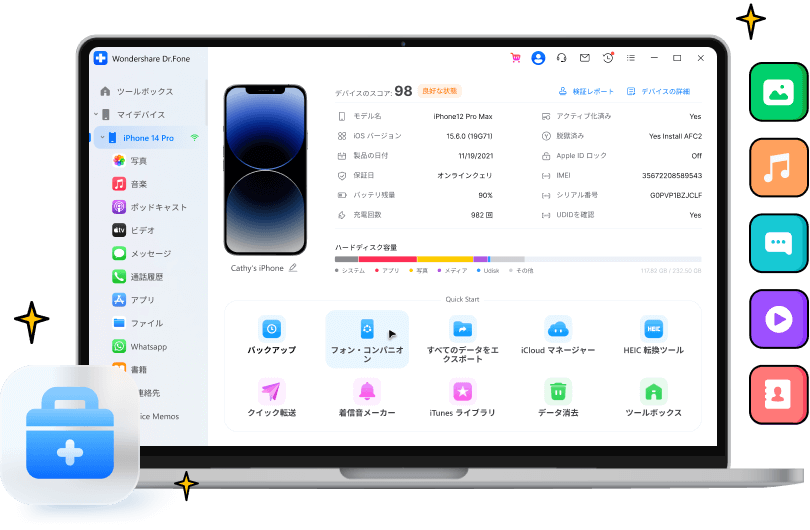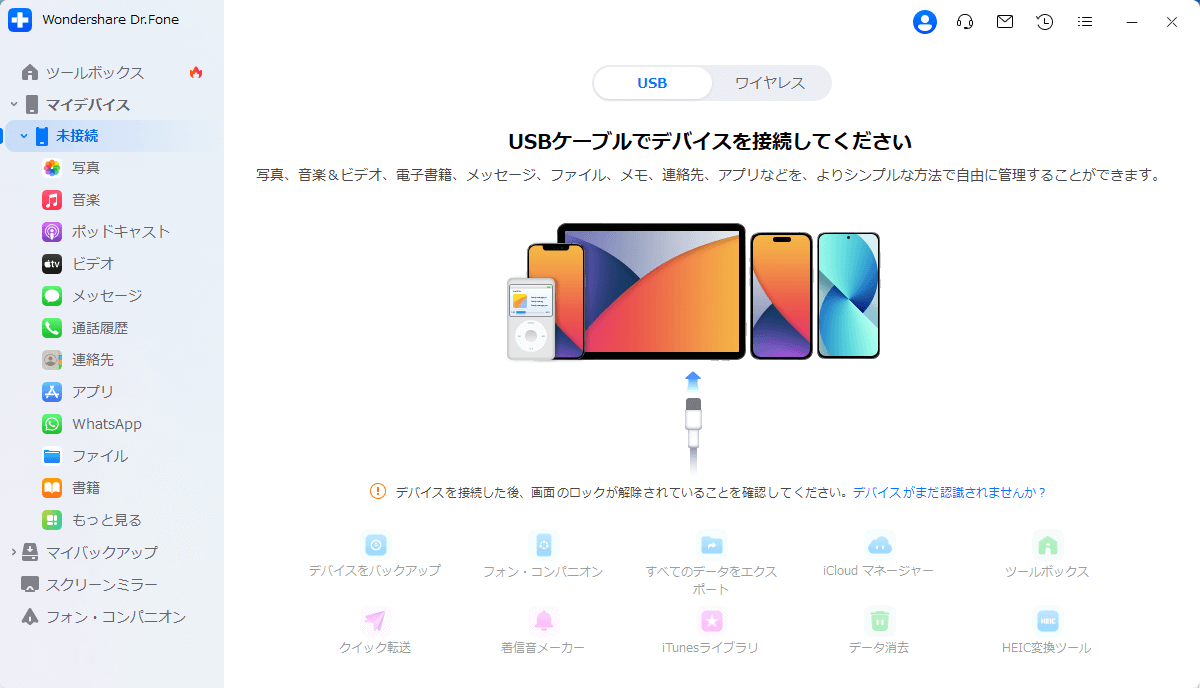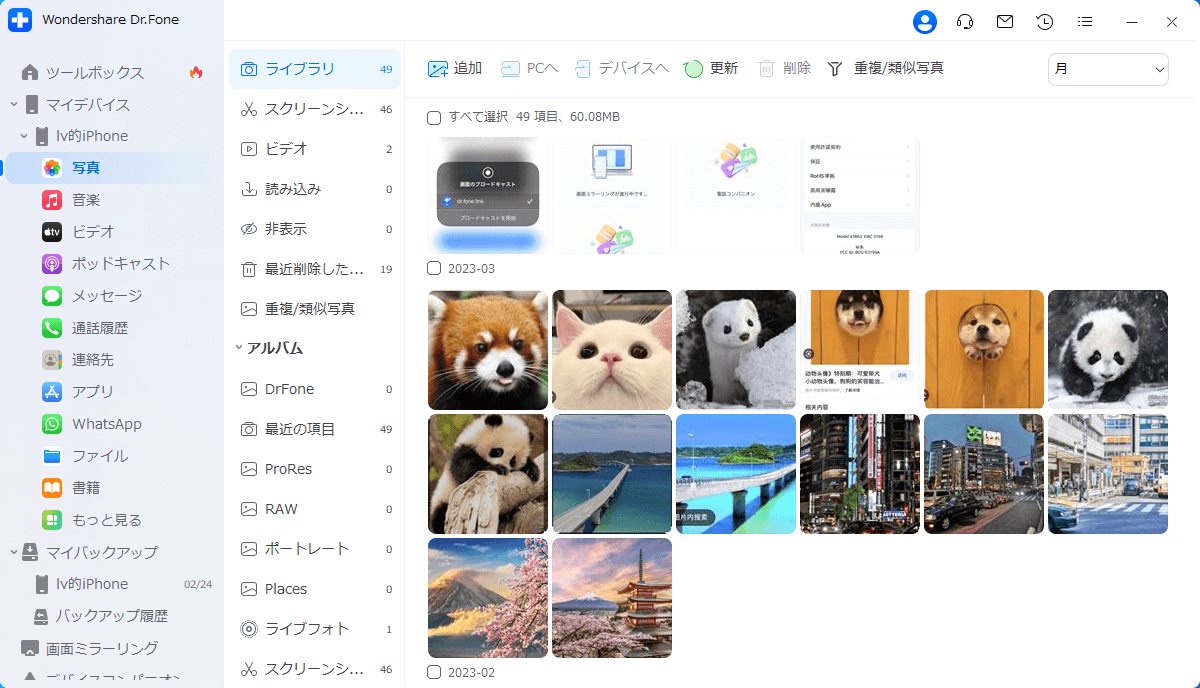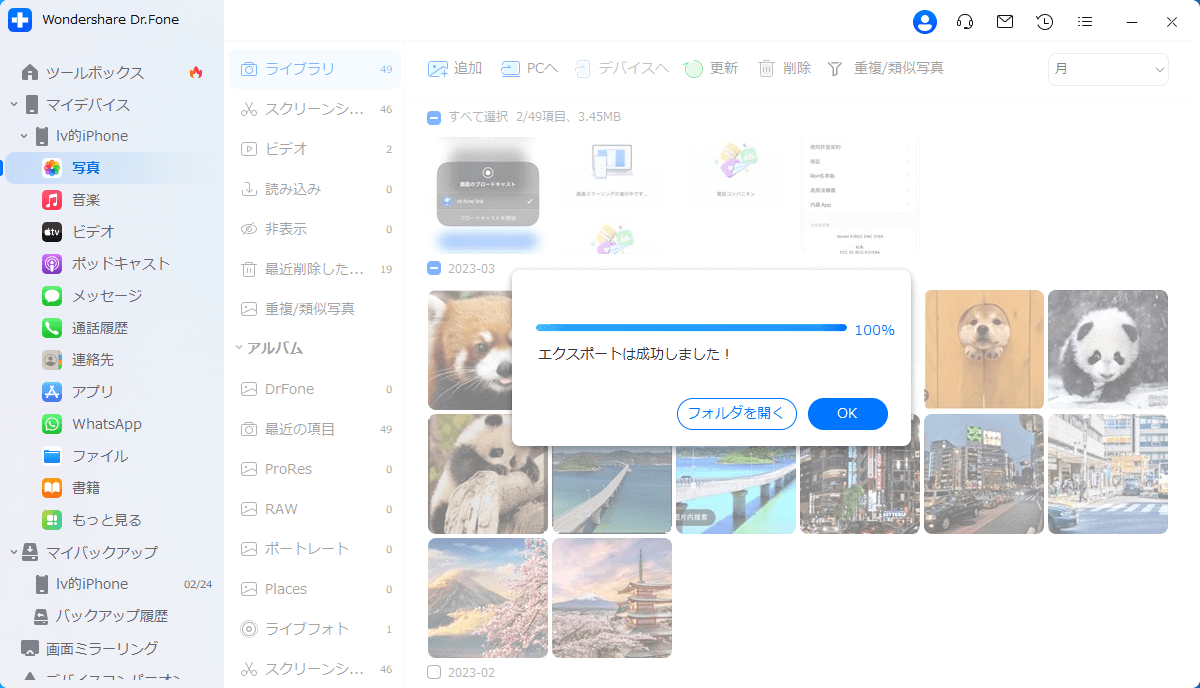▼ 更に多くの機能をあなたへ
iTunes管理
iTunesライブラリを再構築
iPhone/iPad/iPod touchとiTunesの間で
音声、映画、テレビ番組、プレイリストなど
様々なメディアファイルを同期
iPhone/iPad/iPod touchとiTunesの間で
音声、映画、テレビ番組、プレイリストなど
様々なメディアファイルを同期
iCloud管理
iCloudバックアップから写真、動画、連絡先
その他のデータを管理しあらゆる
iOSデバイスやPCに同期
その他のデータを管理しあらゆる
iOSデバイスやPCに同期
※現在Windowsのみ対応
着信音メーカー
iPhoneやiPadに着メロを作りましょう!
お気に入りの曲の好きな部分を選んで
iOSデバイスの着信音にすることが可能
お気に入りの曲の好きな部分を選んで
iOSデバイスの着信音にすることが可能
HEIC変換ツール
画質に影響を与えることなく
HEIC/HEIF形式の写真を
JPEG形式に簡単に一括変換できる
HEIC/HEIF形式の写真を
JPEG形式に簡単に一括変換できる
※現在Windowsのみ対応
▼ 3ステップで転送
iPhone/iPadからPCへ
【 Step 1 】 PCでプログラムを起動
Dr.Foneを起動しiPhoneまたはiPadをPCに接続します。
【 Step 2 】 パソコンでデバイスをバックアップ
「バックアップ」をクリックしてデバイスをバックアップしスマートフォンの情報を表示します。
【 Step 3 】 1クリックでスマホデータを管理
転送したいファイルを選択しPCにエクスポートします。
動作環境
CPU
1 GHz 以上 (Intel or AMD)
RAM
2 GB 以上
ハードディスク容量
200 MB 以上の空き容量
Apple OS
iOS 9.0 以降
対応OS
Windows 7 以降
mac OS X 10.8 以降
mac OS X 10.8 以降
▼ よくある質問
-
どうすればiPhoneとPCの間でファイルをワイヤレスで転送できますか?Dr.Fone(ドクターフォン)なら、USBケーブルを使わずにiPhoneからパソコンへ無制限にファイルを転送できます。以下の手順に従ってください。
Step 1:パソコンでDr.Foneを起動
Step 2: iPhoneで the Dr.Fone Link app をダウンロード
Step 3: iPhoneとPCを同じWi-Fiのネットワークに接続
Step 4: Dr.Fone Linkを使用してQRコードをスキャンするか、キャストコードを入力して、両方のデバイスを接続
Step 5: 接続すると、高性能なDr.Foneファイルエクスプローラーにより、Androidストレージのあらゆる場所にアクセスすることができます。これによって、すべてのファイルとフォルダを閲覧が可能 -
iTunes以外に音楽・音声データをiPhoneに転送する方法はありますか?iTunesを使わずにiPhoneに音楽を転送するには、以下の手順に従ってください。
Step 1: Windows PCまたはMac PCでDr.Foneを起動
Step 2: Lightningケーブルを使いiPhoneをPCに接続
Step 3: 「iTunesライブラリ」をクリックし、iTunesライブラリからiPhoneに音楽を転送
Step 4: PCのローカルのストレージにある音楽を共有するために、転送ウィンドウで「音楽」を選択
Step 5: 「エクスポート」をクリックして、iPhoneへファイルを転送
-
iTunesを使ってiPhoneの写真をPCに転送する方法は?iTunesを使用してiPhoneからPCに写真を転送するには、以下の手順に従うだけです。
Step 1: 最新バージョンのiTunesをPCにインストール
Step 2: Dr.Foneを起動し、iPhoneをパソコンに接続
Step 3: iTunesの左上の 「デバイス」 アイコンをクリック
Step 4: iTunesの左サイドバーで、「写真」をクリック
Step 5: 「写真を同期」に進む前にボックスにチェックを入れます。そして、同期したい写真アルバムを選択
Step 6: 「適用」をクリックすると、iTunesを使ってiPhoneからPCに写真を同期が開始される
-
Dr.Foneを使用してiPodメディアファイルを管理する時、PCがiPodを認識しない場合はどうすればよいですか?Dr.Foneを使用してメディアファイルを管理する時にiPodの認識に関する問題に直面した場合、以下の解決策をお試しください。
Method 1: お使いのPCでiTunesでiPodをハードディスクとして設定
Method 2: USBケーブルのコネクターが正しく差し込まれ、ケーブルが損傷したり擦れたりしていないことを確認
Method 3: iPodの充電状態を確認(iPodが充電されていない場合、Dr.Foneで接続してもPCはiPodを認識しません。)
Method 4: いずれの方法でも問題が解決しない場合はiPodを再起動する
Method 5: iPodとPCで使用しているOSやソフトウェアも同様にアップデートする必要があります。古いソフトウェアはこのような状態で不具合や問題を引き起こす可能性もある
詳細はこちらのガイドをご参照ください。「PCがiPodを検出しない」
Dr.Fone Basic
全てが『 1つ 』に「モバイル端末のため」のデータ管理ツール
デバイス間でのデータの転送、管理、バックアップ、復元、PCへの画面のミラーリングなど、Dr.Foneはすべてを一箇所で行うことができます。