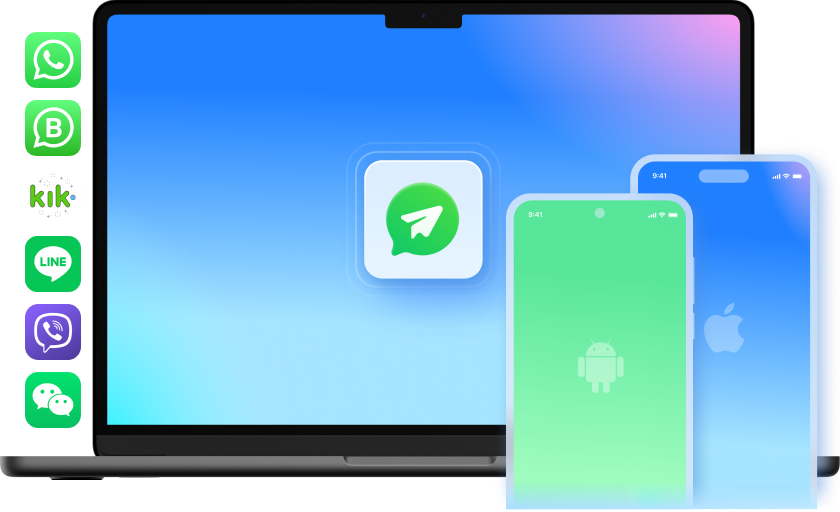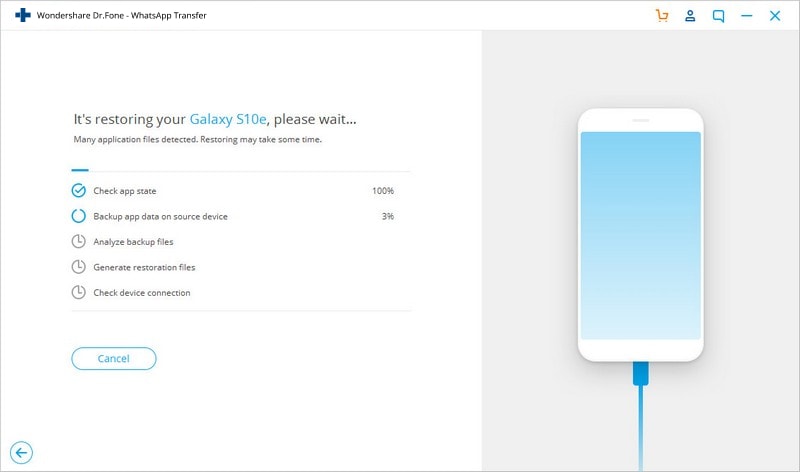WhatsAppのデータをシームレスかつ手軽に転送
WhatsAppのチャット履歴を、2つのデバイス間で損失なくシームレスに統合したいときも、新しいスマートフォンに手軽に移行したいときも。Dr.Foneは最適なソフトウェアです。iOS /Android間など、デバイスのOSが異なっていても、全ての添付ファイルを含むWhatsAppのチャット履歴を転送できます。
WhatsApp Businessのデータを転送
スマートフォンを替える場合にも、WhatsApp Businessの大切なチャット履歴が消えてしまうという心配は無用です。Dr.Foneを使えば、iOSからiOSへ、AndroidからAndroidへ、さらにiOSとAndroidの間でも、添付ファイルやメディアを含むチャット履歴を簡単に転送できます。機種が変わっても、WhatsApp Businessでのマーケティングをギャップなく押し進められるのです。


WhatsAppのチャット履歴をバックアップ
Dr.Foneを使えば、WhatsAppデータのバックアップを取るのも簡単です。スマートフォンをパソコンにつなげば、1クリックで自動的にバックアップが作成されます。さらに、バックアップした項目のプレビュー、確認、PDFやHTML形式でのパソコンへの書き出し、デバイスへの復元が可能です。
iPhone上のLINE /Kik /Viber /WeChatのデータをバックアップ&復元
「Dr.Fone - WhatsAppデータ転送」は、LINE /Kik /Viber /WeChatにも対応しています。個人チャットやグループチャット、テキスト、音声通話履歴、ビデオ通話履歴、写真、ステッカーなど、あらゆるデータをバックアップします。バックアップしたファイルや通話履歴等は、プレビューおよび復元が可能。さらに選んだ項目だけをエクスポートすることもできます。

Dr.Foneのさらなる機能
SNSアプリの履歴の他にも、新しいスマートフォンに移行したいデータがありますか? それなら「Dr.Fone - スマホデータ移行」をお試しください。最大15種類のファイル形式について、Android /iOS間でデータの転送が可能です。データを失うおそれはありません。

iOSからAndroidへ
対応ファイル:写真、ビデオ、連絡先、ブラックリスト、通話履歴、ブックマーク、カレンダー、留守番電話、音楽、アラーム、音声メモ、着メロ、壁紙、ノート

iOSからiOSへ
対応ファイル:写真、ビデオ、連絡先、SMSメッセージ、通話履歴、ブックマーク、カレンダー、留守番電話、音楽、アラーム、音声メモ、着メロ、壁紙、ノート、Safariの閲覧履歴

AndroidからiOSへ
対応ファイル:写真、ビデオ、連絡先、SMSメッセージ、通話履歴、ブックマーク、カレンダー、留守番電話、音楽

AndroidからAndroidへ
対応ファイル:写真、ビデオ、連絡先、SMSメッセージ、通話履歴、ブックマーク、カレンダー、留守番電話、ブラックリスト、音楽、アプリ
*iOS 13以降では、通話履歴の転送はサポートしていません。Android 9.0以降では、アプリの転送はサポートしていません。
スマホデータ移行についてもっと見る >
動作環境
CPU
1GHz以上(IntelまたはAMD)
RAM
2GB以上
ハードディスク容量
200MB以上の空き容量
対応iOS、Android OS
iOS 5以降
Android OS 4.6以降
対応OS(PC)
Windows 7以降
MacOS X 10.8以降
よくある質問
-
どんなデバイスをサポートしていますか?「Dr.Fone - WhatsAppデータ転送」は、iPhone、iPad、iPod touch、Androidのあらゆるモデルに対応しています。
*ご注意:現時点では、MDM(モバイルデバイス管理)を搭載したデバイスはサポートしておりません。 -
iOSからAndroidにWhatsAppの履歴を転送するには、どうすればよいですか?iPhoneからAndroidに乗り換えようと思えるような、素敵なAndroidデバイスを見つけたのですね。WhatsAppのデータがその妨げになることはありません。たとえ、これまでに送受したWhatsAppのメッセージをどうやってiPhoneからAndroidへ転送すればいいのか、気になっていたとしても。「Dr.Fone - WhatsAppデータ転送」を使えば、WhatsAppのチャットをiPhoneからAndroidへ直接転送できるだけでなく、iTunes上のWhatsAppのバックアップデータをAndroidに復元することもできるのです。
1. Dr.Foneをパソコンにダウンロード、インストールして、起動します。
2. 画面に表示される機能から「WhatsAppデータ転送」を選んで、転送元・転送先両方のデバイスをパソコンに接続します。
3. ウィンドウ左側のバーから「WhatsApp」を選び、「WhatsAppメッセージを転送」をクリックします。
4. iTunesにWhatsAppデータのバックアップがある場合は、「デバイスに復元」を選択しても構いません。 -
SNSアプリのバックアップを印刷することはできますか?はい。WhatsApp/LINE/Viber/Kik /WeChatのバックアップの表示中に、必要なコンテンツを選んで直接印刷することが可能です。
-
古いiPhone内にあるWhatsAppデータを、新しいiPhoneやAndroidに復元するにはどうすればよいですか?WhatsAppの全体または選択した一部のデータについてバックアップを作成していれば、それを新しいiPhoneやAndroidに復元できます。Dr.Foneはプレビュー機能を搭載しているため、必要なデータだけを選んで復元することも可能です。
1. Dr.Foneを起動して「WhatsAppデータ転送」を選択します。
2. 「デバイスに復元」を選択すると、バックアップファイルのリストが表示されます。ファイルを選択して、データをプレビューします。さらにここから、復元したい会話をピックアップすることもできます。
3. 復元が完了すると、メッセージが表示されます。スマートフォンでWhatsAppを起動し、バックアップを復元することで、データにアクセスできるようになります。