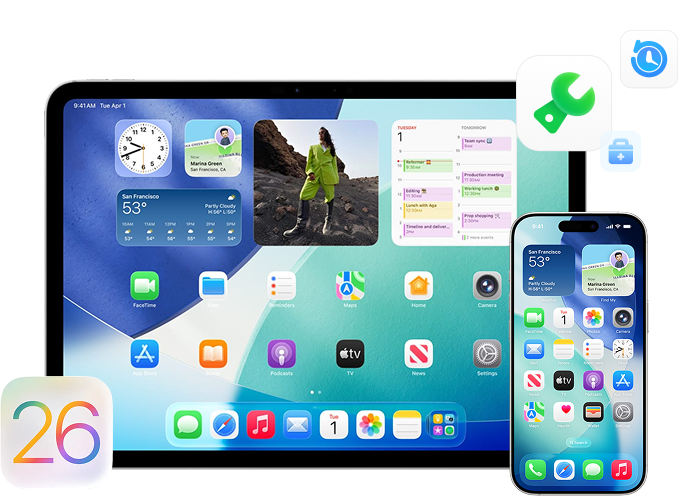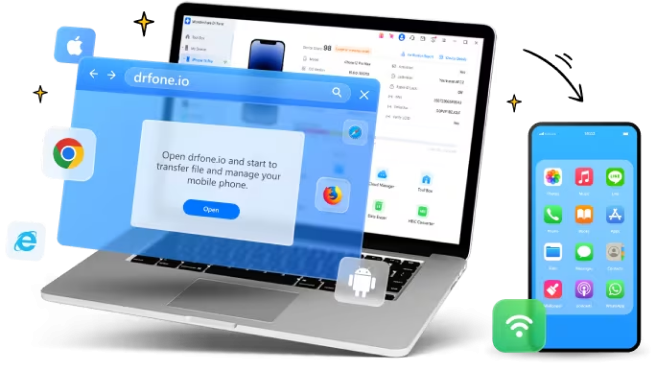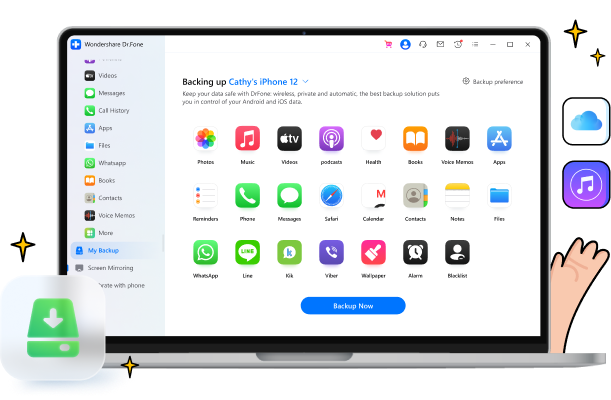iOS 26/ 19でよくある不具合と解消法
不具合その1
iOS 26/ 19のロック画面で通知が表示されない原因は、ソフトウェア開発がまだ初期段階で不安定なためです。最新iOSリリース直後は、本来であれば修正が必要なバグや不具合が発生することがままあります。
解決策:

不具合その2
iOS 26/ 19の最新アップデートでAppleのロゴから動かなくなった場合、ソフトウェアの不具合や、ストレージ容量の問題、デバイスの脱獄(不正な変更)が原因の可能性があります。
解決策:

不具合その3
iOS 26/ 19でブラックスクリーンになる原因は複数考えられます。ソフトウェアの問題、べータ版の不完全なアップデート、バッテリー不足、ストレージの空き容量不足、ハードウェアの問題などです。
解決策:

不具合その4
iOS 26/ 19にアップデートすると、アプリのバグ、バックグラウンドでのアプリ更新、 バッテリーの消耗、プロセッサの過負荷などによって、iPhoneが熱を持ち、バッテリー消費量が増えることがあります。
解決策:

不具合その5
iOS 26/ 19ベータ版で音量がおかしくなる原因は、複数考えられます。ミュートになっている、音量が下がっている、ソフトウェアのバグや不具合、アプリ側の問題、システムのバッティング、ファームウェアの破損などです。考えられる原因を紐解けば、問題解決に近づきます。
解決策:

不具合その6
iPadOS 26/19の「計算メモ」では、さまざまな問題に出くわす可能性があります。バグ、互換性の問題、機能の制限、計算の精度、統合の難しさ、UIの問題、ドキュメント不足、サポート不足などです。
解決策:

不具合その7
iOS 26/ 19で登場したミュージックの触覚機能は、iPhoneのTaptic Engineを利用しています。再生している音楽に合わせて、触覚的なサウンド効果やバイブレーションを追加する機能です。動作しない原因としては、デバイスの互換性、触覚フィードバックの無効化、ミュージックアプリのバージョンが古い、別のiOS 26/ 19のバグが考えられます。
解決策:

不具合その8
iOS 26/ 19でショートカットが機能しない原因は、安定していないベータ版ソフトウェアであること、互換性の問題、ファイルの破損、ソフトウェアの不具合、アップデートが不完全であることが考えられます。
解決策:

不具合その9
iPhoneでEメールが読み込めなくなった、同期しなくなってしまった、よくある問題です。Wi-Fiの接続不良、ソフトウェアが古い、Eメールアカウントの設定間違いなどが原因で起こります。また別のよくある問題に、Eメール送受信の不具合があります。こちらは、サービスプロバイダーのサーバやEメールの設定に問題があったり、メールボックスがいっぱいになっていたりすることが原因で起こります。
Solution:

不具合その10
アップデート後にiPhoneの連絡先が消えてしまった場合、iOSの不具合が原因と考えられます。不完全なアップデート、ソフトウェアの障害、互換性の問題、iCloudや他のアカウントとの同期の問題などです。
解決策:

不具合その11
iOS 26/ 19では、iPhoneのフラッシュライトの不具合が起きる可能性があります。ライトがつかない、ちらつく、使用できない、がよくある問題です。まずできるトラブルシューティングとしては、電池の残りを確認する、物理的な損傷が無いか確かめる、可能性があるソフトウェアの不具合を解消するなどがあります。
解決策:

不具合その12
利用規約画面での不具合やアップデートが止まるソフトウェアの不具合は、iOS 26/ 19でよく起きる問題です。ネットワーク障害、ストレージ容量の制限、互換性の問題、ソフトウェアのバッティングなどが原因の可能性があります。
解決策:

不具合その13
iOS 26/ 19で起きるWi-Fiの問題は、ソフトウェアのバグ、ネットワーク設定の誤り、ルーターの問題、電波干渉が原因の可能性があります。
解決策:

不具合その14
アップデートがAppleのロゴで止まってしまう原因は複数考えられます。ソフトウェア関連の問題、ハードウェアの故障、ストレージの容量不足などです。あるいは、バグ、ファイルの破損、ハードウェアの欠陥、バッテリー不足、電源変動といった外的な要因も考えられます。
解決策:

不具合その15
アップデートしてからiPhoneの電源が入らなくなる原因は、いくつも考えられます。ソフトウェアの不具合、互換性のないアプリ、ストレージの空き容量不足、ハードウェアの問題などです。
解決策: