iOS 11最新情報をまとめ
- iOS 11.4
- iOS 11.3
- iOS 11に関する最新情報
- iOS 11はいつ?
- iOS 11 新機能
- iOS 11 画面録画
- iOS 11 Wi-Fi
- iOS 11 機内モード
- iOS 11 ダークモード
- iOS 11 対応機種
- iOS 11 iPhone 5
- iOS 11 空き容量
- iOS 11 アップデート
- iOS 11 ダウンロード
- iOS 11ベーター版インストール
- iOS 11 リンゴループ
- iOS 11 リカバリーモード
- iOS 11 不具合
- iOS 11 アップデート エラー
- iOS 11 アップデート 失敗
- iOS 11 ダウングレード
- iOS 10.3
- iPhone7について
- iPhone8の最新情報
- iPhone8 価格・値段
- iPhone8 カラー・色
- iPhone8 サイズ・大きさ
- iPhone8 有機ELディスプレイ
- iPhone8 デュアルSIM
- iPhone8 ワイヤレス充電
- iPhone8 イヤホンジャック
- iPhone8 4インチ
- iPhone8 顔認証搭載
- iPhone X 最新情報
- iPhone8データバックアップ&復元
iOS 12最新情報をまとめ
Apple Beta Software Program、Customer Seed Program、iOS Developer Programのメンバーになっていると、iOS11のベータ版を利用することができます。しかし、iOS11のベータ版が利用できるのに、インストールする方法を知っていなければ意味がありません。今回は、iOS11のベータ版をインストール・ダウングレードする方法を紹介します。
iOS11ベータ版をインストールする方法
iOS11ベータ版のインストールは、基本的にお使いのデバイスだけでインストールすることが可能です。
- お使いのデバイスをWi-Fiに接続させます。
- 「設定」から「一般」と進み、「ソフトウェアアップデート」をタップします。
- 「ダウンロードしてインストール」をタップします。
- 「インストール」をタップします。
- パスコードの入力画面が表示された場合には、パスコードを入力します。
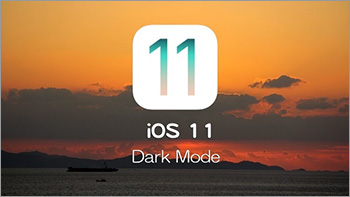
iOS11のインストールがお使いのデバイスでできない場合は、iTunesを利用して手動でインストールすることができます。
- パソコンにデバイスを接続します。
- iTunesを起動し、接続したデバイスを選択します。
- 「概要」を選択し、「アップデートを確認」をクリックします。
- 「ダウンロードしてアップデート」をクリックします。
- パスコードの入力画面が表示された場合は、パスコードを入力します。
![]()
以上でiOS11ベータ版をインストールする操作は完了です。
また、iOS11ベータ版をインストールする際には、iOSデバイスのバックアップを取り、バックアップをアーカイブまたは、コピーを行って下さい。
iOS11ベータ版をダウングレードする方法
iOS11ベータ版をダウングレードするには、デバイスを削除し、バックアップからデータを復元する必要があります。ダウングレードする手順は以下の通りです。
- お使いのデバイスをパソコンに接続します。
- デバイスをリカバリーモードにします。
iPhone6s以前のiPhone、iPad、iPod touchの場合は、「スリープボタン」と「ホームボタン」を同時に押し、iTunesのロゴが表示されるまで押し続けてください。
iPhone7/iPhone7 Plusの場合は、「スリープボタン」と「ボリュームのマイナス」を同時に押し、iTunesのロゴが表示されるまで押し続けて下さい。 - すると、iTunes側に「アップデートまたは復元を必要としているiPhone”iPhone”に問題があります。」などと表示されるので、「復元」をクリックします。
- ベータ版ではない最新のiOSがインストールされるので、ダウングレードが完了するまでしばらく待ちます。
- 入力画面が表示された場合は、Apple IDとパスワードを入力します。
- ダウングレードが完了後、アーカイブ済みのバックアップを使って、デバイスを設定します。
※バックアップは、以前のバージョンのiOSで作成したものを利用して下さい。
以上でiOS11ベータ版をダウングレードする操作は完了です。正式版のiOS11をダウングレードしたい場合、iOS11ダウングレードをご覧ください。
iOS11ベータ版をダウングレード後のデータを復元する方法
Wondershare「dr.fone-iPhoneデータ復元」を利用することで、iOS11ベータ版をダウングレード後のデータを復元することができます。また、この方法は、iTunesにiOS11ベータ版がインストールされる前のiOSバージョンで、データをバックアップしておく必要があります。
ステップ1:「dr.fone-iPhoneデータ復元」を起動し、メイン画面から「データ復元」をクリックします。

ステップ2:パソコンにiOSデバイスを接続します。
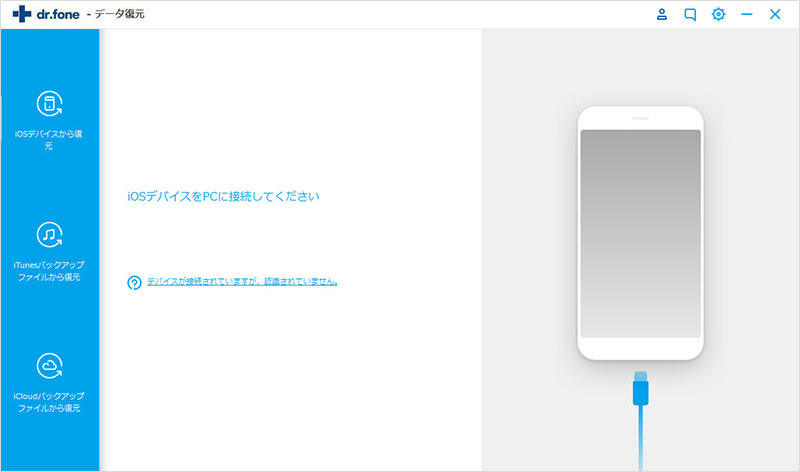
接続の完了後、左にある2番目の「iTunesバックアップファイルから復元」モードをクリックします。

ステップ3:復元したいバックアップデータを選択します。
バックアップが保存してあるファイルが表示されるので、復元したいバックアップデータを選択し、「スキャン開始」をクリックします。
※バックアップデータが表示されない場合は、画面下部にある「選択」をクリックして下さい。

「スキャン開始」を選択するとそのままスキャンが行われます。

ステップ4:復元したいデータにチェックを入れます。
スキャンの完了後、バックアップデータが表示されるので、復元したいデータにチェックを入れます。右下の「デバイスに復元」あるいは「パソコンに復元」ボタンをクリックします。
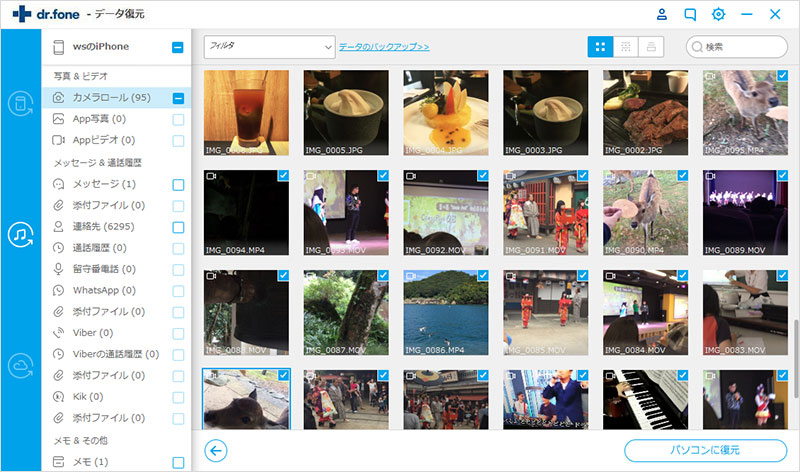
ステップ5:バックアップからデータが復元されるので、完了するまでしばらく待ちます。
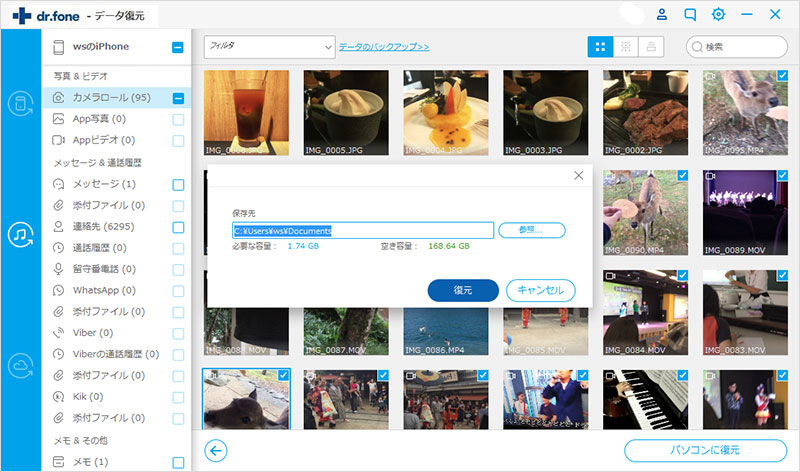
以上でiOS11ベータ版をダウングレード後にデータを復元する操作は完了です。
いかがでしょうか?iOS11ベータ版をインストールするのはとても簡単ですが、ダウングレードをするとなると少し複雑になってしまいます。また、iOS11ベータ版をダウングレードするために、バックアップのアーカイブやコピーを作成して、そのバックアップからデータを復元するのも分かり難いものです。
しかし、Wondershare「dr.fone-iPhoneデータ復元」を利用することで、より簡単にデータを復元することができます。iTunesだけでデータの復元が難しいと感じたら、このソフトを利用してみではいかがでしょうか。

「dr.fone-iPhoneデータ復元」
iPhone・iPad・iPodのデータを簡単にバックアップ復元
- iPhone・iPad・iPod Touchの削除したデータを簡単に復元
- 安全・迅速・簡単でデータ復元!
- 業界で復元率が高いiPhoneデータ復元ソフト!
- iPhone・iPad・iPod Touchの紛失した写真・連絡先・メモ・メッセージなどを復元
- 最新のiPhone 8/XやiOS 13に完全対応!




akira
編集