iOSのアップデート中にiPhoneがリカバリーモードに入っていまい、文鎮化してしまったという経験があるのではないでしょうか?最新のiOS11でも、アップデート中にiPhoneがリカバリーモードになってしまうことは当然あります。
今回は、iOS11のアップデート中にiPhoneがリカバリーモードで文鎮化になった時の対処法を紹介します。
なぜ、アップデート中にiPhoneがリカバリーモードになってしまうのでしょうか?リカバリーモードになってしまうのは以下のような原因が考えられます。
などといった原因が挙げられます。
iPhoneがリカバリーモードになる原因は、アップデート中のiOS起動時やデータ書き換え作業時などに、何らかの理由でアップデートが中断されることによって、引き起こされます。つまり、iPhoneが正常に起動できなくなったために、このような状態になったと言えます。
iOS11のアップデート中にiPhoneがリカバリーモードになってしまった場合には、iTunesを利用することで、iPhoneをリカバリーモードから復元することができます。
※自動で電源がオンにならない場合は、手動で電源を入れて下さい。
以上でiTunesを利用したリカバリーモードからの復元は完了です。
また、iTunesを使ってiOS11のアップデートに失敗した場合には、iPhoneを「復元」する必要があります。しかし、この方法ではiPhone内のデータが完全に消え、初期化されてしまうので、必ずバックアップがある前提で行って下さい。
上記の手順4.で「アップデート」ではなく、「復元」をクリックします。次に「復元とアップデート」をクリックします。後は、表示される指示に従って操作を行うことで、iPhoneをリカバリーモードから復元することができます。
![]()
iTunesを利用する以外に、Wondershare「dr.fone」の一部の機能である、『dr.fone-iPhone起動障害から修復 』を利用することで、リカバリーモードになってしまったiPhoneを復元することができます。

左側の「iOS修復」をクリックすると、以下のように「スタンダードモード」および「アドバンスモード」二つのオプションが表示されます。まずは「スタンダードモード」でお試し下さい。
注意:「スタンダードモード」はデータを消せずにほとんどのiOSデバイス起動障害問題を修復できます。「アドバンスモード」はより多くのiOSデバイス起動障害問題を修復できますが、デバイスにあるすべてのデータが消去されます。

もしもデバイスが検出されない時は、iPhoneをリカバリーモードにしなくてはなりません。
1:iPhoneの電源を切る。
2:パソコンとiPhoneをUSBケーブルで接続し、iPhoneの画面上でリンゴマークが出るまでホームボタンを長押しします。
3:しばらくすると「iTunesに接続」という表示が出ますので、それまでホームボタンを押し続けます。

iPhone7/7Plusの場合は若干手順が違いますので注意が必要です。
1:iPhoneの電源を切る。
2:パソコンとiPhoneをUSBケーブルで接続し、iPhoneの画面上でリンゴマークが出るまで「音量下ボタン」と「電源ボタン」を同時押しします。
3:しばらくすると「iTunesに接続」という表示が出ますので、それまで「音量下ボタン」と「電源ボタン」を同時押しし続けます。
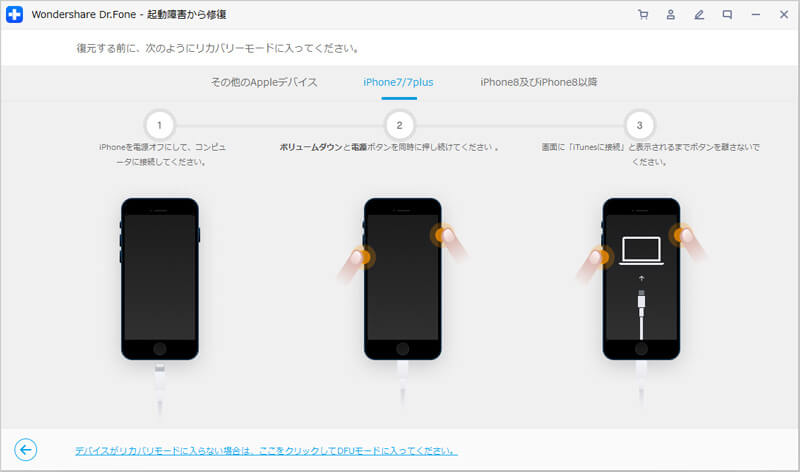
iPhone 8/8 Plus/Xの場合は若干手順が違いますので注意が必要です。
1:iPhoneの電源を切る。
2:「音量下ボタン」と「電源ボタン」を同時に押しします。
3:白いリンゴロゴが出て、押しし続けます。


ファームウェアがダウンロードされるので、しばらく待ちます。


修復が開始されるので、完了するまでしばらく待ちます。(「スタンダードモード」でデバイスを修復できない場合、「アドバンスモード」でもう一回試し下さい。)

以上でiOS11のアップデート中リカバリーモードになったiPhoneを復元する操作は完了です。
いかがでしょうか?iOS11のアップデート中にiPhoneがリカバリーモードになってしまうのは、何らかの不具合によってアップデートが中断されることで発生してしまいます。しかし、iTunesさえ利用できる環境があれば、リカバリーモードになってしまったiPhoneを復元することができます。
また、Wondershare「dr.fone for iOS」の『dr.fone-iPhone起動障害から修復 』を利用することで、データを失うことなくiPhoneをリカバリーモードから復元することが可能です。機会があれば利用してみはいかがでしょうか。

iOS11のアップデート中リカバリーモードになったiPhoneを復元する方法
akira
編集