Dr.Fone - iPhone起動障害から修復
自宅にいながらiOSシステムの問題を修復できる
- 最新のiOSにアップデートした時バッテリーの減りが早い問題を修正。
- 操作は簡単でシンプル。誰でも数回のクリックだけでiOS不具合を解消できます。
- iPhone、iPad、iPod touchのすべてのモデルに対応。
- 最新のデバイスやiOSに完全対応!
iPhoneを使用中の方は、iOS11.3にアップデートした際に何かの不具合で再起動が止まらなくなる事例が報告されています。こうした状態は「リンゴループ」とも呼ばれますが、初めてこのような不具合が起きるとエラーやウィルス感染などを疑ったり、iPhoneが故障したのかと心配になって修理を考える方もいるでしょう。
しかし、リンゴループになったとしても適切な対処法があります。そこで今回は、こうした不具合を解消する方法についてご紹介します。
iOS11.3アップデート中にフリーズしてリンゴループが起きた場合、基本的に強制再起動は意味がありません。この場合は、iTunesを利用してリンゴループから復元を試みます。
方法としては、端末とパソコンをUSBケーブルを介して接続し、強制的にiPhone電源をオフします。スリープ/スリープ解除のボタンと同時に音量を低くするボタンを10秒前後押し続けましょう。アップルのロゴマークが出てもそのままの状態で押し続けて下さい。画面上にiTunesロゴとLightningケーブルのマークが示されるのを待って、ボタンから指を離します。
iPhoneに問題がある旨のメッセージがiTunes上に表示されたら、「復元」あるいは「アップデート」のいずれかを選び、作業が完全に完了するまで待ちまます。
ただし、この方法で復元を試みた場合、iPhoneが初期化されてしまい全てのデータが消えますので、バックアップの作成をしていない方はおすすめしません。
![]()
せっかくiOS11.3アップデートをしようとしてリンゴループになってしまったら、「dr.fone」というソフトの「dr.fone-iPhone起動障害から修復」機能を利用すると簡単に不具合が解消できます。
「dr.fone」はiPhoneをはじめiPadやiPod Touchなどの端末データをバックアップして復元するソフトで、様々なiPhoneトラブルに対応できる点が特徴です。

左側の「iOS修復」をクリックすると、以下のように「スタンダードモード」および「アドバンスモード」二つのオプションが表示されます。まずは「スタンダードモード」でお試し下さい。
注意:「スタンダードモード」はデータを消せずにほとんどのiOSデバイス起動障害問題を修復できます。「アドバンスモード」はより多くのiOSデバイス起動障害問題を修復できますが、デバイスにあるすべてのデータが消去されます。

USBケーブルで不具合が起きたiPhoneをPC接続します。
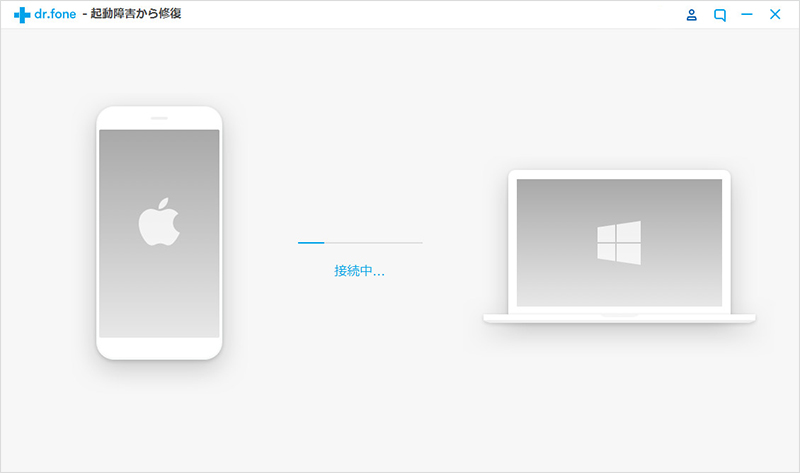
仮にデバイスが上手く検出されない時は、指示内容に従いながらリカバリー(DFU)モードにしましょう。
1:iPhoneの電源を切る。
2:パソコンとiPhoneをUSBケーブルで接続し、iPhoneの画面上でリンゴマークが出るまでホームボタンを長押しします。
3:しばらくすると「iTunesに接続」という表示が出ますので、それまでホームボタンを押し続けます。

1:iPhoneの電源を切る。
2:パソコンとiPhoneをUSBケーブルで接続し、iPhoneの画面上でリンゴマークが出るまで「音量下ボタン」と「電源ボタン」を同時押しします。
3:しばらくすると「iTunesに接続」という表示が出ますので、それまで「音量下ボタン」と「電源ボタン」を同時押しし続けます。
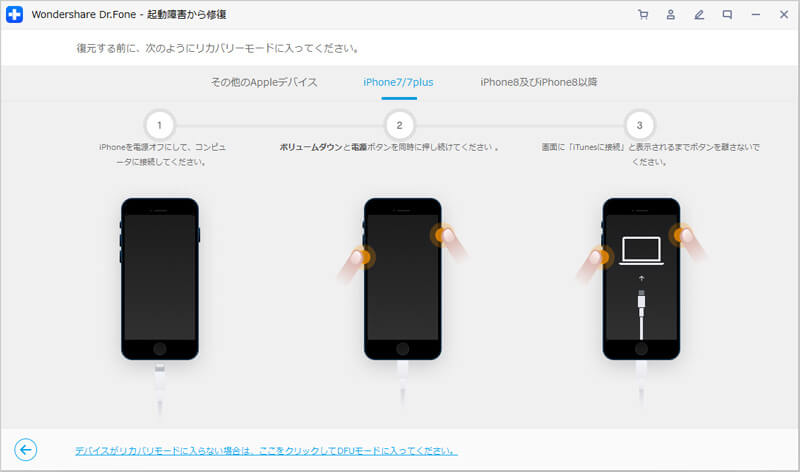
iPhone 8/8 Plus/Xの場合は若干手順が違いますので注意が必要です。
1:iPhoneの電源を切る。
2:「音量下ボタン」と「電源ボタン」を同時に押しします。
3:白いリンゴロゴが出て、押しし続けます。

使用中の機種やモデル、OSのバージョンなどを設定したら「ダウンロード」をクリックして下さい。

ダウンロードが開始します。数時間をかかりますので、お待ちください。

iOSデバイスに対応したファームウェアをダウンロードした後、プログラムが自動的に確認します。そして「いますぐ修復」をクリックします。

処理中は端末が正常な接続状態にあることを確認することが大切です。復旧に必要な処理は数分程度かかる可能性がありますので、完了まで待ちます。
10分ほど経つと、iOSデバイスが通常状態に復元されて正常に起動するはずです。(「スタンダードモード」でデバイスを修復できない場合、「アドバンスモード」でもう一回試し下さい。)

以上のように、「dr.fone」の「dr.fone-iPhone起動障害から修復」機能を使えば、データを損失することなくリンゴループからの復元が可能です。さらに、ブルースクリーンやホワイトアップル、画面が真っ暗になるといった症状が起きた場合などにも対処できる点がメリットです。

iOS11.3アップデートでリンゴループにになったiPhoneを復元
akira
編集