iOS 12最新情報をまとめ
- iOS 12
iOS 11最新情報をまとめ
- iOS 11.4
- iOS 11.3
- iPhone XSの最新情報
- iPhone XS 発売日
- iPhone XSがない
- iPhone XSのスペック
- iPhone XSデータ復元
- iPhone XSリカバリーモード復元
- iPhone XSリンゴループ復元
- iPhone XS機種変更-
- AndroidからiPhone XS機種変更
- iPhone8データバックアップ&復元
iOS12などの最新バージョンのiOSへアップデートする前に、必ず現在のバージョンのiOSでバックアップを作成しておく必要があります。バージョンをアップデートする際に、万が一データの破損などが発生すると、ゲームアプリのデータや本体に保存していた画像などのデータが失われてしまいます。iOS12へアップデートする際に必須なバックアップの方法を紹介します。
パソコンとiTunesを使ってiPhone/iPadをバックアップする方法
最初にUSBケーブルを使用してiOSデバイスとパソコンを接続する必要があります。接続が完了してパソコンでiOSデバイスが認識されると、iTunesの左上にデバイスのアイコンが表示されます。表示されたアイコンをクリックするとメニューが表示されるので、概要の項目からバックアップを選択します。メニューでは暗号化などの設定が可能で、暗号化すると復元する際にパスワードの入力が必要になります。
設定が完了したら今すぐ作成のボタンをクリックすることで、すぐに開始されます。自動でiOSデバイスのデータがパソコン内に保存されるので、ストレージ内にはある程度の容量を空けておく必要があります。
iTunesを使う方法の場合には、USBケーブルを使ってパソコンと接続したうえで、パソコン内にデータのコピーを作成します。USBケーブルやパソコンが必要になりますが、いつでも簡単に復元できるメリットがあります。
![]()
iOSデバイス単体でiCloudを使ってiPhone/iPadをバックアップする方法
iOSに最初からプリインストールされている設定アプリを開き、iCloudからバックアップを選択するとメニューが表示されます。iCloudバックアップをタップして、設定をオンにするといつでも作成できるようになります。設定がオフになっている場合には必ず設定をオンにしておく必要があります。設定がオンになっている状態でWi-Fiに接続していて電源にも接続していれば、自動でバックアップが開始されてクラウド上にデータが保存されます。すぐに作成を作成したい場合には、今すぐバックアップを作成をタップすることで、すぐに作業が開始されてデータがクラウド上に保存されます。
iCloudを使う方法の場合にはiOSデバイスのみで作業が完結するので、パソコンやUSBケーブルが必要なく便利です。ただしデータはクラウド上に保存しておくことになるので、保存できる容量には5GBまでの制限があり注意が必要になります。。
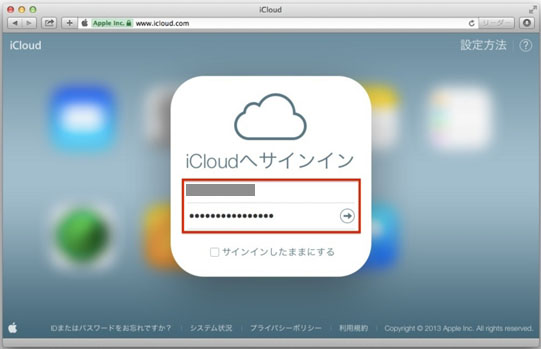
「dr.fone-iPhoneデータバックアップ」を使って簡単にiPhone/iPadをバックアップする方法
この方法の場合には事前に「dr.fone」をインストールしたパソコンと、iOSデバイスをUSBケーブルで接続します。パソコンで「dr.fone」を起動させるとメインメニューが表示されるので、バックアップのアイコンをクリックします。iOSデバイスとの接続画面が表示されるので、そのまましばらく待つと次の画面へ進みます。
デバイスが正常に認識されない場合には、再度USBケーブルを使って接続しなおす必要があります。次の画面へ進むと中央にバックアップのボタンが表示されるので、クリックしてさらに次の画面へ進みます。最後にコピーを取るデータを選択する必要があるので、一覧で表示された中から任意のものにチェックボックスを入れてバックアップボタンをクリックします。すぐに作業が開始されて処理がすべて完了したらUSBケーブルを取り外すことができます。
「dr.fone-iPhoneデータバックアップ」を使う方法の場合にはわかりやすい表示と、シンプルな操作で簡単に操作できるので、初心者などにおすすめの方法です。

dr.fone-iPhoneデータバックアップ
iPhoneのデータをバックアップ&保存
- バックアップ可能なデータは写真・連絡先・動画・SMSメッセージ・メモなど
- バックアップされたデータをいつでもiPhone・iPad・iPodへ復元可能
- バックアップを復元するときに、データ損失なし
- 最新のiPhoneに完全対応!
- Windows版とMac版両方動作可能




akira
編集