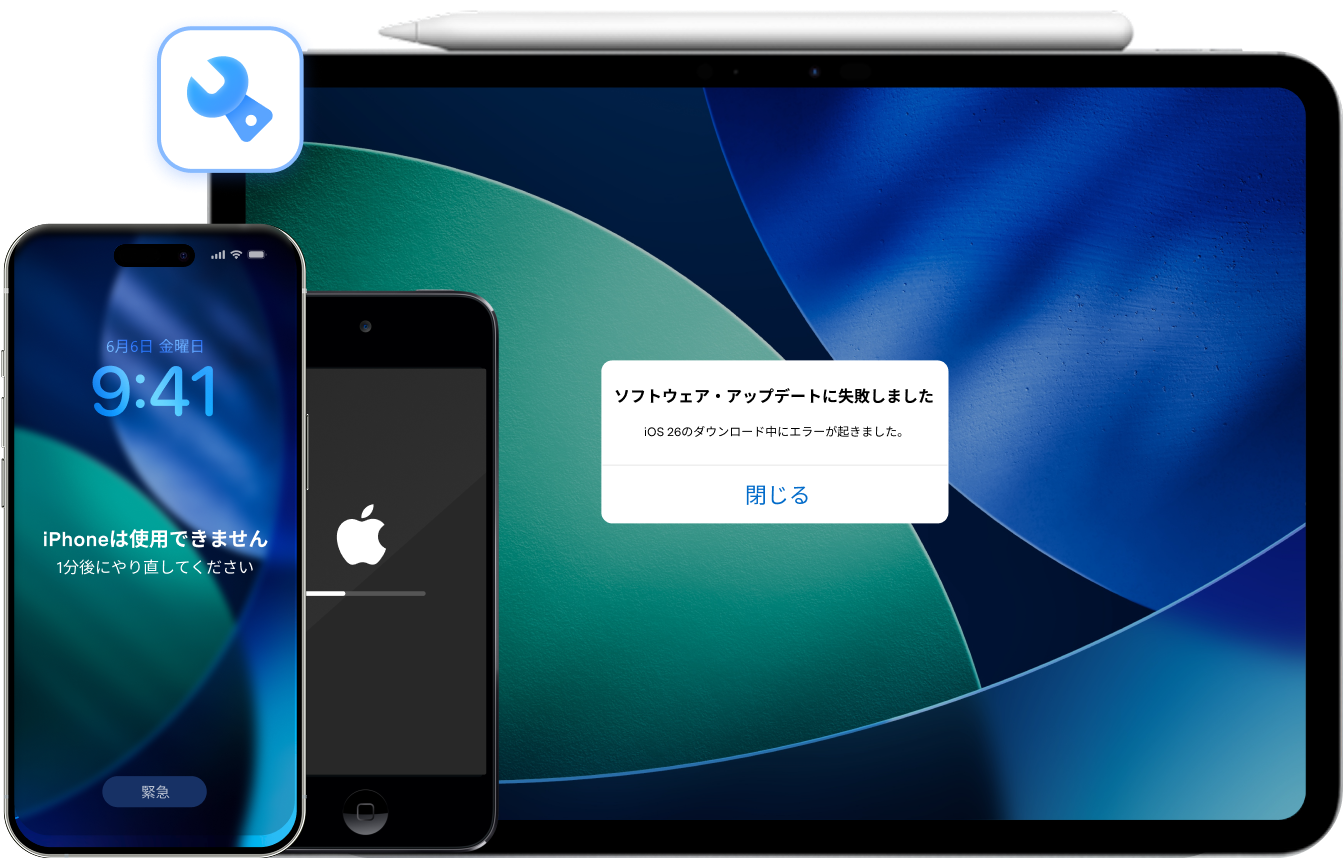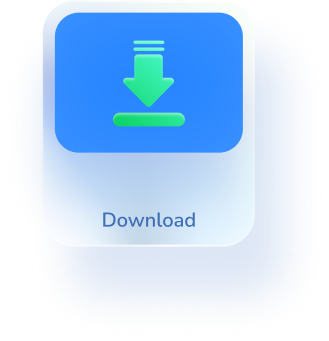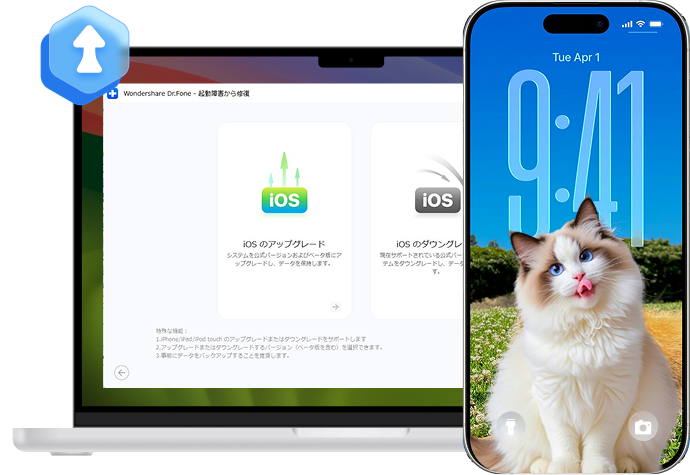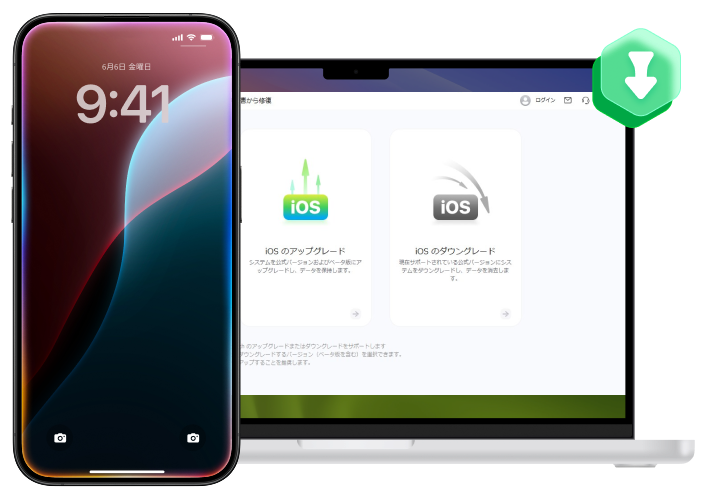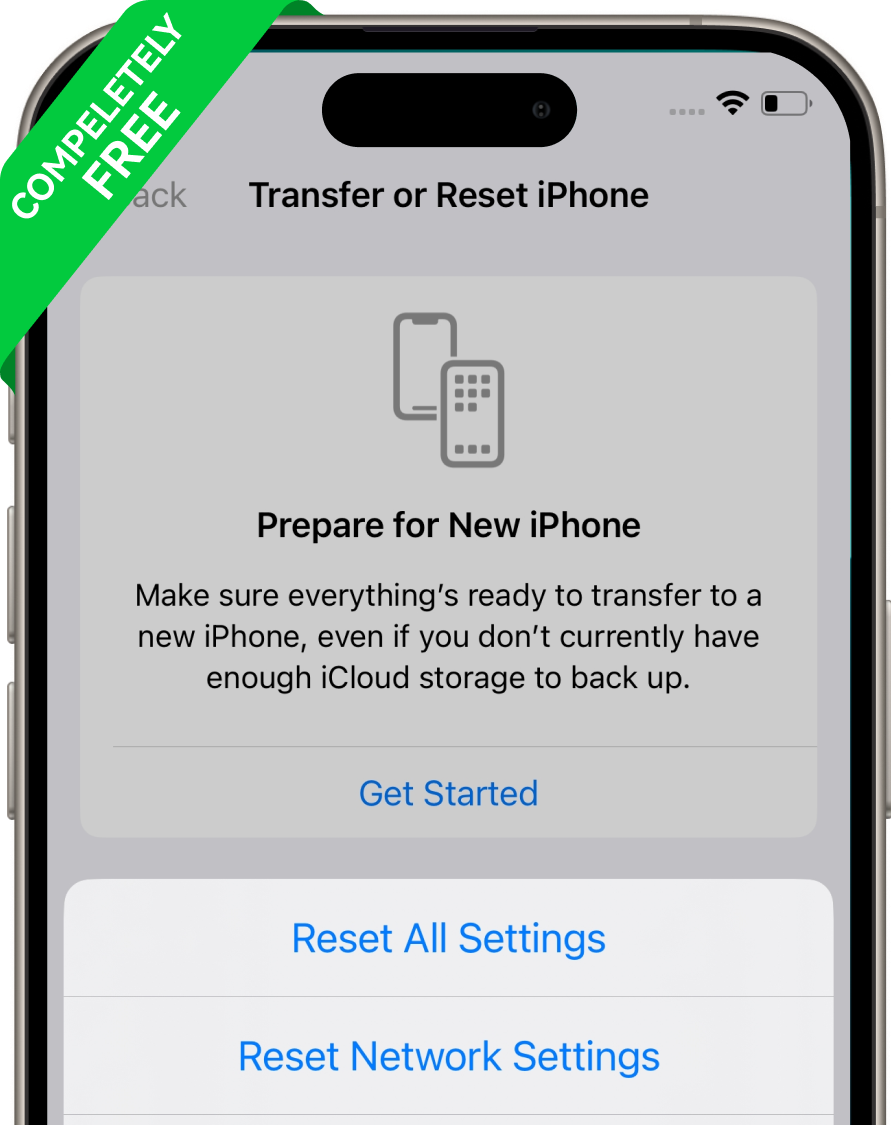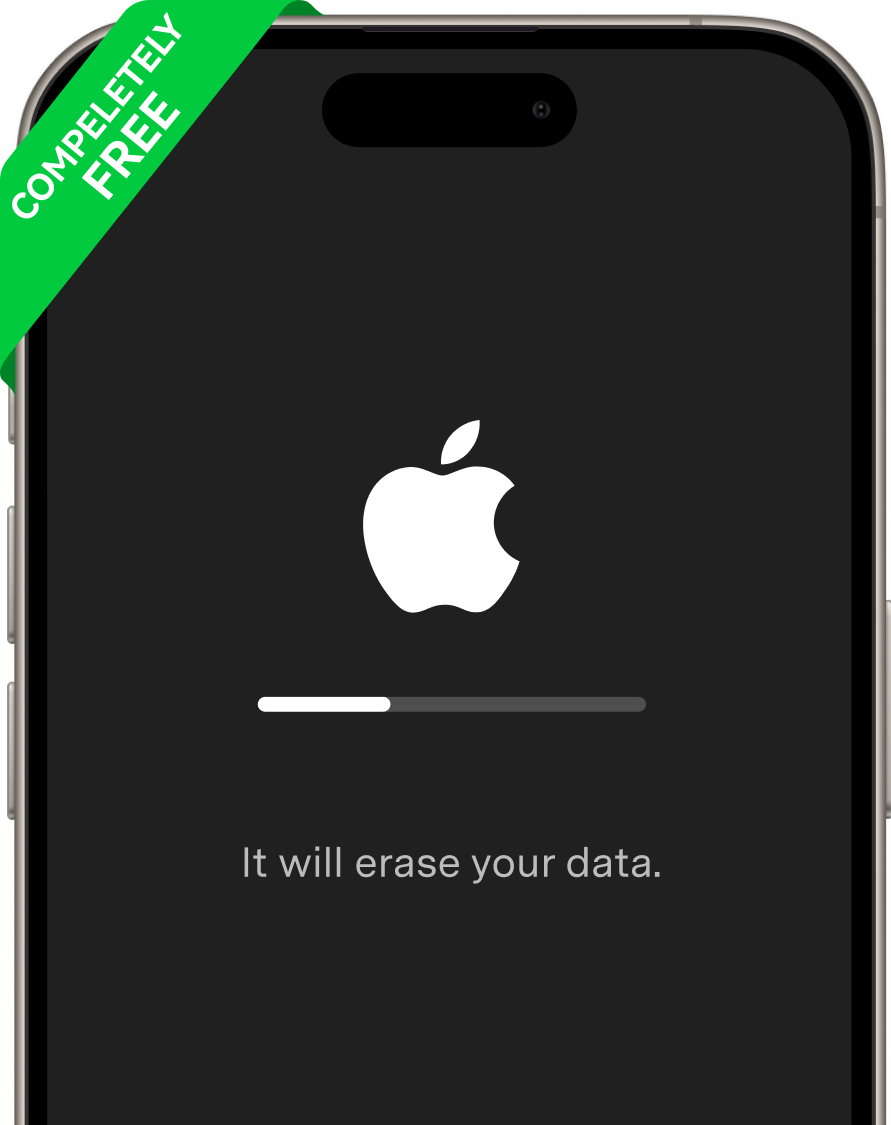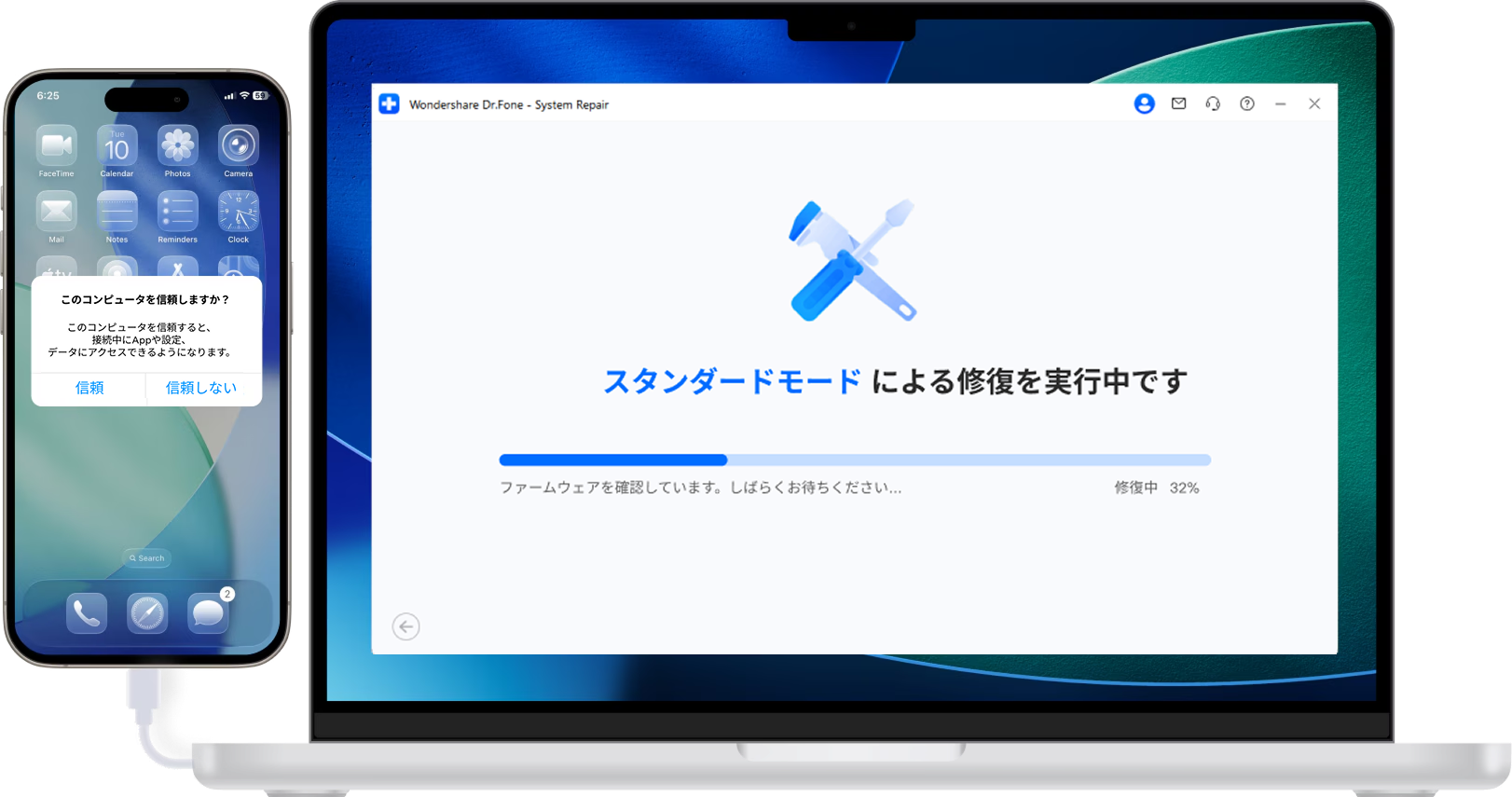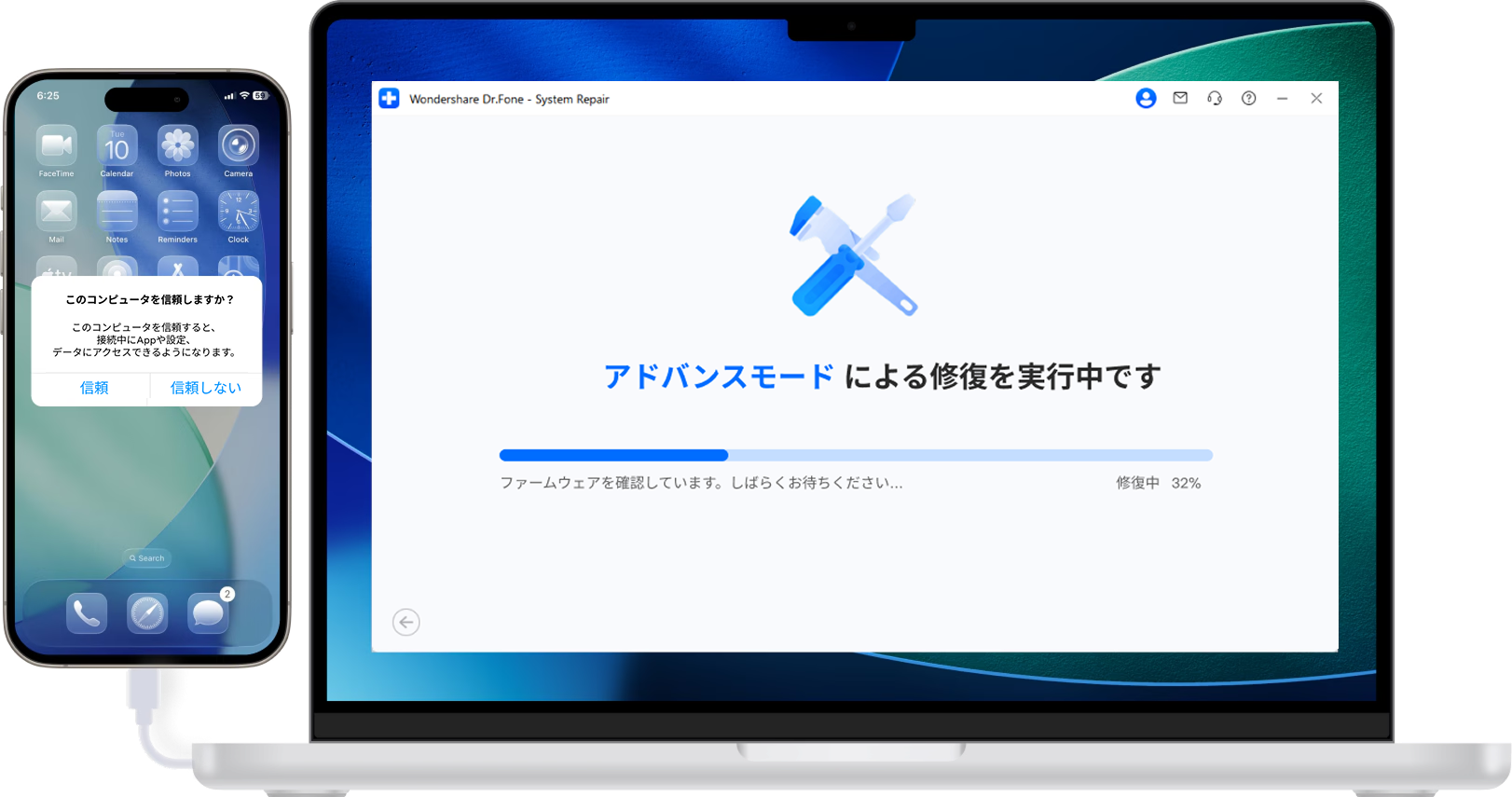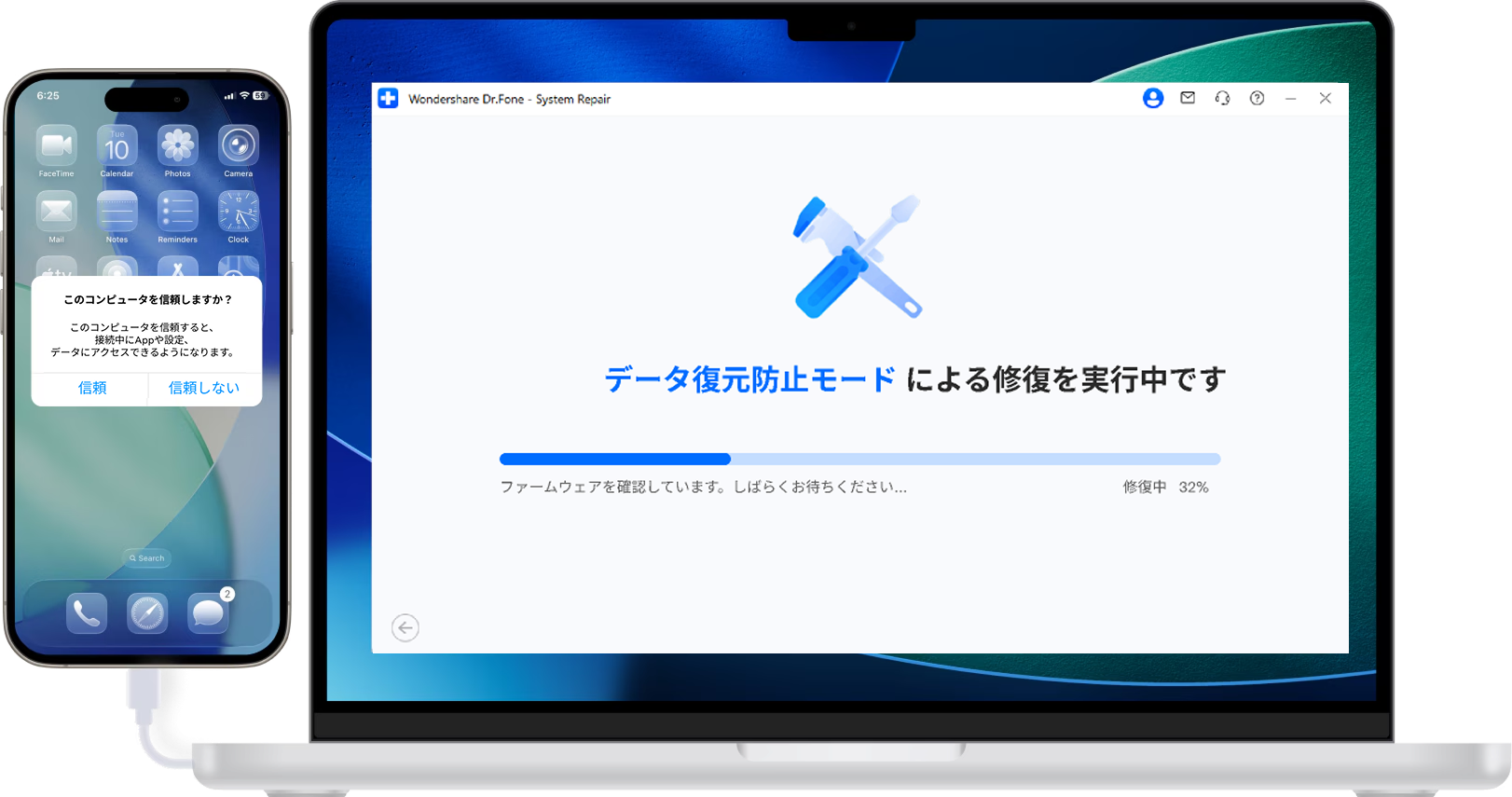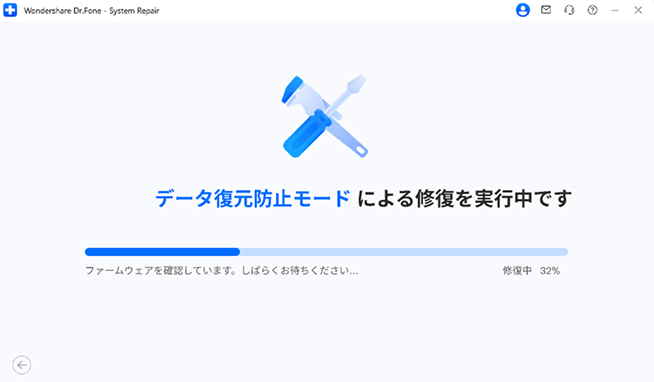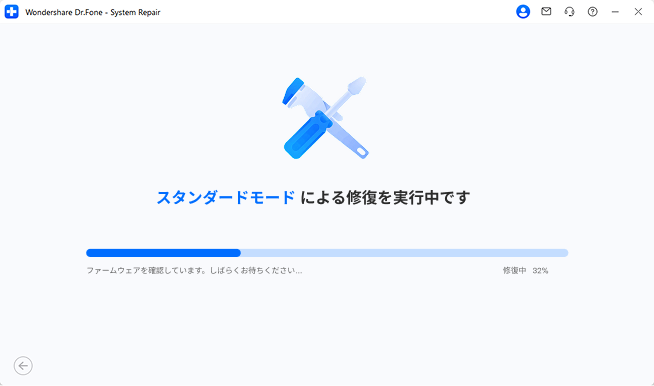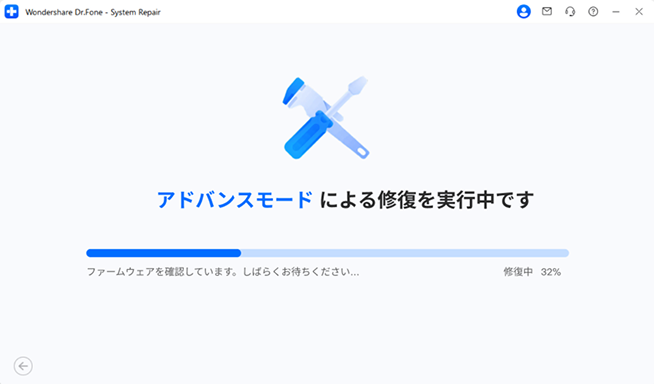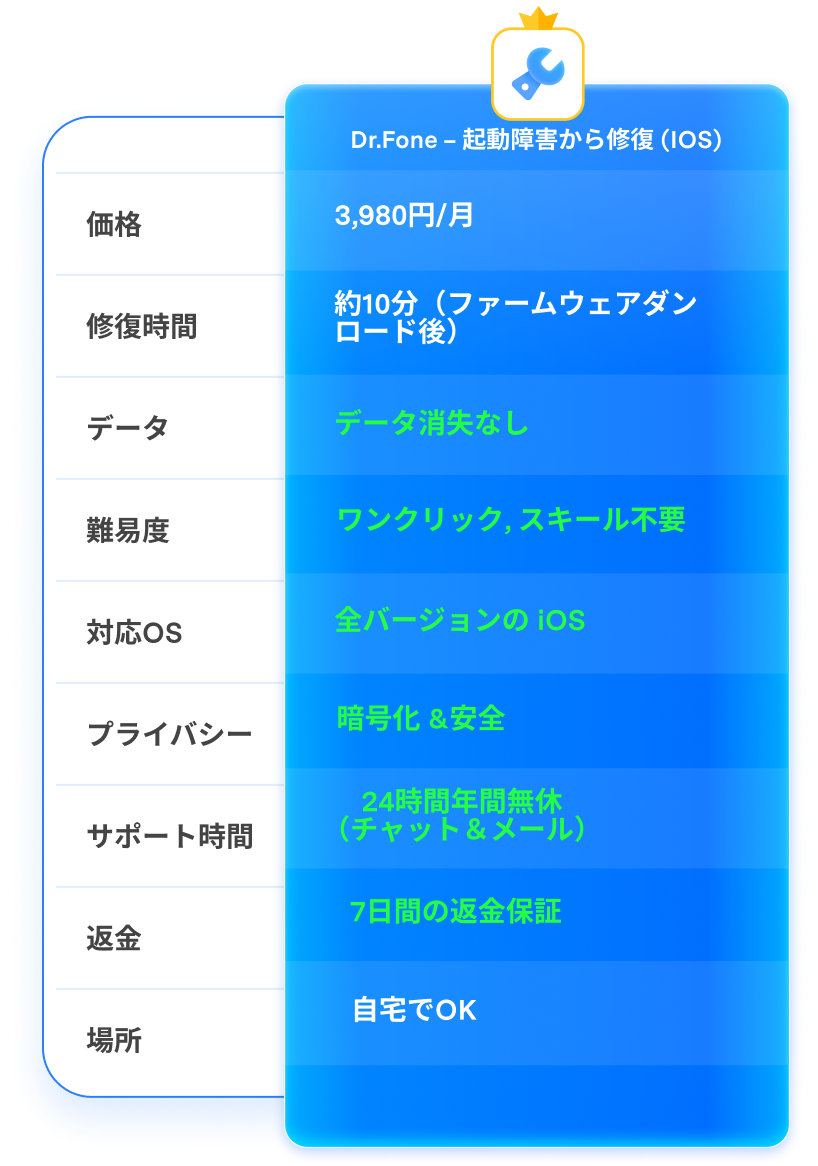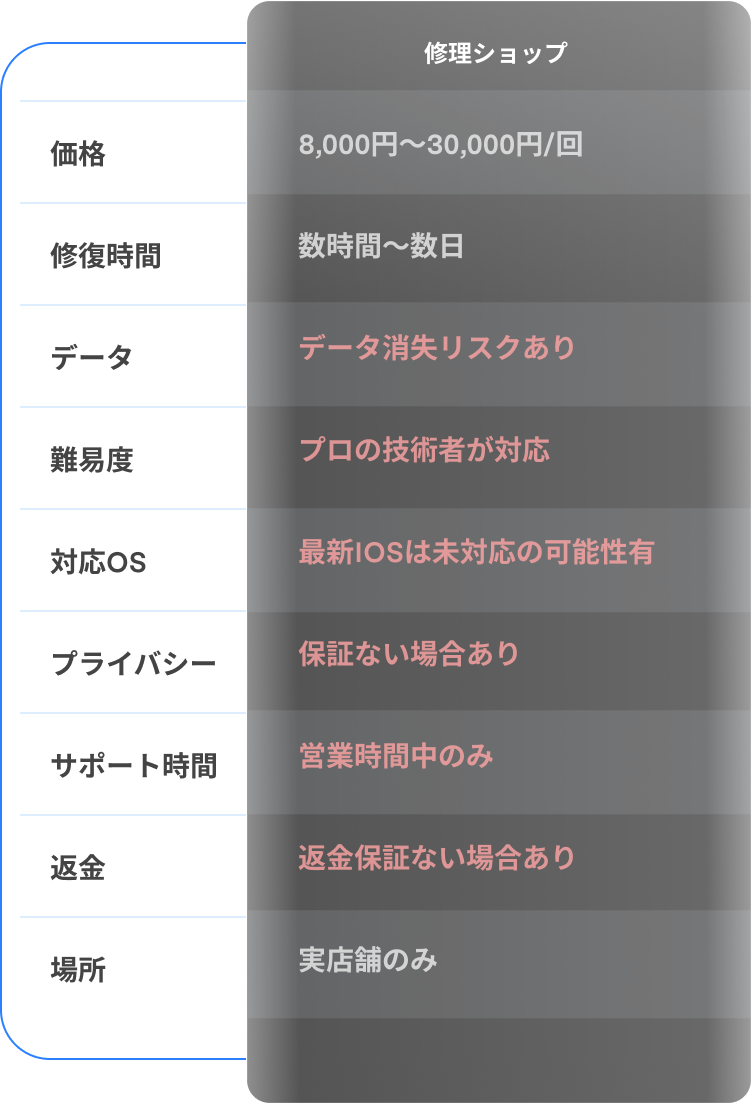データはそのまま
150種類以上のシステム不具合を解決
「Dr.Fone - 起動障害から修復」なら、iOS不具合を自宅で修復!
ブラックスクリーンや再起動ループなど、150種類以上の問題に対応します。
iOSのシステム修復において、Dr.FoneはiTunesよりも優秀。数分でiOSシステムの復元が完了します。技術的なスキルもいりません。
iPhoneをスムーズに再起動させます。
iTunesも脱獄も不要
iOSをアップグレード&ダウンロード
Dr.Foneで、iOSのバージョンを楽々管理。技術的なスキルがなくても大丈夫です。
Apple IDなしでiOSデバイスをリセット
iPhoneをリフレッシュする方法は2つ
一般的なリセット
iPhone設定をパッとリフレッシュ。データは消えませんが、すべての設定がデフォルトの状態に戻ります。ネットワークが機能しない、通知が表示されない、設定に関する不具合など、軽微な問題を解決するのにぴったりな方法です。

初期化
最新のiOSを迅速に再インストールし、デバイスを初期化。iTunesやパスコードは不要です。パスコードを忘れた、クラッシュやフリーズを繰り返す、Appleロゴから進まないなど、深刻な問題を解決するのに適した方法です。操作は簡単。iPhoneは問題なく利用できるようになります。ただし、データは消えてしまいますので、ご注意ください。
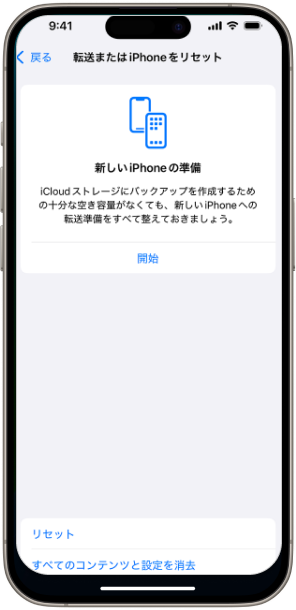
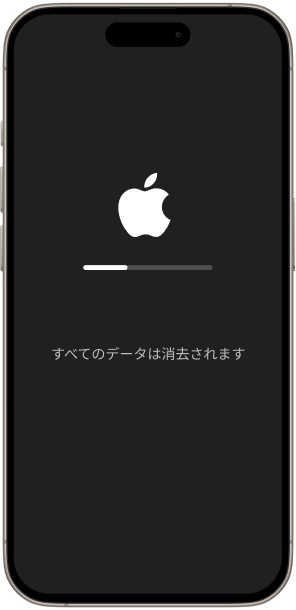
ワンクリックで完了&無料でOK
リカバリモード&DFUモード用ツール
Dr.Foneの「iPhone起動障害から修復」では、リカバリモード開始やDFUモード終了がワンクリックでできる!
料金は一切かかりません。

リカバリモードの開始&終了100%無料
iPhoneのリカバリモード起動が、ワンクリックで一瞬!
「iTunesに接続」画面で止まってしまった場合などは、リカバリモードを即座に終了することもできます。データを失うことなく、数秒で元の状態に戻せます。
DFU モードの終了100%無料
デバイスがDFUモードでフリーズ?
Dr.Foneの「起動障害から修復」機能におまかせください!無料ですぐに元どおり。ワンクリックで安全に、DFUモードを終了できます。
iOSシステム修復モードTOP3
Dr.Foneがご提供するiOSシステム修復モードは3種類。
多種多様な問題に効率的に対応し、成功率をできる限り上げるため、モードによってカスタマイズしています。
スタンダードモード
iOSでよく起こる不具合(クラッシュ、ブラックスクリーン、Appleロゴやリカバリモードでの停止)を安全に解決します。データは消えません。
アドバンストモード
スタンダードモードでは対応が難しい複雑な問題に対応。ディープスキャンを実行し、iOSデバイスを初期化することで修復します。ただし、アドバンストモードでの復元では、すべてのデータが消えてしまいますので、ご注意ください。データを失わないために、iPhone/iPad/iPodのバックアップをおすすめしています。
データ復元防止モード
iOSデバイスの売却や廃棄を考えている方にぴったりなモードです。iOSシステムの複雑な問題を修復し、徹底的にデータを消去(メモリチップのフォーマットを含む)。データを復元できないよう処理します。
iOSシステム修復モードTOP3
Dr.Foneがご提供するiOSシステム修復モードは3種類。
多種多様な問題に効率的に対応し、成功率をできる限り上げるため、モードによってカスタマイズしています。
Dr.Fone VS 修理ショップ
どっちのiOS修復が、スマート&安全?
Dr.Foneは、業界トップクラスの成功率&24時間年中無休で利用可能!
デバイスの修復は、安全でスムーズ。プライバシーの保護もばっちりです。あなたのスマホを他人に預ける必要もありません。
| 機能 | Dr.Fone – iPhone起動障害から修復 |
修理ショップ |
|---|---|---|
| 価格 |
3,980円~/月
|
8,000円〜30,000円/1回
|
| 修復時間 |
約10分(ファームウェアダウンロード後)
|
数時間~数日
|
| データの安全性 |
|
データ消失リスク有
|
| 難易度 |
スキル不要&ワンクリック
|
プロの技術者が対応
|
| 対応OS |
全バージョンのiOS
|
最新iOSは未対応の可能性有
|
| プライバシー保護 |
暗号化&安全
|
保証なし
|
| サポート時間 |
24時間年中無休(チャット&メール)
|
営業時間中のみ
|
| 返金 |
7日間の返金保証
|
返金保証なし
|
| 場所 |
自宅でOK
|
実店舗のみ
|
| Dr.Fone – iPhone起動障害から修復 |
|---|
|
3,980円~/月
|
|
約10分(ファームウェアダウンロード後)
|
|
データ消失なし
|
|
スキル不要&ワンクリック
|
|
全バージョンのiOS
|
|
暗号化&安全
|
|
24時間年中無休(チャット&メール)
|
|
7日間の返金保証
|
|
自宅でOK
|
Dr.Foneを選ぶワケ


Wondershareの「Dr.Fone - 起動障害から修復」は、iTunesの代わりにiOSの不具合を解決する優れたツールです。最新のパッケージを再インストールすることで多くの問題を解決します。iPhoneのデータは初期化されません。


WondershareのDr.Foneは、新しく強力なデスクトップ&オンラインソリューション。多種多様なスマホの不具合を技術的に解決し、便利なハウツーガイドも用意されています。AndroidとiOSのデバイス向けの完璧なソリューションと言えるでしょう。


Dr.Foneは、iOSを管理する機能を備えたmacOSのiTunesやFinderを超える、iPhone&iPadユーザー用のフルスペックツールです。データ復元、システム修復、デバイスのロック画面解除など、様々な機能を搭載しています。


iPhoneが反応しない、電源がつかない、そうした問題を解決するなら、修復ツールのDr.Foneが最適です。復元処理中にデータを1つも消さないと保証しています。


スマホで困ったことが起きた時、Dr.Foneは様々な方法で助けてくれます。消してしまったデータの復元、ファイルのバックアップ&転送、画面ロックの解除、OSの修復、違う機種のスマホへの引っ越し、iOSからAndroidへのWhatsAppのチャット履歴転送など。


Dr.Foneは、Wondershareが開発した総合的な多機能ソフトウェアです。スマートフォンとパソコン、両ユーザーの幅広いニーズに対応。使いやすく、高性能で、安全なDr.Foneは、Androidデバイス同士のデータ転送をする際に、多くの人に選ばれています。


Wondershareの「Dr.Fone - 起動障害から修復」は、iTunesの代わりにiOSの不具合を解決する優れたツールです。最新のパッケージを再インストールすることで多くの問題を解決します。iPhoneのデータは初期化されません。


WondershareのDr.Foneは、新しく強力なデスクトップ&オンラインソリューション。多種多様なスマホの不具合を技術的に解決し、便利なハウツーガイドも用意されています。AndroidとiOSのデバイス向けの完璧なソリューションでしょう。


Dr.Foneは、iOSを管理する機能を備えたmacOSのiTunesやFinderを超える、iPhone&iPadユーザー用のフルスペックツールです。データ復元、システム修復、デバイスのロック画面解除など、様々な機能を搭載しています。


iPhoneが反応しない、電源がつかない、そうした問題を解決するなら、修復ツールのDr.Foneが最適です。復元処理中にデータを1つも消さないと保証しています。


スマホで困ったことが起きた時、Dr.Foneは様々な方法で助けてくれます。消してしまったデータの復元、ファイルのバックアップ&転送、画面ロックの解除、OSの修復、違う機種のスマホへの引っ越し、iOSからAndroidへのWhatsAppのチャット履歴転送など。


Dr.Foneは、Wondershareが開発した総合的な多機能ソフトウェアです。スマートフォンとパソコン、両ユーザーの幅広いニーズに対応。使いやすく、高性能で、安全なDr.Foneは、Androidデバイス同士のデータ転送をする際に、多くの人に選ばれています。
ワシントン州シアトル在住 iOS開発者 37歳

テキサス州オースティン在住 看護師 29歳

イリノイ州シカゴ在住 会計士 50歳

フロリダ州マイアミ在住 教師 28歳

マサチューセッツ州ボストン在住 グラフィックデザイナー 34歳

コロラド州デンバー在住 WEB開発者 29歳

カルフォルニア州ロサンゼルス在住 教師 45歳

ジョージア州アトランタ在住 ソフトウェアエンジニア 40歳

ミネソタ州ミネアポリス在住 営業部長 38歳

ペンシルベニア州フィラデルフィア在住 起業家 42歳

ニューヨーク州ニューヨーク在住 ITマネージャー 45歳

カルフォルニア州サンフランシスコ在住 カメラマン 32歳

ワシントン州シアトル在住 iOS開発者 37歳

テキサス州オースティン在住 看護師 29歳

イリノイ州シカゴ在住 会計士 50歳

フロリダ州マイアミ在住 教師 28歳

マサチューセッツ州ボストン在住 グラフィックデザイナー 34歳

コロラド州デンバー在住 WEB開発者 29歳

カルフォルニア州ロサンゼルス在住 教師 45歳

ジョージア州アトランタ在住 ソフトウェアエンジニア 40歳

ミネソタ州ミネアポリス在住 営業部長 38歳

ペンシルベニア州フィラデルフィア在住 起業家 42歳

ニューヨーク州ニューヨーク在住 ITマネージャー 45歳

カルフォルニア州サンフランシスコ在住 カメラマン 32歳

「iPhone起動障害から修復」は、
3ステップで楽々使える
iOSシステムの問題を解決するソリューションは、Dr.Foneだけではありません。
しかし間違いなく、Dr.Foneは、最も成功率が高く、最も簡単なiOSシステム修復ソリューションです。
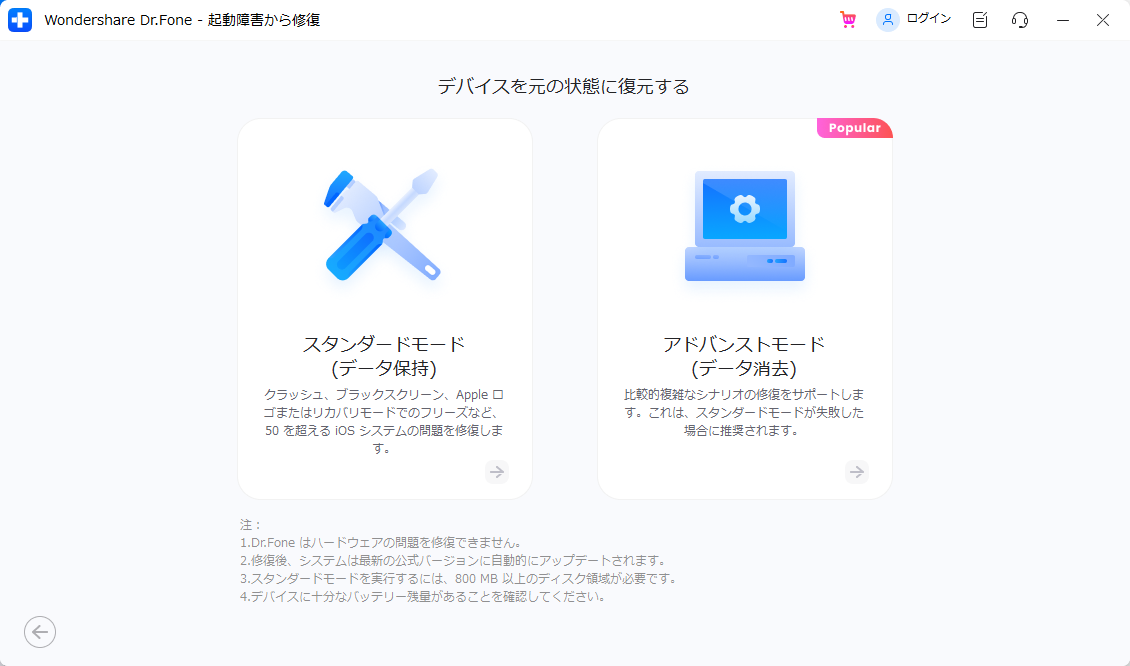
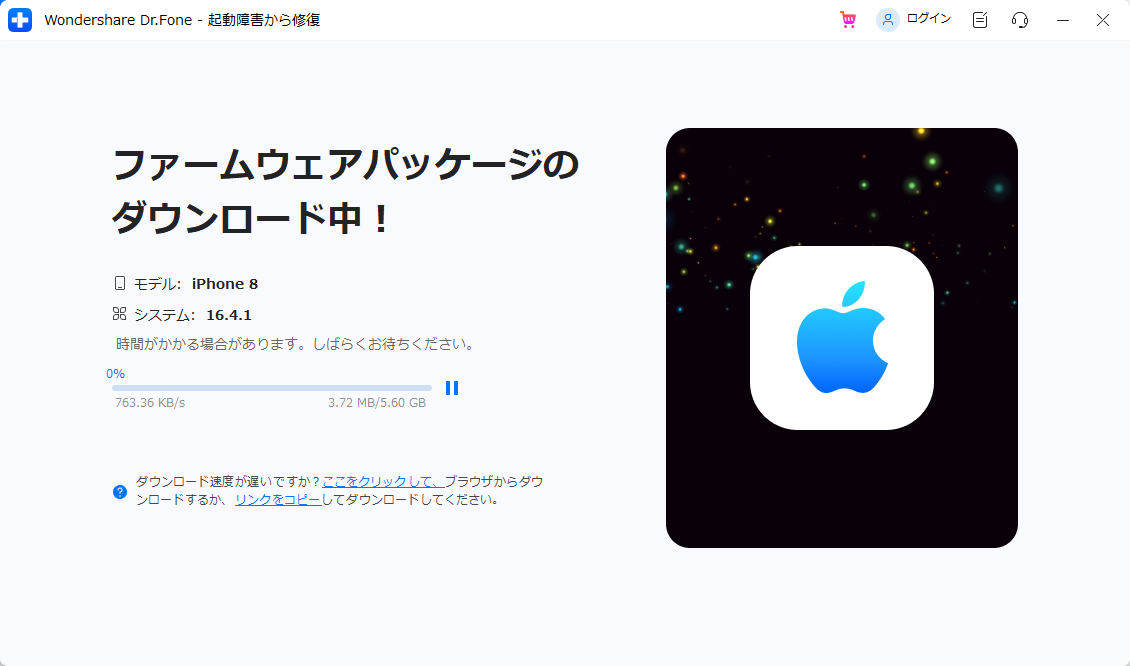
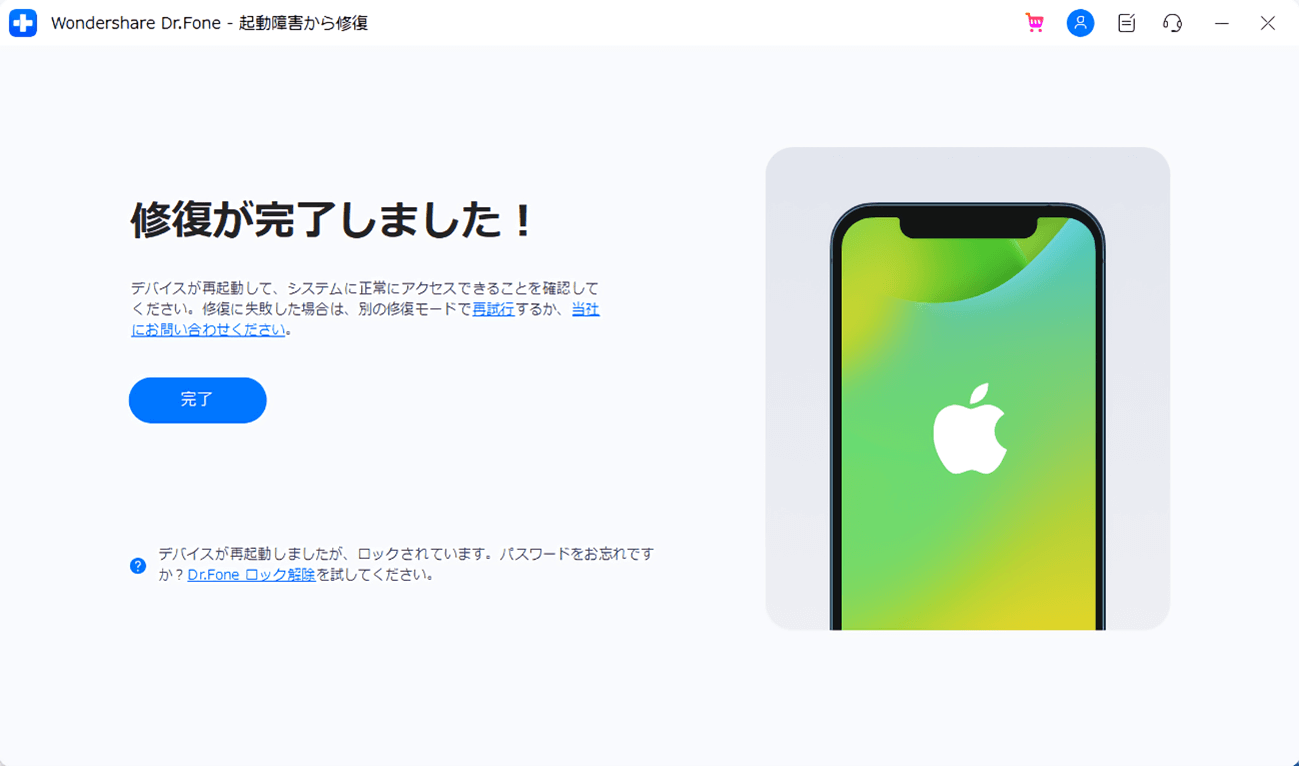
「Dr.Fone - iPhone起動障害から修復」の動作環境

プロセッサー
1GHz以上(IntelまたはAMD)

ハードディスク容量
200MB以上の空き容量

RAM
2GB以上

iOS
すべてのiOSに対応(最新バージョンを含む)

OS(パソコン)
- Windows 7以降
- MacOS X 10.8以降

プロセッサー

ハードディスク容量

RAM

iOS

OS(パソコン)
- MacOS X 10.8以降
「iPhone起動障害から修復」のよくある質問
はい、Dr.Foneの「iOSシステム修復」機能は非常に安全です。
Appleの標準的な操作に準拠した設計となっており、データを失わずに150種類以上のiOS不具合を修復できます。
特に「スタンダードモード」を使えば、写真・連絡先・メモ・LINEなどの大切なデータはそのまま保持されるため、初めての方でも安心してご利用いただけます。
また、iTunesやFinderを使わずに修復できるため、複雑な操作やリスクのある初期化は不要です。すでに多くのiOSユーザーが再起動ループやリンゴループの問題をこのツールで解決しています。