カテゴリ: iPhoneエラー復元
iPhoneのアップデートは、通知されるたびに面倒だなと感じるもので、つい、バックアップも取らずにアップデートを開始してしまいがちです。バックアップデータを作成していない時に限って、バックアップに失敗して全てのデータを消去して初期化するという大惨事に陥ることもあります。
このページでは、重大なエラーのひとつとなる「アップデートエラー」の原因や対処法についてお伝えしていきます。
iOSやiPadOSのアップデートは、アップデート用のファイルをダウンロードする時間と、ダウンロードしたファイルをインストールする作業が含まれています。
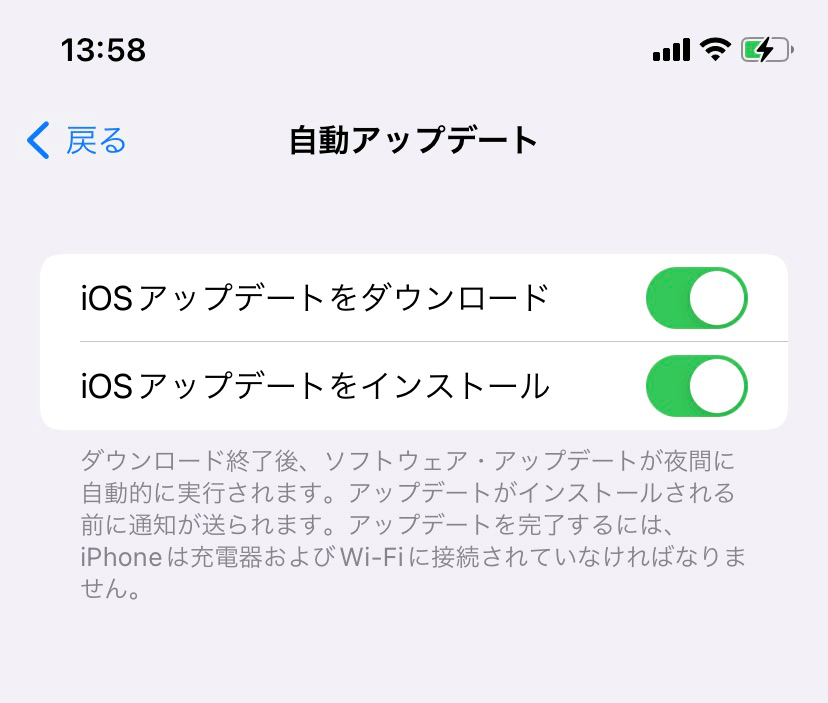
ダウンロードとインストールは言葉が似ているので混乱してしまいますが、ダウンロードはAppleが配信する最新のiOSファイルを、iPhoneのストレージに移動させること。注文した箱が届くのを待つ時間です。
ダウンロードは基本的にはデータが届くのを待つだけなので、この間のiPhoneの操作は可能です。しかし、ダウンロード中にエラーがあると、アップデートに必要なデータが揃っておらず再発送の必要が出てきたり、未完成の箱を完成品と勘違いして入れ替えてしまったりする、というようなエラーが起こる可能性があります。
一方のインストールとは、ダウンロードしたアップデートファイルを展開して、データを置換する作業のこと。届いた箱を開けて中に入っている新しいiOSをiPhoneの古いiOSと入れ替える作業のことを言います。iOSはiPhoneを動かすための大事な部品ですので、この作業中はiPhoneを操作することができません。
仮に、このインストール作業中に意図せず中断することがあると、部品が足りないまま入れ替え作業をしてiPhoneが起動しなくなる可能性があります。
ダウンロードにせよ、インストールにせよ、必要な時間は機種やアップデートファイルの大きさ、通信環境やデータ容量などの影響を受けるため、具体的にどれくらいの時間が必要かはその時々によります。処理の速い端末で、通信環境が良ければ10分ほどで終わる場合もありますが、処理に時間がかかる古い機種で、通信環境も不安定な場合は1時間以上かかる場合もあります。また、時間がかかるほど、エラーを起こす可能性も増えるため、あまりにも長い場合には不具合が起きていることも念頭に入れましょう。
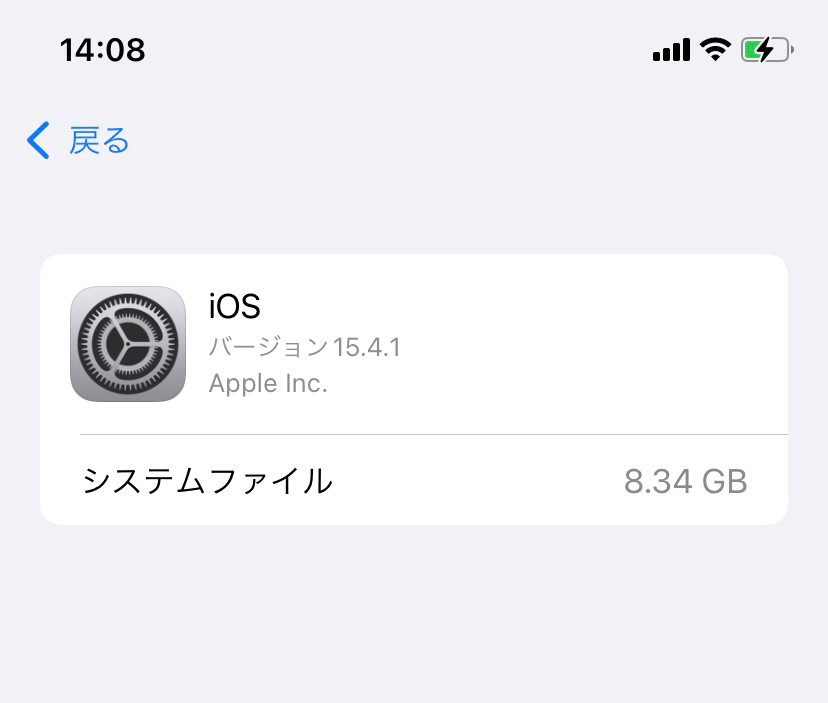
例えば、iOS15であれば、システムファイルが8.34GBと表示されています。
アップデートファイル自体はもう少しコンパクトな状態でダウンロードされるのですが、仮に完全に入れ替える必要が出たとして、8GBくらいのファイルをダウンロードする場合に、どれくらいの時間がかかるのかを少し考えてみます。
|
ファイルサイズ |
56kbps |
1Mbps |
10Mbps |
100Mbps |
1Gbps |
|
1GB |
約48時間 |
約2時間30分 |
約15分 |
約3分 |
約18秒 |
|
100MB |
約5時間 |
約15分 |
約1分30秒 |
約17秒 |
約1秒 |
|
10MB |
約30分 |
約1分30秒 |
約9秒 |
約2秒 |
約1秒 |
|
1MB |
約3分 |
約9秒 |
約1秒 |
約1秒 |
約1秒 |
モバイルデータ通信が制限速度の状態で利用すると、128kbpsまで通信速度が制限される通信会社が多いです。128kbpsとなると、1GBでも1日近く時間がかかってしまう場合があり、多くの場合、ダウンロード作業は途中でエラーとなります。
格安SIMなどを利用している場合は、ダウンロード速度としては、遅いもので10Mbps、早いものだと100Mbps近くの実測値を出す場合があります。
8GBくらいのファイルデータをダウンロードする場合、遅いと2時間弱、早くても30分程度の時間がかかることがわかります。
ダウンロードの後には、インストール作業もあるので、アップデート全体の時間としては1時間〜3時間程度の時間を見積もっておく必要があると言えます。
「残り時間を計測中」という表示から動かない場合、考えられる原因はいくつかあります。
残り時間を見ていると不安になってくるため、夜間に自動アップデートする設定にしておくことも有効です。
iPhone・iPadのエラーメッセージの種類について解説していきます。
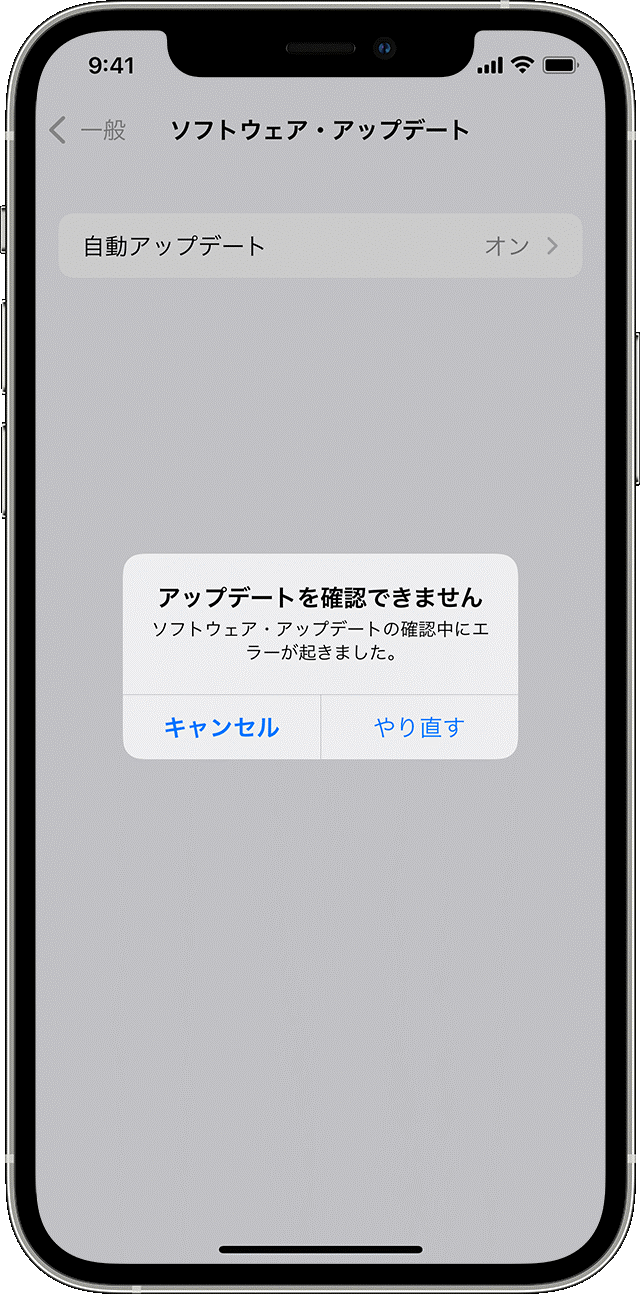
画像引用:https://support.apple.com/ja-jp/HT201435
アップデートを確認できません
ソフトウェア・アップデートの確認中にエラーが起きました。
ソフトウェアアップデートが進行できなくなった時に表示されるエラーメッセージです。
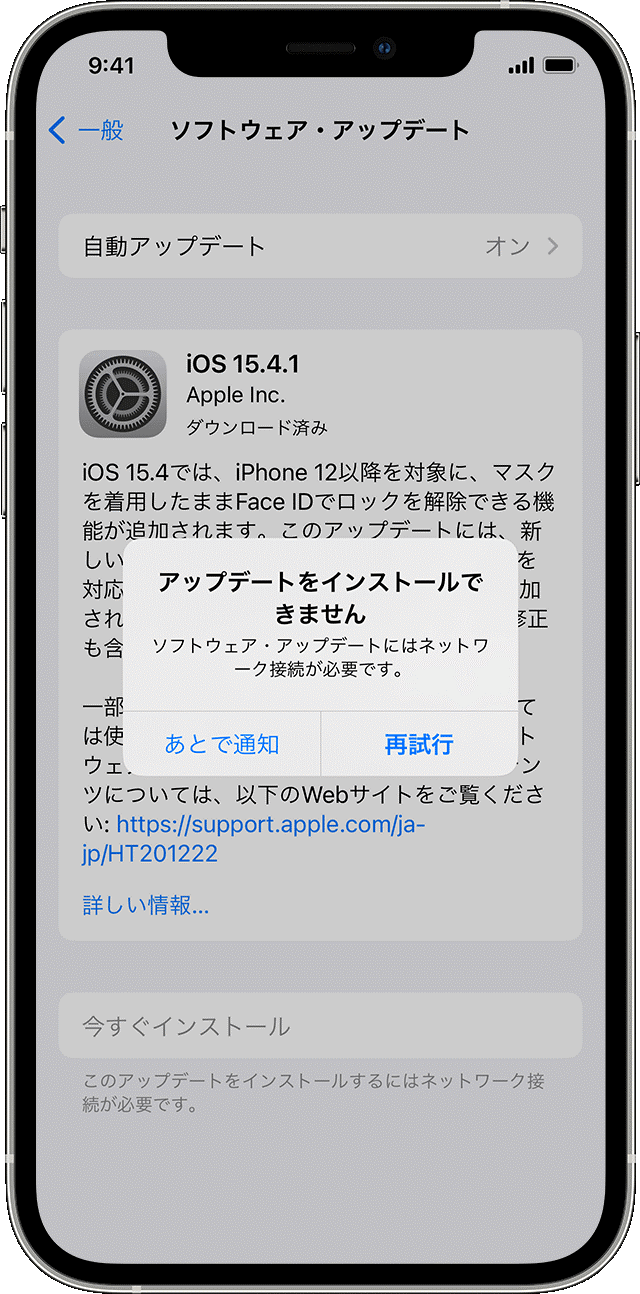
画像引用:https://support.apple.com/ja-jp/HT201435
ダウンロードしたアップデート用のファイルをインストールするときに、インターネット回線に接続されていない場合に起こるエラーです。
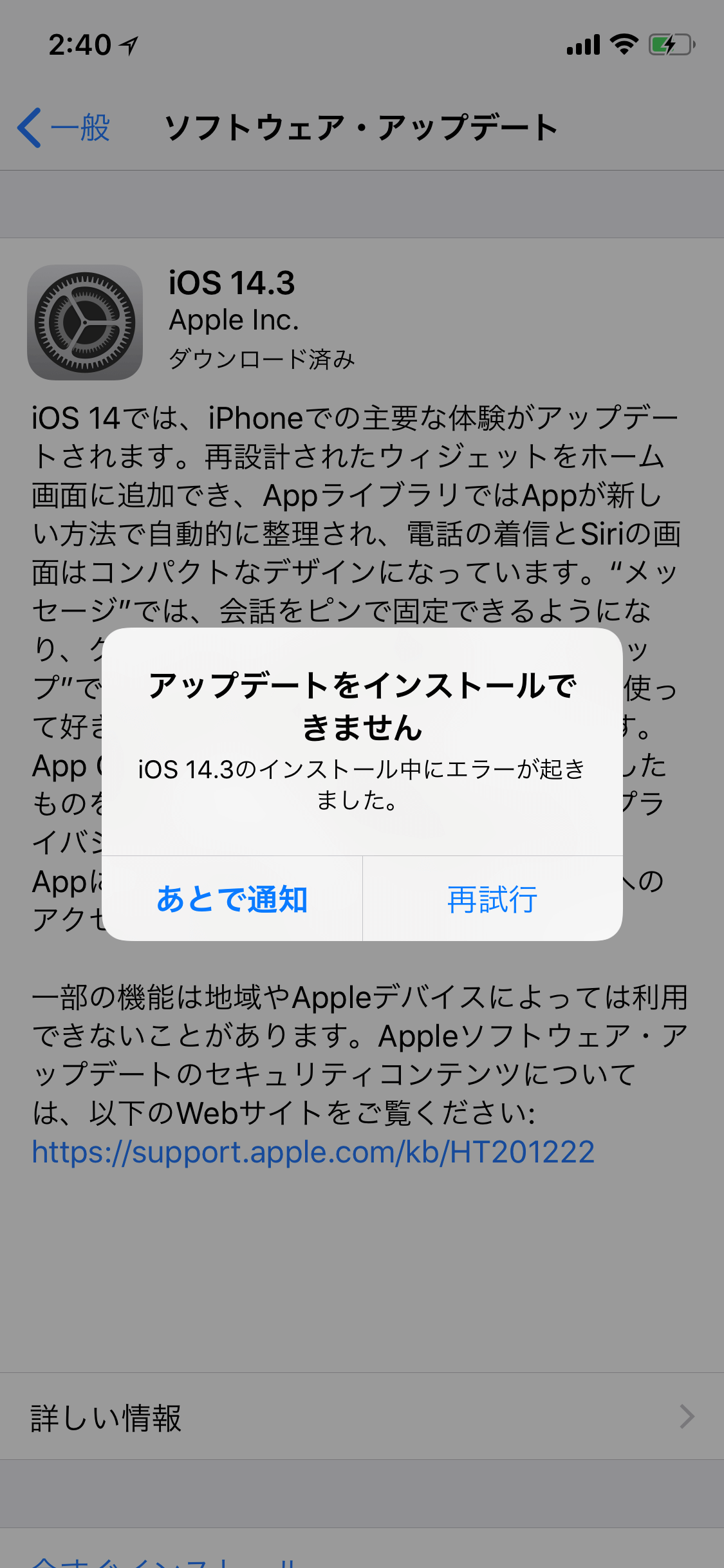
画像引用:https://discussionsjapan.apple.com/thread/252333734
アップデート中にインストールが中断され、復帰できなかったために起こるエラーです。
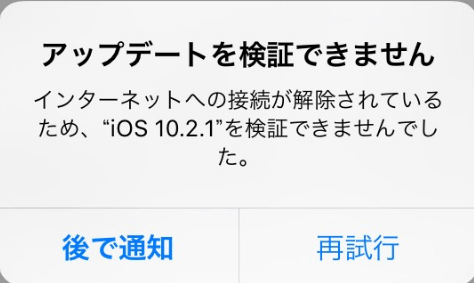
画像引用:https://did2memo.net/2017/04/23/iphone-unable-to-verify-update-error/
アップデート中にインターネットの接続が切れていることが原因だと考えられます。通信環境を確認した上で、再試行します。
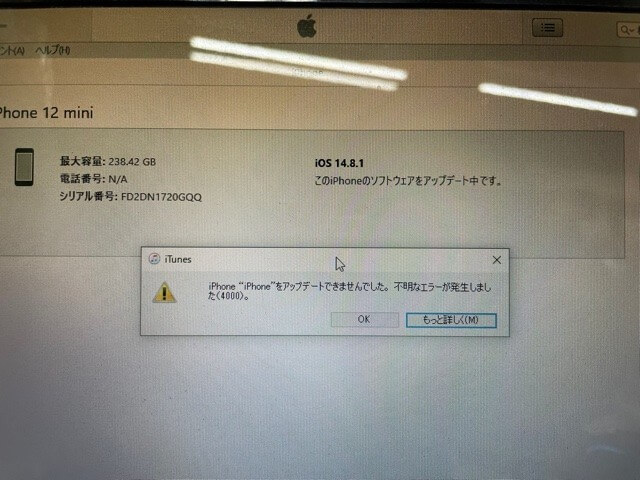
画像引用:https://discussionsjapan.apple.com/thread/253357281
iPhoneのアップデートで4,000番台のエラーが出た場合の対処法です。詳細な記事はこちらも参考にしてみてください。
iOSのアップデートの際に、通信・接続が途切れたとき表示されたり、iTunesによるiPhoneの復元に失敗した時に表示されたりします。
iPhoneやiPadのアップデートでエラーが起きる原因と、その対処法について説明していきます。
iOSのソフトウェアアップデートファイルは、概ね数GBほどの容量となっています。
このソフトウェアアップデートファイルをダウンロードするのに、その時間の間は安定して通信を続ける必要があります。
通信が不安定であると、アップデートファイルのダウンロードに時間がかかるばかりか、破損したファイルとなってしまい、ファイルのダウンロードをやり直すことになるか、最悪の場合は破損したファイルでアップデートすることでiPhoneが起動できなくなります。
モバイルデータ通信(携帯電話の回線)よりは、自宅で利用しているWi-Fiの無線通信の方が安定したデータ通信が可能となっています。
また、基本的にはアップデートのためのファイルはデバイスを利用しながらでもダウンロード操作が可能です。
しかし、ダウンロードに時間がかかっている場合には、一時的に他のコンテンツの利用やダウンロード処理を控えることで、アップデートファイルのダウンロードの効率が高まることが期待できます。
iPhoneの通信に問題がない場合、次に考えられることは、Appleのソフトウェアをアップデートしているサーバーにアクセスできないことも考えていきます。
iOSのソフトウェアアップデートは、リリース後は多くの方がサーバーにアクセスします。
Appleのシステム状況などを確認しながら、アップデートがうまくいかない場合には時間を置いて試してみるとうまくいく場合があります。
iPhoneやiPadのアップデートには1時間くらい必要な場合があります。
アップデート中にバッテリーが亡くなってしまうと、作業が中断するばかりか、アップデートファイルが上手く展開されずに、エラーを起こす場合があります。
アップデート中は並行して充電も行うようにします。
バッテリー事態に問題がある場合は、バッテリー交換も視野に入れます。
また、充電用のケーブルに破損がないか、ワイヤレス充電の方法などについても正しく利用できているか確認します。
iOS 15の場合は、公式情報では約 2.83GBとなっています。
実際に利用しているiPhoneにインストールする場合には、作業用のスペースも必要になるので、少し余分に容量が必要になります。
もしiPhoneの容量が不足している場合、可能な限りはiPhoneが削除可能なコンテンツを検索し、自動的に容量を確保するようになっています。
iPhoneやiPadの容量が不足している場合の対処方法について説明します。
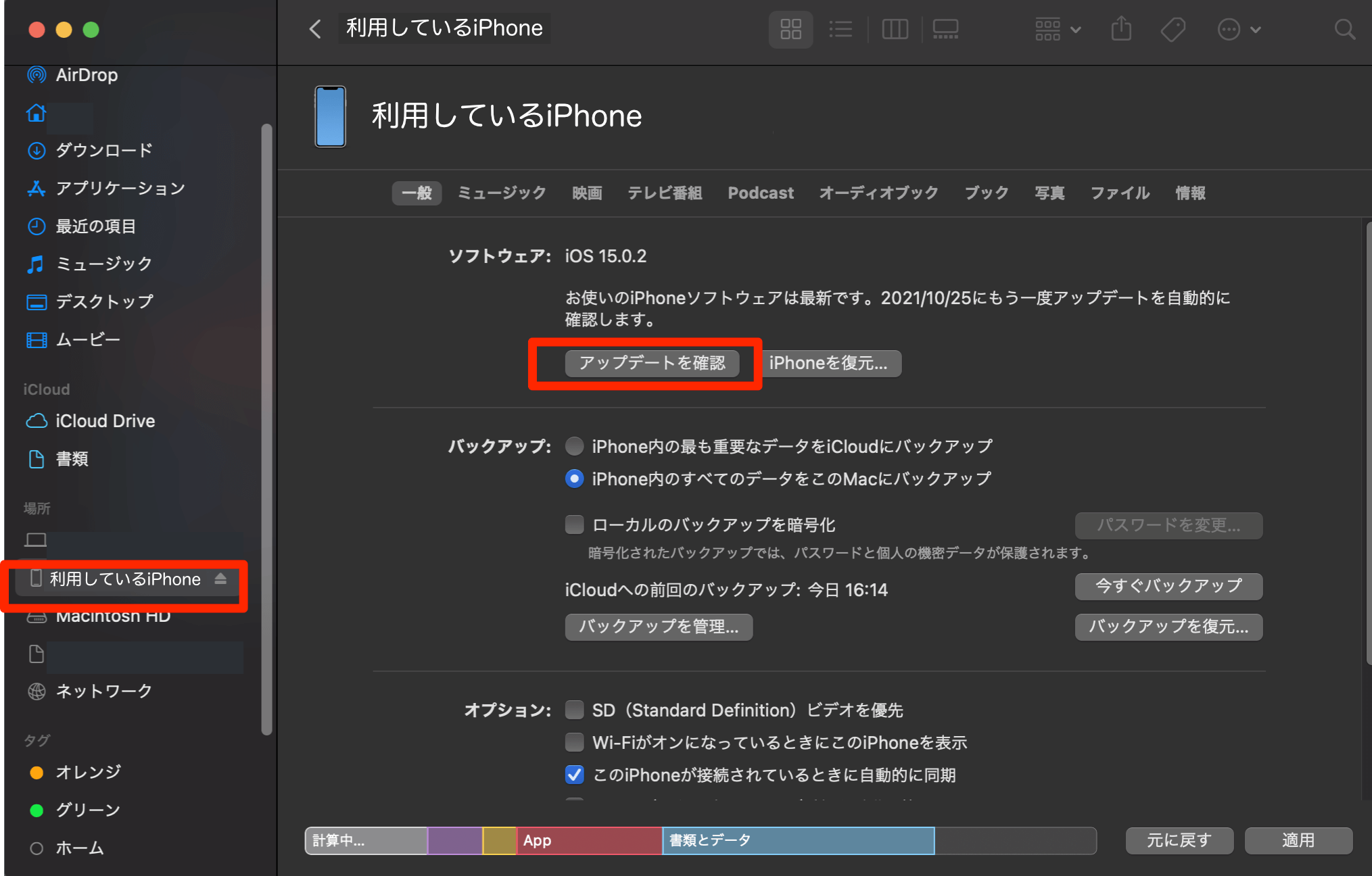
iOSのアップデートはデバイスをパソコンに接続し、iTunesやFinderを利用してアップデートをすることもできます。
この時、アップデートファイルはパソコン上にダウンロードして、iPhoneやiPadなどのデバイスにインストールしていきます。
回線も安定しやすく、有線での処理になるので容量の少ないデバイスに関しては、パソコンを経由した方が安定してアップデートしやすいと言えます。
iPhoneの空き容量は、iPhoneの機能を利用して削除可能なコンテンツを検索したり、利用していないアプリを消去したりすることで確保できます。
また、有料にはなりますが、iCloudの容量を増やすことで、デバイスに保存されている写真や動画をiCloudにバックアップすることで、端末に保存するコンテンツの容量を節約することができます。
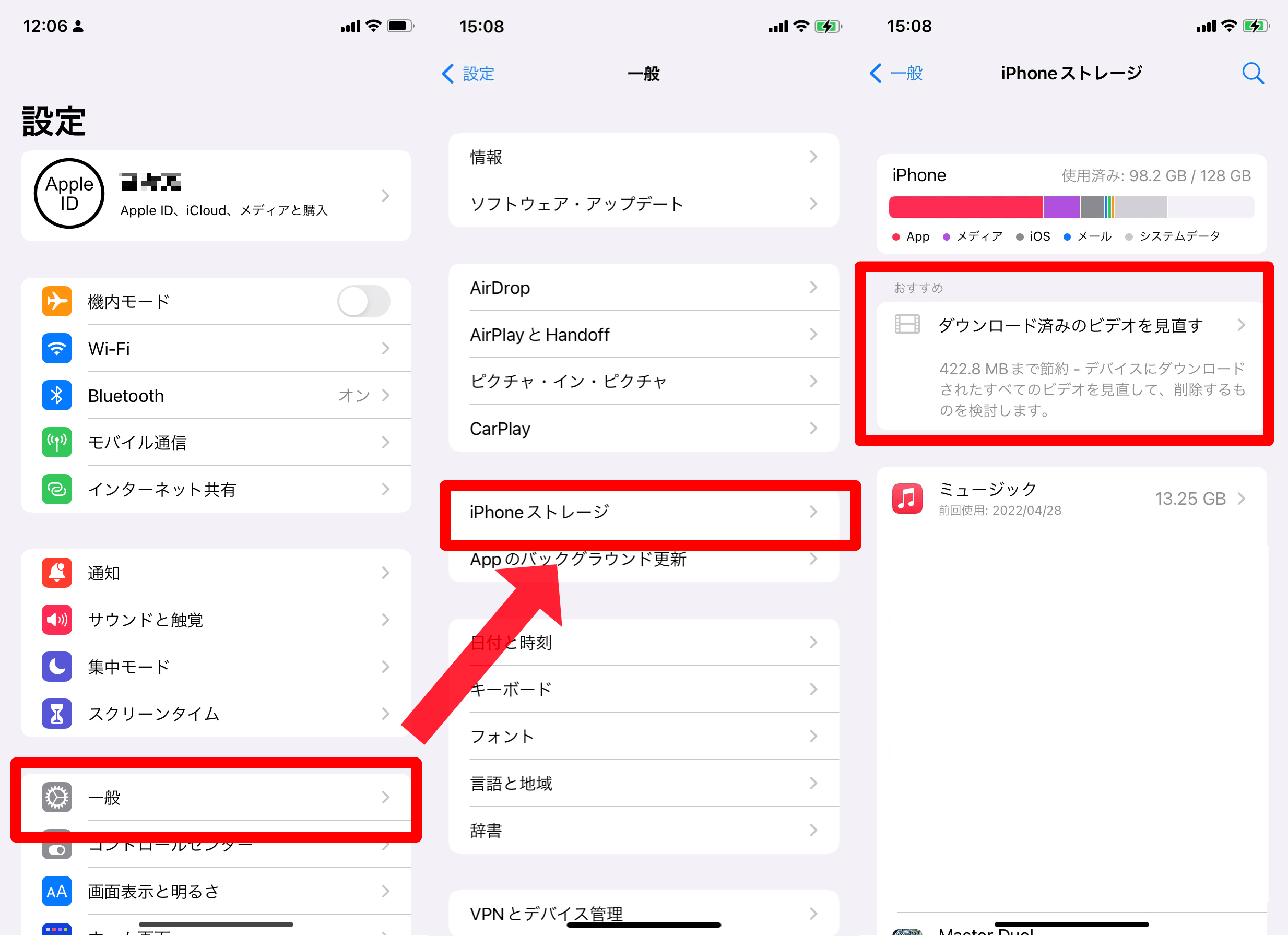
この中でも、iCloudに負担をかけないで効果的に容量を削減できるのは、容量の大きいアプリの削除となります。とはいえ、アプリの削除には抵抗を感じるところですが、iPhoneは「利用していない部分」だけを取り除くデータ節約方法があります。
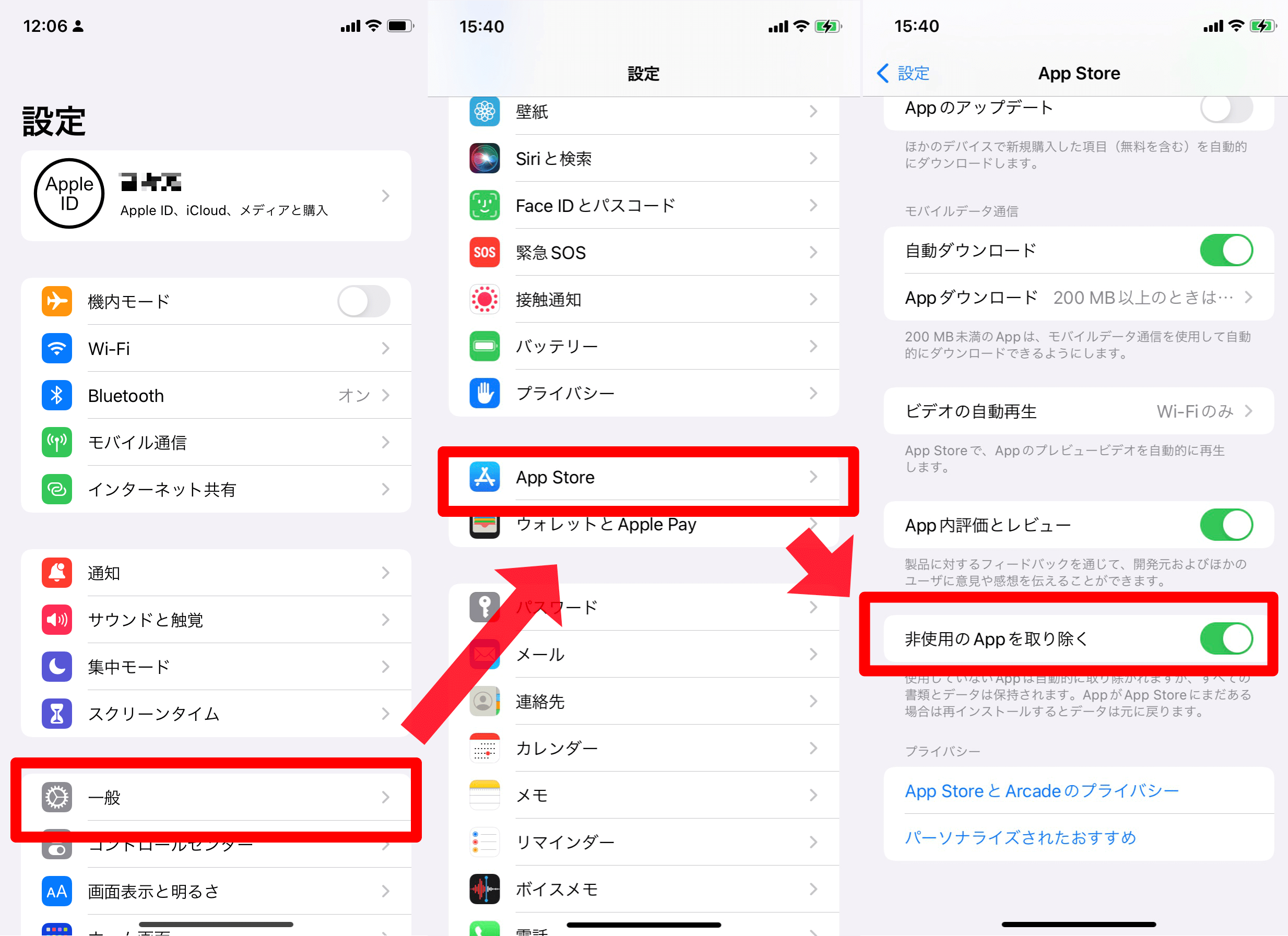
使用していないアプリは設定によって自動で削除されるようになります。
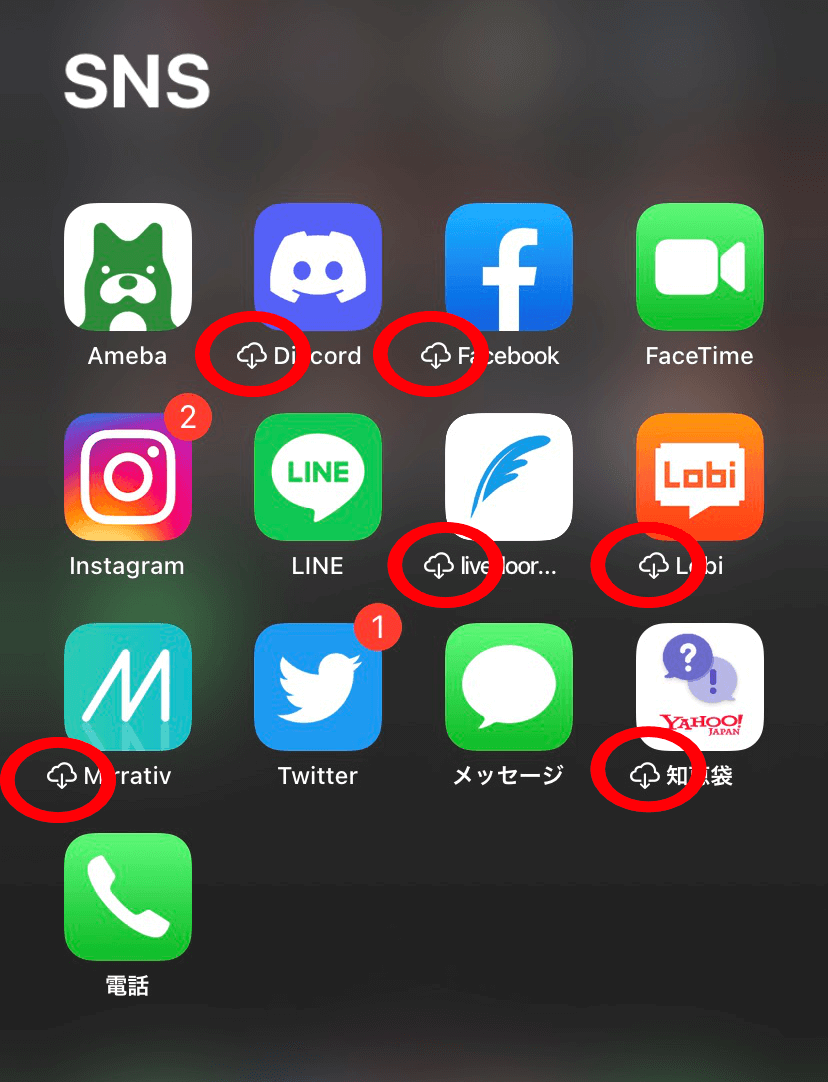
この「取り除く」処理をされたアプリは、完全に消えるわけではなく、アプリアイコンに雲(クラウド)マークが表示されます。
これはアプリを起動するためのデータのみが削除され、アプリ内に保存されていたコンテンツやデータに関しては消去されません。
必要になった時AppStoreや、アプリアイコンをタップすることで、App Storeから再度インストールするだけで利用可能となります。
自分でアプリを削除する場合、「Appを取り除く」という処理をすると、この起動用のデータだけが削除され、例えばゲームのプレイデータだけは保持されます。
「非使用のAppを取り除く」という項目をONにしておけば、自動で使用していないアプリが「取り除く」状態になります。
もっと簡単にデータ容量を確保したいという場合には、「Dr.Fone - データ消去」という機能を使うこともおすすめできます。
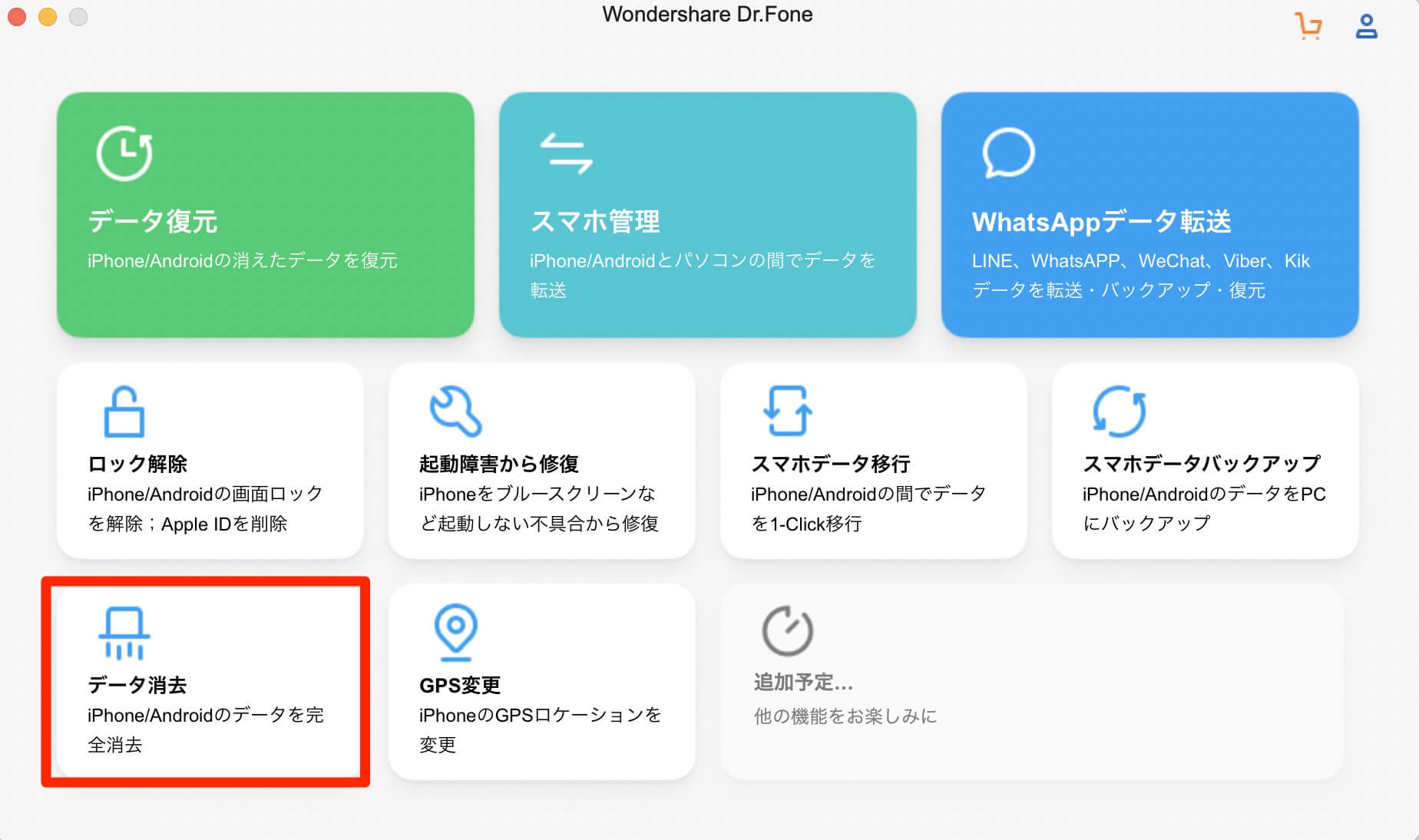
このDr.Foneの「データ消去」という機能を使うと、安全なデータ消去が可能で、取り扱いの難しい個人情報などの処理にも役立ちますが、データの空き容量を作る場合にも便利な機能があります。
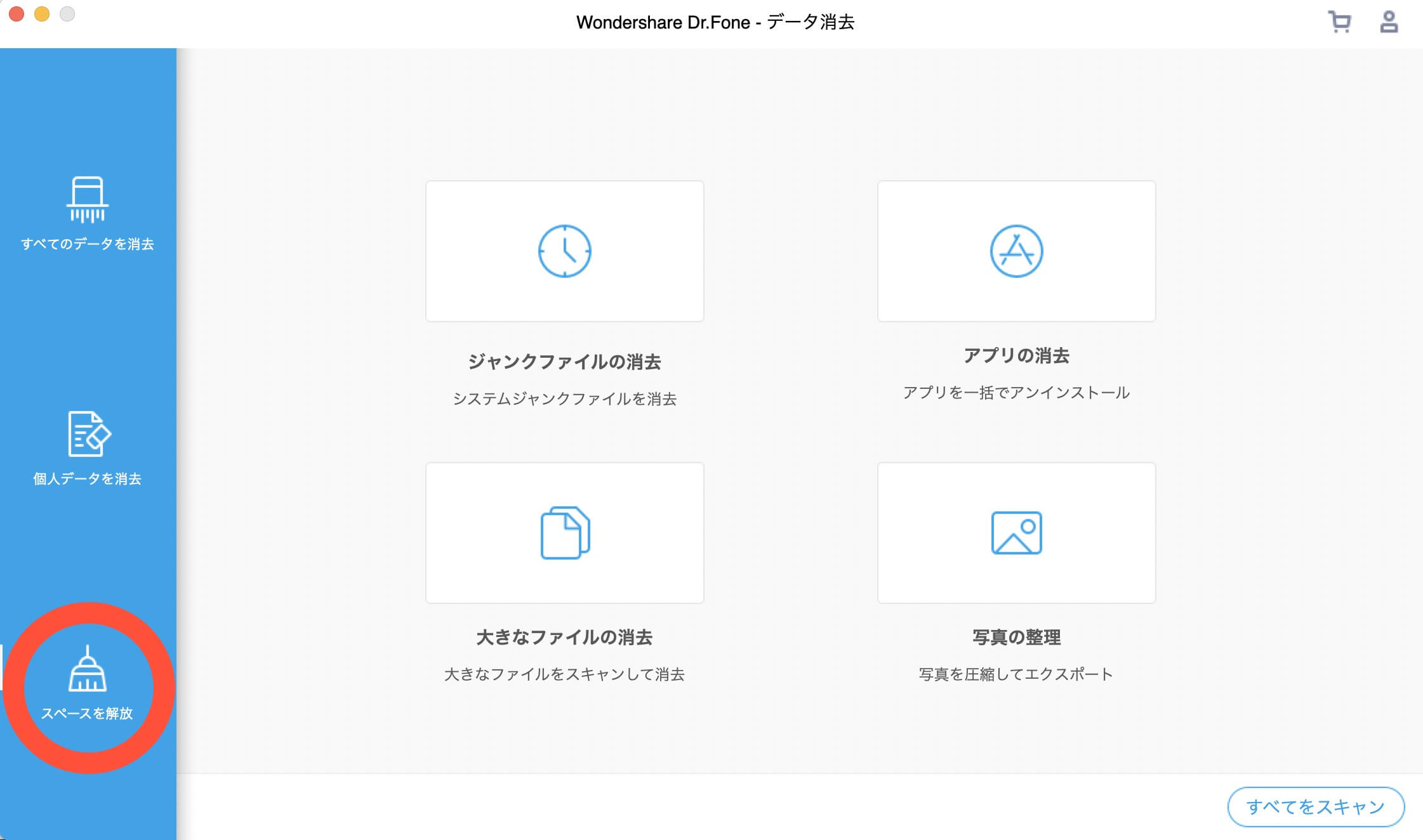
「スペースを開放」という機能を使うことで、以下の操作により不要なデータを削除することができます。
自分では対処しづらいジャンクファイルの消去や、思い出として残しておきたい写真のエクスポート機能などがあるため、iPhone端末の容量を無駄なく安全に確保することができます。

iPhoneデータを完全消去するソフト
アップデートの際に、ダウンロードしたファイルが不完全であったり、インストール作業が途中で終わってしまったりすることで、正しくアップデートが完了できずに、起動障害を起こす場合があります。
iPhoneやiPadの起動障害が起こると、タッチパネルによる操作を受け付けない場合がほとんどで、パソコンを経由した専用の操作が必要になることがあります。
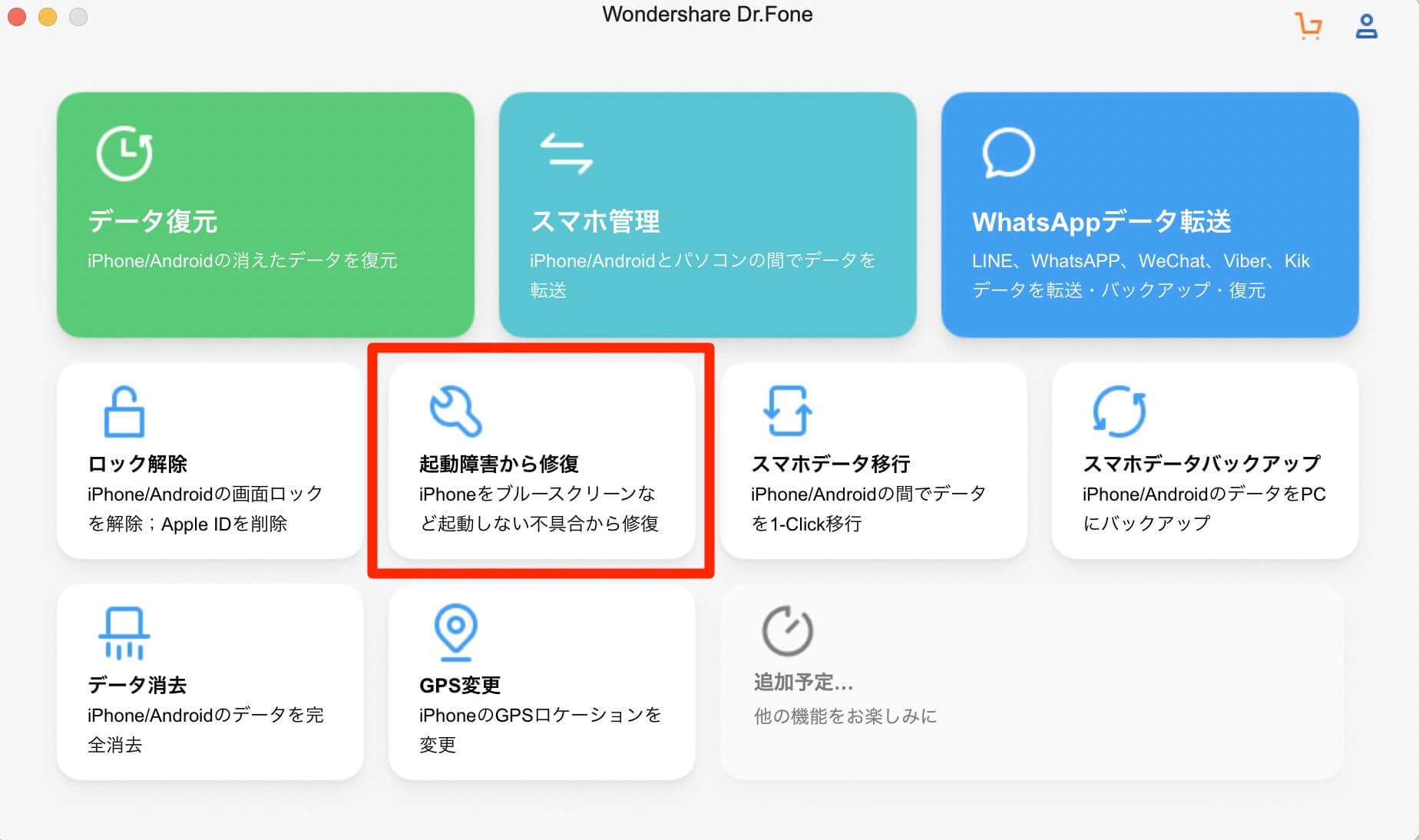
Dr.Foneの「起動障害から修復」という機能を使うことで、iPhoneやiPadを操作できない状態を修復することができます。
操作は簡単で、Dr.Foneを起動したパソコンと、アップデートに失敗して動かなくなったiPhoneを接続して、表示される案内に従って操作していくだけ。
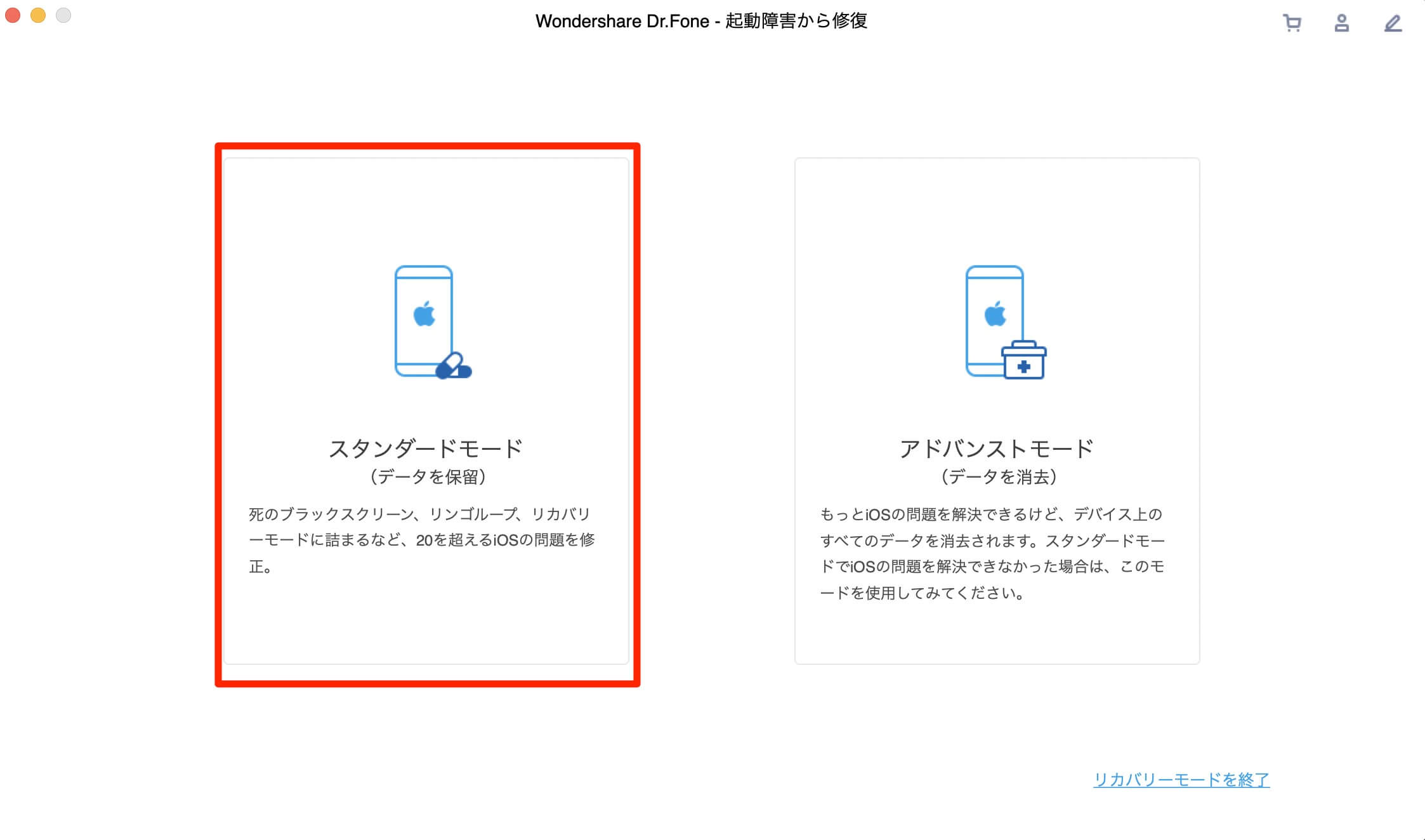
復旧は2種類の方法が選択可能で、データ消去リスクを伴わない「スタンダードモード」と、データを初期化してエラーを根本から解決する「アドバンスモード」から選ぶことができます。
現在の症状に合わせて、可能な限りデータを保持して解決に結びつけることができます。
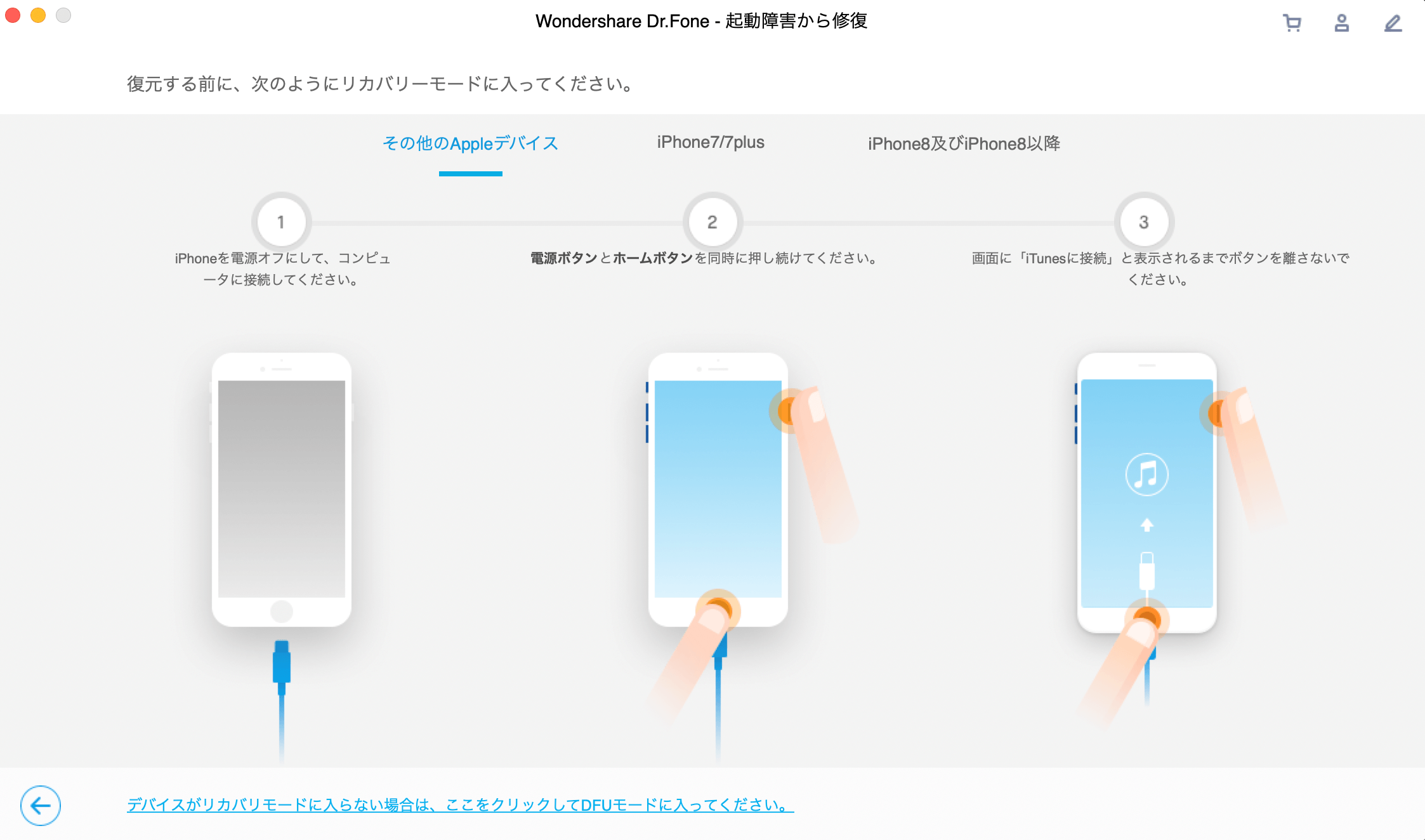
操作は簡単で、iPhoneの操作などはDr.Foneが支持する通りに行っていきます。あとは、基本的にはクリックするだけで、Dr.Foneが最適な方法で自動で修復作業を行なってくれます。
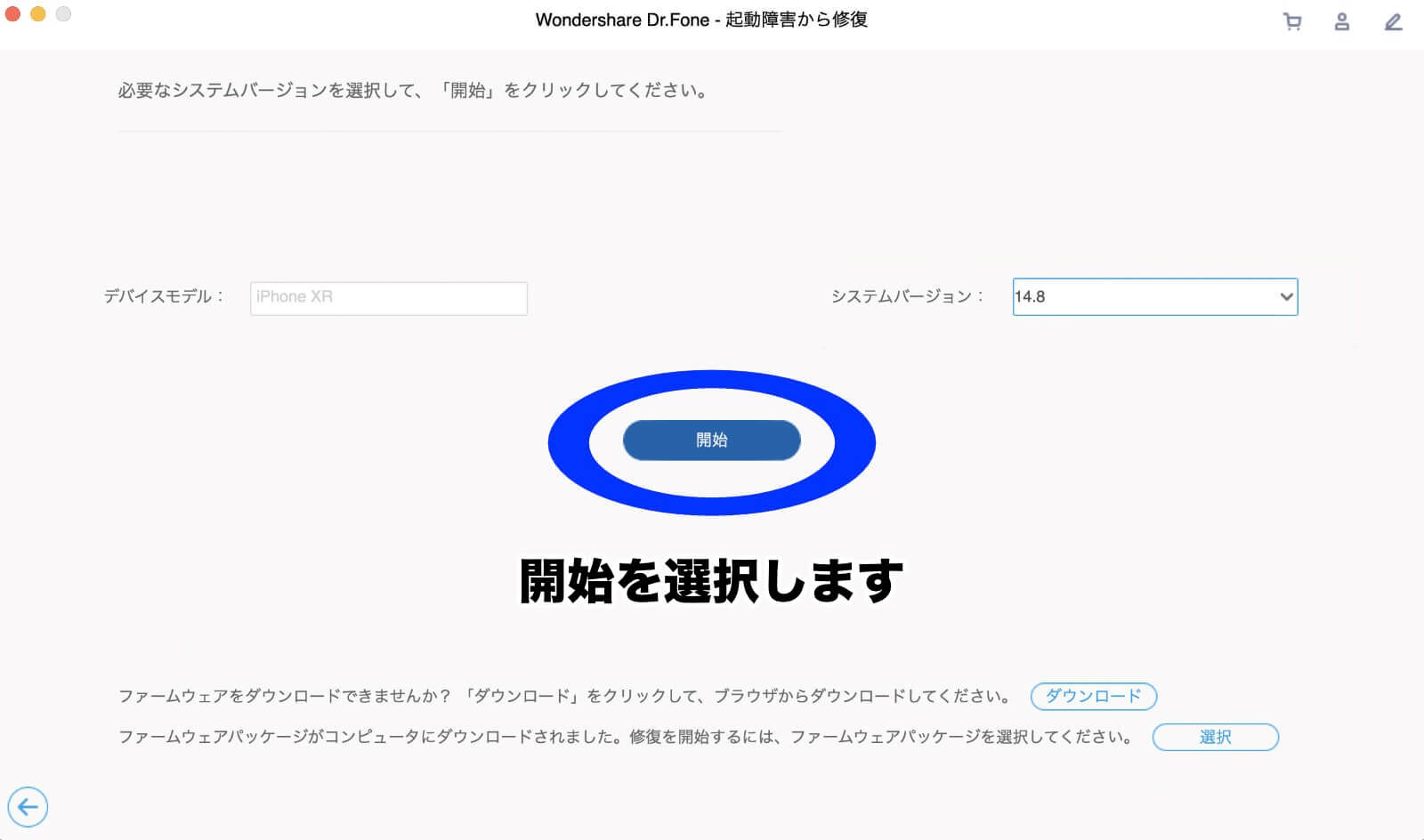
10分ほどの操作時間で終了する場合がほとんどです。

iPhoneを不具合から復元する方法
iPhoneやiPadのアップデートの際に、よくある質問についてまとめました。
通信環境やデバイスの状態によりますが、アップデートにはおおよそ30分〜60分くらいの時間が必要になります。
OSの整数部分が変わる大規模なアップデートの場合は、変更する部分が多く時間がかかります。
iPhoneやiPadで、無線通信を使ってアップデートすることは可能です。
この場合、デバイスをしっかりと充電した上で、安定した通信を利用してアップデートすることで、アップデートの時間を短くし、安全に完了することができます。
アップデートは時間がかかるものなので、更新が進行していないように感じても待つのが先決です。
ただし、一晩経っても進行状況に変化がないようであれば、通信状況を確認した上で、強制再起動などの対応を取ります。
アップデートに失敗する場合、起動障害につながる可能性が高いので、Dr.Foneのようなソフトウェアを使って、安全に修復することをおすすめします。
iPhoneやiPadをアップデートする際には、一定のリスクが伴うため、バックアップデータを作成してから行うのが望ましいです。
とはいえ、アップデートは頻回にあるので、毎回バックアップを作成するのは面倒。一方で、バックアップがない時に限って、アップデートエラーを起こして初期化することになったりします。
そこで、今回ご紹介したDr.Foneを利用することで、普段のバックアップデータの作成や、iPhoneのデータ管理、さらにいざという時の起動障害の修復機能などを利用して、安全にiPhoneの管理を任せることができます。
ダウンロードは無料ですので、今の困りごとの解決から、これから困ることを予防するためにも、是非ともご活用ください。
藤原 弘子
編集長