iOS 11最新情報をまとめ
- iOS 11.4
- iOS 11.3
- iOS 11に関する最新情報
- iOS 11はいつ?
- iOS 11 新機能
- iOS 11 画面録画
- iOS 11 Wi-Fi
- iOS 11 機内モード
- iOS 11 ダークモード
- iOS 11 対応機種
- iOS 11 iPhone 5
- iOS 11 空き容量
- iOS 11 アップデート
- iOS 11 ダウンロード
- iOS 11ベーター版インストール
- iOS 11 リンゴループ
- iOS 11 リカバリーモード
- iOS 11 不具合
- iOS 11 アップデート エラー
- iOS 11 アップデート 失敗
- iOS 11 ダウングレード
- iOS 10.3
- iPhone7について
- iPhone8の最新情報
- iPhone8 価格・値段
- iPhone8 カラー・色
- iPhone8 サイズ・大きさ
- iPhone8 有機ELディスプレイ
- iPhone8 デュアルSIM
- iPhone8 ワイヤレス充電
- iPhone8 イヤホンジャック
- iPhone8 4インチ
- iPhone8 顔認証搭載
- iPhone X 最新情報
- iPhone8データバックアップ&復元
iOS 12最新情報をまとめ
iOS11.3アップデート内容の紹介
Appleが3月30日(日本時間)、iOSデバイス向けの最新OS「iOS 11.3」を配信した。iPhone 5s以降、iPad AirおよびiPad Proの全モデル、iPad(第5世代)、iPad mini 2以降、iPod touch(第6世代)が対象。アップデートにより、新機能の追加や不具合の修正が行われます。
iOS11.3アップデートの変更内容としては、「iMessage」を利用して企業間のやり取りを可能にする「ビジネスチャット」機能が導入されます。ビジネスチャットを活用すれば、サービスの担当者とのやり取りが出来るようになり、スケジューリングの確認や、チャット内における商品の購入も「Apple Pay」で実行できる予定です。
さらに、iOS11.3アップデートでは、iPhone6以降で端末のバッテリー状態をユーザー側が簡単に把握できるようになります。それに加えて、バッテリーの管理機能がオンあるいはオフになっているかどうかも、ユーザーが確認可能に。また、バッテリーが劣化している状態によって、予期しないシャットダウンを防止するためにパフォーマンスが制御されているか知ることが可能になるほか、アップルの最高経営責任者がインタビュー内で語っていた通り、この抑制をオフすることも可能になります。
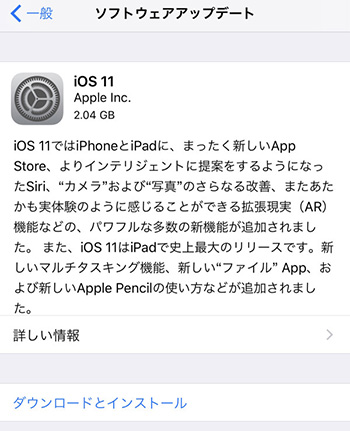
iOS11.3アップデートの注意事項の紹介
近年、iPhone端末のバッテリーが劣化した際に、ユーザーの知らない間に端末の動作が遅れるように設計されていた事実が判明し、Appleは注目を浴びました。
しかし、iOS11.3アップデートを行えば、パフォーマンスを低下させてバッテリーをより長持ちさせるかどうかについて、ユーザー本人が選べるようになります。ちなみに、iPhone端末の動作を安定させたい場合は、こうしたバッテリー管理をAppleに一任することができますし、バッテリーを交換する前の古いiOS端末を使用しているユーザーであれば尚更Appleに任せた方が無難です。
予期しないシャットダウンが生じると、データが破損してしまう可能性も。Appleが提供するバッテリー管理のソリューションは、電話している最中にiPhoneが突然壊れるといった事態を予防することを目的としていることを理解しておきましょう。
関連記事:iPhoneバックアップする3つの方法
iOS11.3にアップデートする方法の紹介
iOS11.3へのアップデート方法はこれまでのアップデート方法と同じですが、これまでのアップデートよりも大型のアップデートのため、iPhone単体で行うよりもパソコンとiTunesを用意してから行なって方が安全・確実です。iPhone単体でアップデートを行うとiPhoneの空き容量が不足している場合アップデートエラーが起こる可能性があります。
とはいえ、念のためiPhone単体で行う場合とiTunesを利用する場合それぞれについて紹介しておきますね。
iPhone単体でiOS11.3へアップデートを行う方法
※注意1:アップデートは数十分~数時間掛かる場合がありますので、時間に余裕がある時に行うようにしましょう。
※注意2:必ず事前に現在のiPhoneデータのバックアップを取っておきましょう。
- Step1.iPhoneがWi-Fiに接続されていることを確認しましょう。公共のWi-FiやポケットWi-Fiでは回線が安定しないことがあるため、家に引いている固定のWi-Fiを使うようにしましょう。
- Step2.iPhoneのホーム画面から「設定」→「一般」→「ソフトウェア・アップデート」の順に押していきます。
- Step3.アップデートしようとしているデータが「iOS11.3」であることを確認します。
- Step4.「ダウンロードとインストール」を押し、パスコードを入力します。
- Step5.利用規約に同意すればiOS11.3のダウンロードが始まりますのでしばらく待ちましょう。
- Step6.ダウンロードが終わったら「今すぐインストール」を押せばアップデートが完了します。
- Step7.アップデート後は一部再度情報の登録が必要になるので画面の指示に従って登録していきましょう。

iTunesを利用してiOS11.3へアップデートを行う方法
- Step1.事前準備としてiTunesを起動しメニューから「編集」→「設定」→「デバイス」の順に押していき、「iPod、iPhoneおよびiPadを自動的に同期しない」にチェックを入れておきましょう。
- Step2.アップデートを始める前に現在のバックアップを取ります。パソコンとiPhoneをUSBケーブルで接続し、iTunesの画面に表示されているiPhoneアイコンを押します。
※パソコンとiPhoneを接続した際にiTunes画面に「アップデートを促すポップアップ」が表示された場合は「キャンセル」を押しましょう。ここでキャンセルをしないとバックアップを取る前にアップデートが始まってしまうので注意してください。
- Step3.iPhoneアイコンを押したら「概要」→「今すぐバックアップ」の順に押していけば、iTunesにバックアップが生成されます。リンゴマークが表示されれば完了です。
- Step4.バックアップが完了したら、アップデートをしていきましょう。iTunesの画面から「更新」を押し、確認のためのポップアップが出たら再度「更新」を押します。次のポップアップでは「次へ」「同意する」の順に押していけばアップデートが始まります。
- Step5.リンゴマークが表示されればアップデート完了となります。アップデート後は一部再度情報の登録が必要になるので画面の指示に従って登録していきましょう。
以上、アップデート方法を2つ紹介いたしました。前述したようにiPhone単体でアップデートを行おうとすると空き容量不足時にエラーが出てしまう可能性がありますので注意してください。事前にiPhoneの不要なデータを消しておけば良いのですが、結構面倒だと思いますので、バックアップも兼ねてiTunesを使っておいた方が無難だと思います。

dr.fone-iPhoneデータバックアップ&復元
iPhone・iPad・iPodのデータを簡単にバックアップ&復元
- バックアップ可能なデータは写真・連絡先・動画・SMSメッセージ・メモなど
- バックアップされたデータをいつでもiPhone・iPad・iPodへ復元可能
- バックアップを復元するときに、データ損失なし
- 最新のiPhone 8/XやiOS 13に完全対応!
- Windows版とMac版両方動作可能


akira
編集