カテゴリ: iPhoneデータ復元
紛失したものについては、その日時や場所などを正確に思い出すことが難しいと思います。気づいたら紛失している状況なので、当時の記憶を頼りにしてみても途中で痕跡が辿れなくなってしまいます。
例えば、iPhoneを紛失した場合の対応ですが、記録されていたデータの復元が欠かせないと思います。そこで、今回はデータ復元の方法を3種類ほど紹介させて頂きます。
まずは、Wondershare製のdr.fone-iPhoneデータ復元というPCソフトを使用した場合です。こちらの方法では、復元の機能を使用する際に2種類のバックアップをご利用頂けます。
まず、dr.fone-iPhoneデータ復元ソフトを立ち上げて、メイン画面の「データ復元」機能をクリックします。

パソコンにiPhoneを接続します。
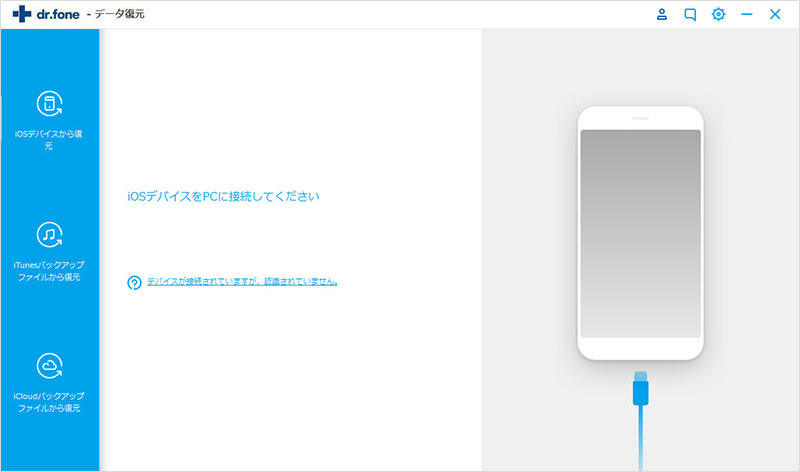
表示された画面で、左側メニューから2番目の「iTunesバックアップファイルから復元」モードを選択します。

復元したいバックアップファイルを選択して、右下のスキャン開始というボタンをクリックします。

「スキャン開始」を選択するとそのままスキャンが行われます。

スキャンしたデータを確認して問題がなければ、最後に復元する場所を決めていきます。
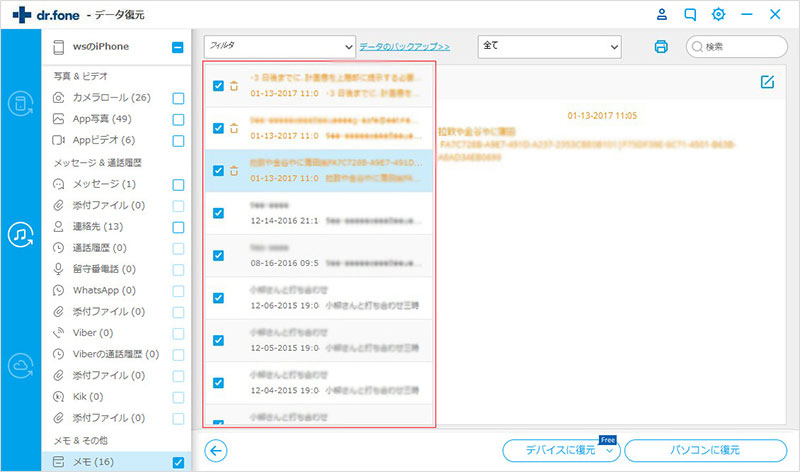
PCかiPhoneのどちらかを選べるので、決まりましたら画面右下の「パソコンに復元」、「デバイスに復元」ボタンをクリックして完了です。
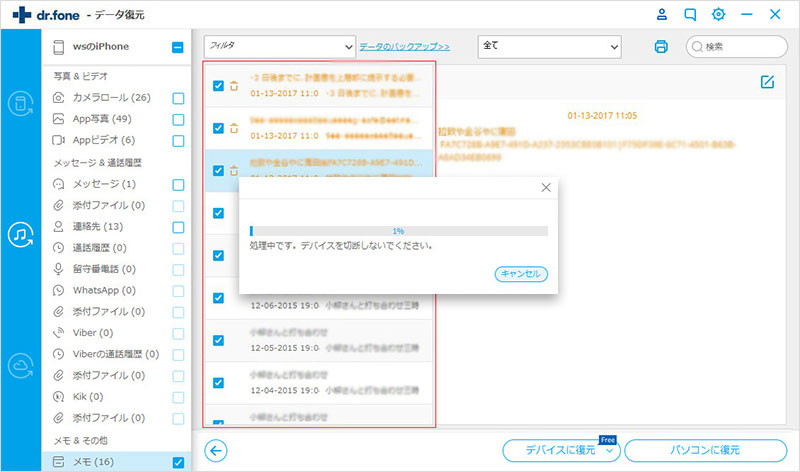
まず、メイン画面の「データ復元」機能をクリックします。

パソコンにiPhoneを接続します。
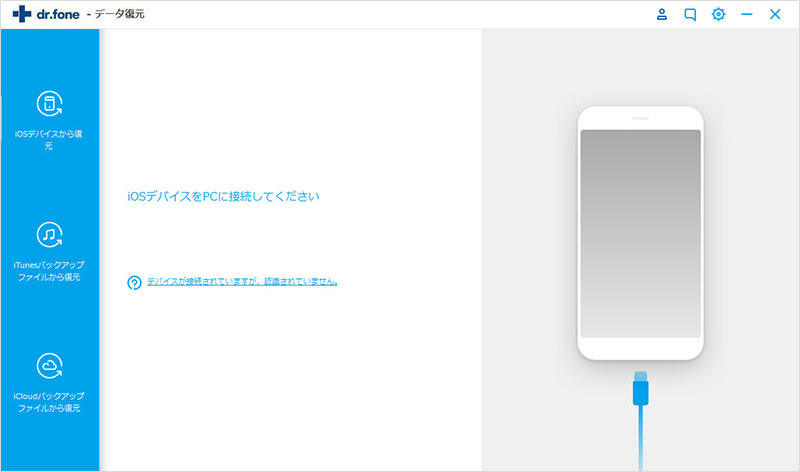
左側メニューから3番目の「iCloudバックアップファイルから復元」モードを選択して、iCloudにサインイン画面が出てきますのでそこにAppleIDやパスワードを入力してください。IDとパスワードの入力を終えたら、右矢印のボタンから次へと進むことが出来ます。

次にiTunesの時と同じく任意のバックアップを選び、ダウンロードというボタンをクリックしましょう。

そして、復元したいデータのタイプを選択して、「次へ」をクリックします。

そして、バックアップファイルをダウンロードし始めます。場合によっては時間を必要とするかも知れないですが、焦らずにお待ち頂ければと思います。

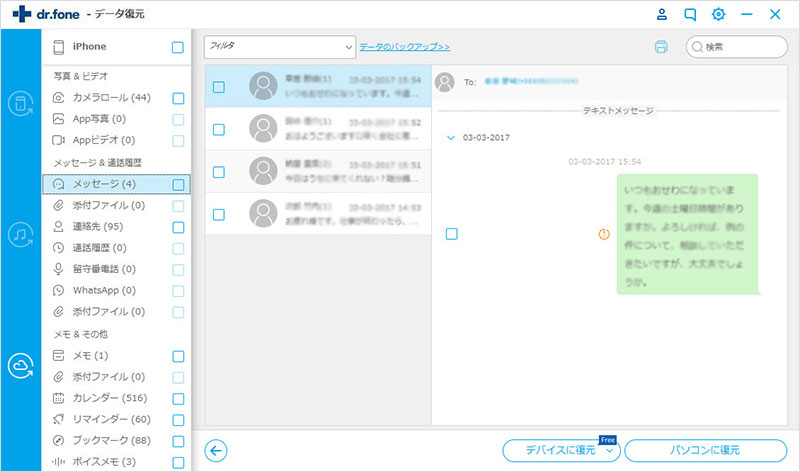
データの確認も大丈夫であれば、パソコンに復元というボタンをクリックして完了です。
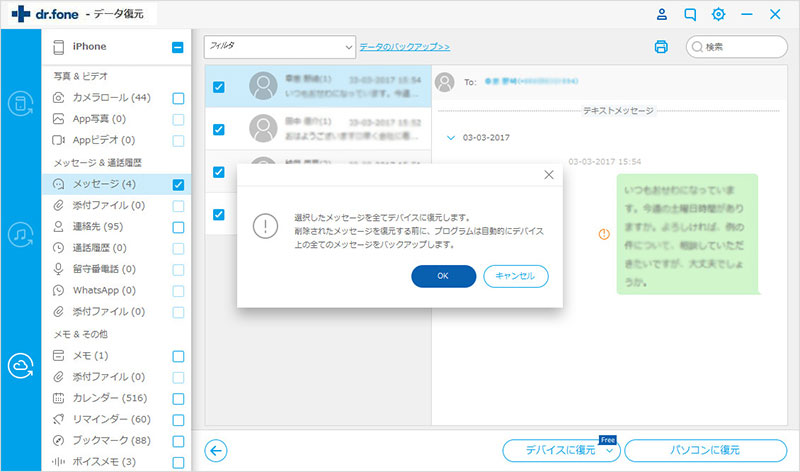
ここからはiTunesの機能をメインとした復元の方法について、紹介をさせて頂きます。
まずは、お使いのPC上でiTunesを開いて頂きます。PCはWindowsとMacを使用することが出来ますが、紛失したiPhoneのデータがバックアップとして作成されている必要があります。
これにより、承認を求めるメッセージがiPhoneに複数届く場合があります。急に届いたメッセージでも警戒せず、記載されている通りに進めて頂ければ問題ありません。
これで、先ほど起動させておいたPC上のiTunesがiPhoneを認識するようになります。ここからはiTunes内の操作になります。
操作はこれにて完了ですが、PCとの接続はデータが完全に復元されるまで維持しておく必要があります。
最後にiCloudの機能をメインとした復元の方法について、紹介させて頂きます。
![]()
まずは、準備の段階としてiPhoneの初期化を行いましょう。設定の画面から一般の項目へと進んで頂いて、その先にあるリセットの項目から初期化を行うことが出来ます。そうすると、iPhoneの画面が再設定に切り替わります。
作業が完了するまでの目安として、予測時間と進捗具合のメーターが表示されているので、とても分かりやすいです。
また、iPhoneの電波強度を強いものにしておくと、送られてくる様々な情報を円滑に受信することが出来るようになって復元の完了時間が早まります。
仮にiPhoneを紛失してしまったとしても、そのことを悔やみ続けているよりは前向きな気持ちになって、データの復元に努める方が大切なことではないでしょうか。
そこで、活きてくるのが紹介させて頂いた3種類の復元方法になります。これらの方法を状況に合わせて上手く使いわければ、もう紛失の心配ばかりをする必要はないと思います。
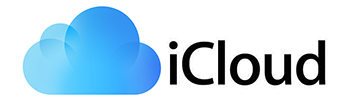

紛失したiPhoneのデータを復元
akira
編集