カテゴリ: iPhone起動しない
iPhoneがリカバリーモードになった、いろんな方法を試しましたが、解除できないです。iPhoneリカバリーモードから解除する方法を教えてください。
本記事では、iPhoneリカバリーモードの入り方やiPhoneリカバリーモードから解除する方法や関連ソフトを詳しく紹介いたします。
iPhoneを使っている中、些細な操作で思いもよらない事態になり、動けなくなる場合は十分にあります。リカバリモードはiOSに異常がありiPhoneが操作できないときに、iPhoneを修復してくれる機能です。
リカバリモードでは、パソコンのiTunesを利用して、「iOSのアップデート」または「iPhoneの初期化」という操作でiPhoneを正常に起動させます。リカバリモードで順調にiPhoneを修復することができるなら何よりですが、もし修復できない場合、リカバリーモードでiPhoneが復元できない場合の対処法やリカバリーモードからiPhoneを解除するソフトWondershare「Dr.Fone-iPhone起動障害から修復 」を紹介します。
まずはiPhoneリカバリーモードを解除するソフトをダウンロードして試してみましょう。
iPhoneリカバリーモードとは、iPhoneには欠かせないiOSの更新時に起き得ることで、更新を失敗した場合にiPhoneのデータの初期化を求められることです。例えば、パソコンに接続して更新中にiPhoneの電源が切れた場合や接続自体の不具合などが原因になります。また、OSの更新とは別で単純に強い衝撃や水没といったOSの破損もiPhoneリカバリーモードの引き金になります。
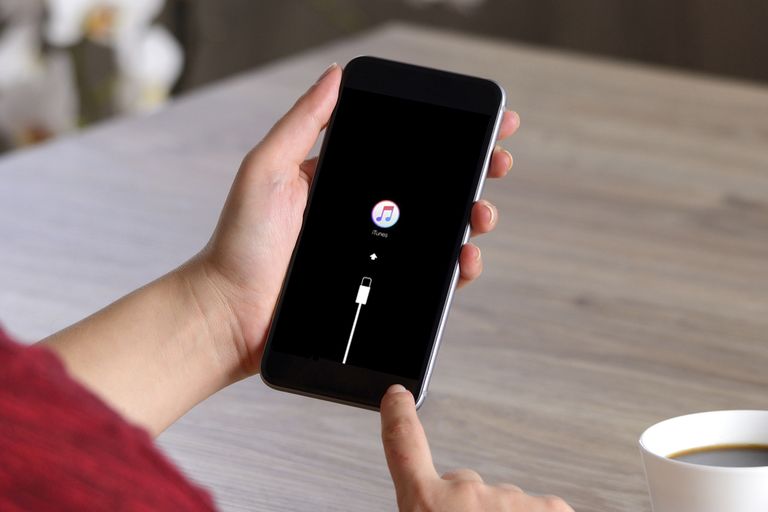
リカバリーモードはiPhoneが起動しなくなったり、途中で止まったりした時によく利用されますが、iPhoneリカバリーモードになってしまうと、いつものようにiPhoneを使えなくなってしまい、iTunesへの接続とiPhoneの初期化をすることしかできなくなります。初期化することで、iPhoneの起動問題から修復できますが、データが消えるのは痛いですね。そこで、iPhoneのデータ損失がなしで修復するには、Wondershare「Dr.Fone-iPhone起動障害から修復 」機能を使用すればすぐに元通りになります。
強制再起動の方法は機種によって違います。
iPhone8以降の機種
一度音量を上げるボタンを押して素早く放す
一度音量を下げるボタンを押して素早く放す
Appleロゴが表示されるまで、電源ボタンを押さえる
iPhone7とiPhone7 Plus
Appleロゴが表示されるまで、音量を下げるボタンと電源ボタンを押さえる
iPhone6s以前の機種
Appleロゴが表示されるまで、ホームボタンと電源ボタンを押さえる
時には、以上の方法で何度を試してもリカバリーモードを解除できない、その場合、方法2はよりかんたんです。数クリックだけでリカバリーモードを解除できます。どれぐらい長押しするかという心配はいりません。深刻な場合も対応可能です。
iPhoneリカバリーモードを解除するソフトを起動したら、メイン画面の「起動障害から修復」機能をクリックします。
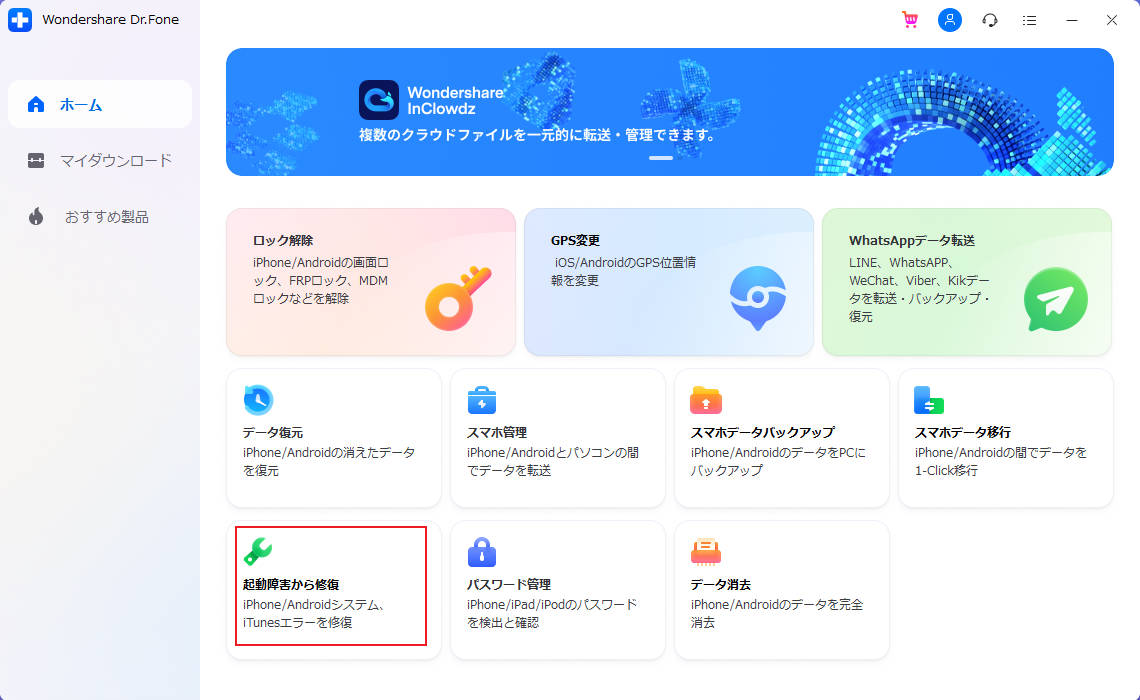
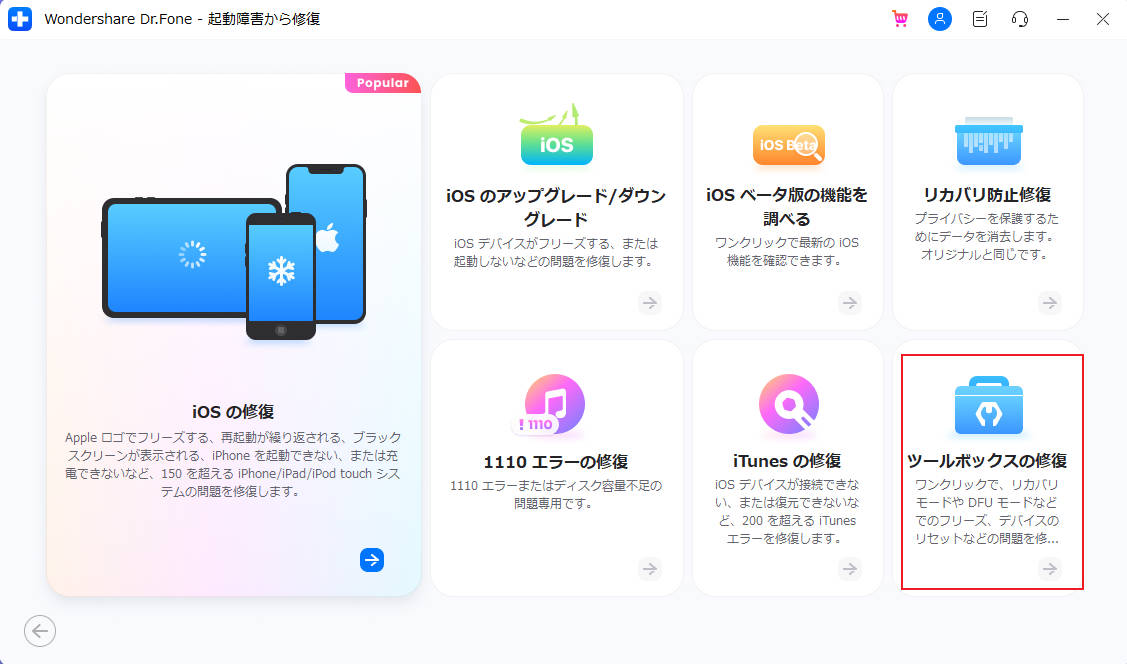
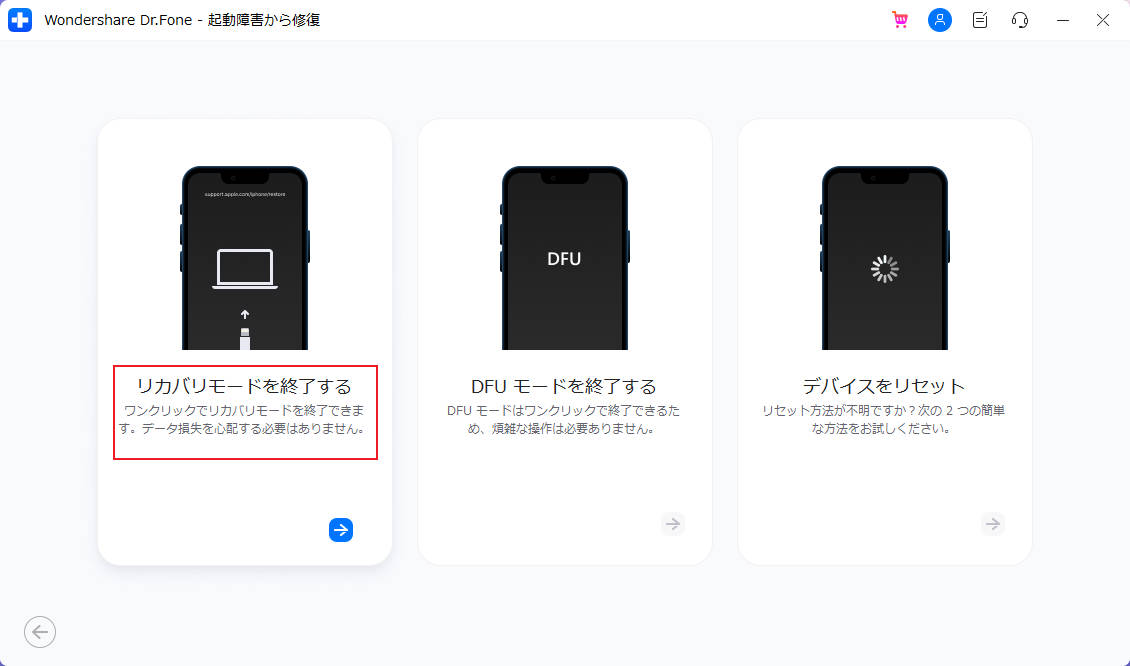
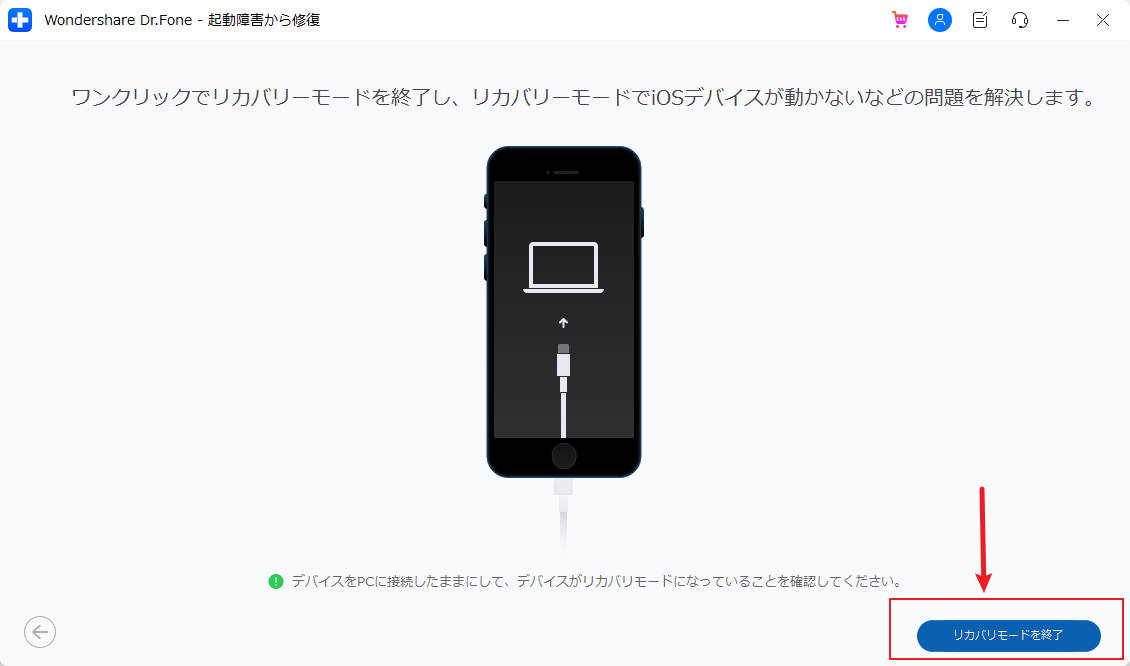

左側の「iOS修復」をクリックすると、以下のように「スタンダードモード」および「アドバンスモード」二つのオプションが表示されます。まずは「スタンダードモード」でお試し下さい。
注意:「スタンダードモード」はデータを消せずにほとんどのiOSデバイス起動障害問題を修復できます。「アドバンスモード」はより多くのiOSデバイス起動障害問題を修復できますが、デバイスにあるすべてのデータが消去されます。

もしデバイスが検出されない場合、以下内容にしたがって、デバイスをリカバリー(DFU)モードにしてください。
リカバリーモード設定方法:
A.最初にデバイスの電源を切ってください。
B.USBケーブルでデバイスをパソコンに接続して、デバイス上で白いリンゴマークが表示されるまで、ホームボタンを長押してください。
C. デバイス上「iTunesに接続して下さい」という画面が表示されます。

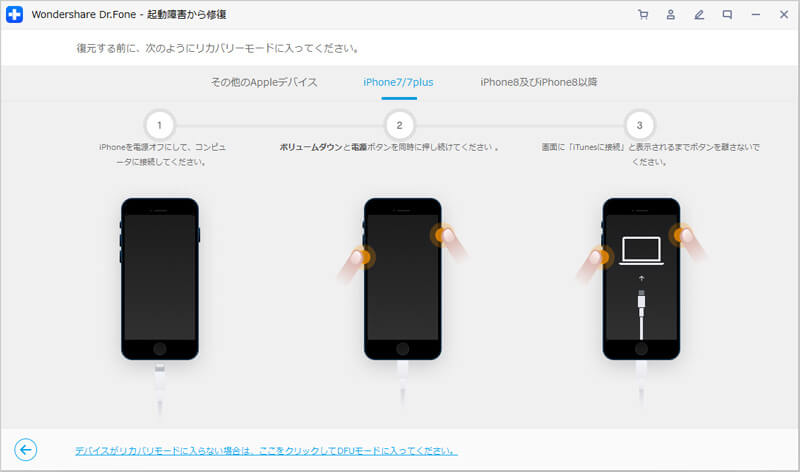


そして、下の画面が出てきます。

iOSデバイスに対応したファームウェアをダウンロードした後、プログラムが自動的に確認します。そして「いますぐ修復」をクリックします。

リカバリーモードになったiPhoneを解除し始めます。(「スタンダードモード」でデバイスを修復できない場合、「アドバンスモード」でもう一回試し下さい。)

上記操作が完了後、iPhoneを正常にリカバリーモードから解除するということです。 iPhoneが元の状態に戻ったら、パソコンから外してiPhoneのデータで消えてしまったものが無いか確認をします。 仮に、連絡先など一部のデータが無くなってしまってもがこのソフトあれば、安心です。
なぜなら、このWondershare「Dr.Fone-iPhone起動障害から修復」はiPhoneリカバリーモードから解除した後、無くなった大切なデータもしっかりと復元してくれます。 さらに、バックアップが無い状態でもiPhoneからすぐに大切な連絡先やメッセージなどの復元が行え、iTunesなどのバックアップを利用した復元も可能なソフトです。
まずは、先ほどと同じようにソフトの起動とパソコンへのリカバリーモードから解除したiPhoneの接続をしていきます。
次に、画面上部にある「復元」の項目を選択します。
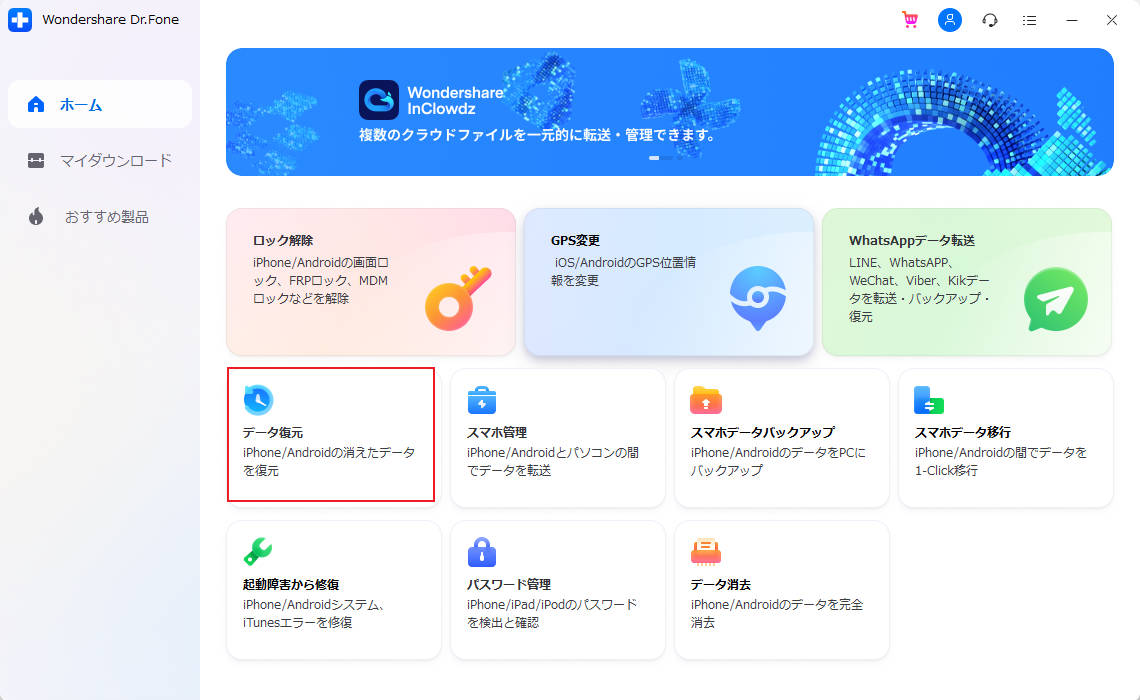
表示されている「開始」ボタンをクリックすると、デバイスを分析し始めます。
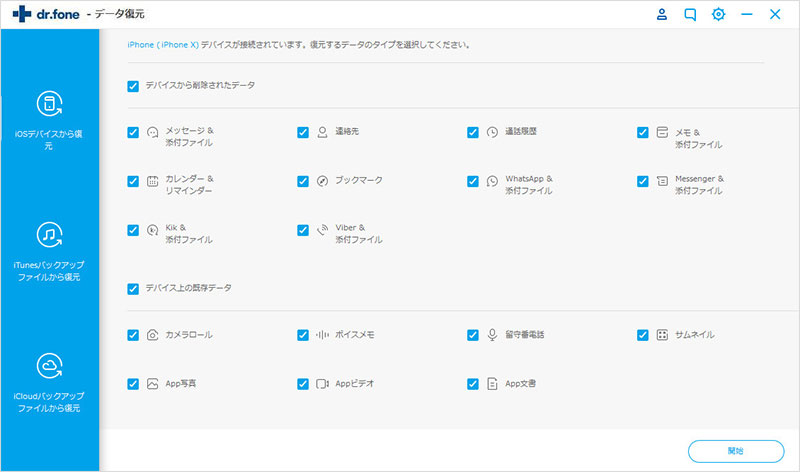
分析完了後、自動的にスキャン処理を開始します。スキャンの時間は選択したデータ形式や容量に比例します。これで、リカバリーモードから解除したiPhone本体がスキャンされて無くなったデータも見つかるはずです。作業が終了すると、iPhone内のデータが項目別に一覧となって表示されるので、連絡先やメッセージなど復元したい項目からそれぞれの内容を確認していきます。 その中から復元したいデータだけにチェックをしたら、画面右下の「パソコンに復元」ボタンを押して作業は完了です。
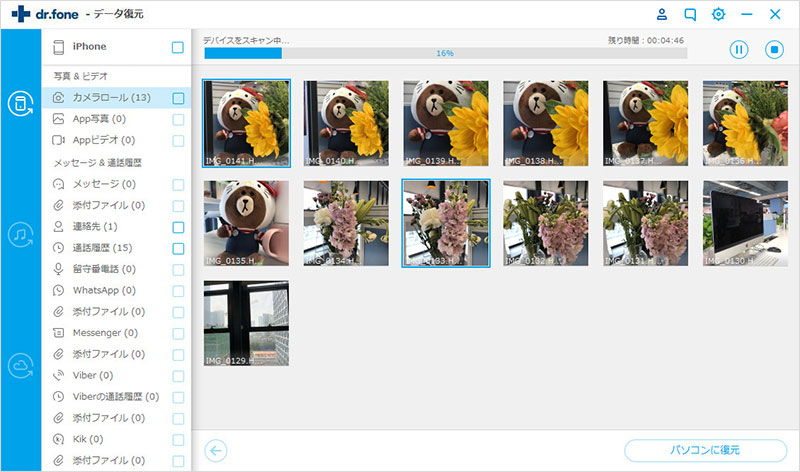
突然にiPhoneがリカバリーモードになった時は驚いてしまうかもしれませんが、その時はすぐに初期化せずにこのWondershare「Dr.Fone-iPhone起動障害から修復 」の修復機能を活用してみてください。 すぐにiPhoneのリカバリーモードを解除できると同時に複数の手段でデータも難なく復元できます。
いつも使用しているiPhoneがリカバリーモードになっても、解除してくれるソフト「Dr.Fone-iPhone起動障害から修復 」にお任せてください。
問題視されたリカバリーモードによって以下の問題を解決できるかもしれません。
パスワードがわからないロック解除できない
充電しても電源が入らない
Appleのロゴマークが表示されたまま動かない
再起動を繰り返す
画面表示が切り替わらない
ホーム画面までたどり着けない
iOSアップデートエラー
復元中のファームウェアアップデートエラー

iPhoneリカバリーモードから解除する方法
akira
編集