カテゴリ: iPhone7/iPhone8
iPhone7・7 Plusは更に魅力的なアプリが実装されており、沢山の容量のデータを保存される方も多いかと思いますが、気になるのはそのデータが消えてしまった場合の対応になります。
特に今回から実装されるiメッセージは端末に縛られずに使用できるので、もし消えてしまうと全ての端末で使用できなくなるのです。 他にも電話帳などの大事なデータ等日常生活に影響を出してしまうデータの誤削除もあるので、バックアップ対応は必要なのです。
そんなiPhone7・7 Plusでバックアップする方法ですが、現在3つの方法がありますので、詳しく紹介します。
こちらの方法が一番簡単ですが、同期という時間がかかるバックアップ方法となっています。
対応方法としてはiTunesをインストールしているパソコンにiPhone7・7 Plusを接続するだけで同期が始まります。 毎日充電も含めて、iTunesをインストールしているパソコンに接続すると気軽に対応できます。
![]()
基本はiTunesと同じ仕組みとなっておりますが、クラウドというサーバーの保存するのでログインするという作業が必要になります。
サーバーに保存するのでデータの安全面が強化されますが、サーバーに保存する分手間が増えてしまいます。
どうしても安全面を強化したいと考えている方は、こちらの方法でバックアップを取得しましょう。
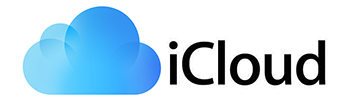
iPhone7をPCに接続後、メイン画面の「スマホデータバックアップ」機能をクリックします。
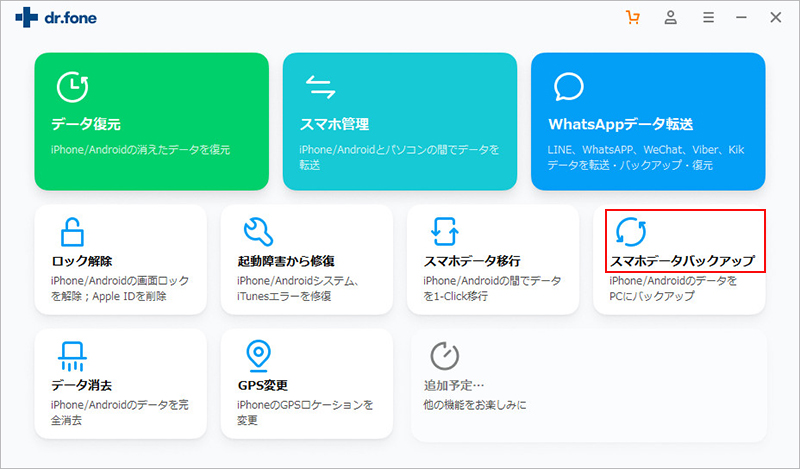
表示された画面で、真ん中の「バックアップ」ボタンをクリックします。
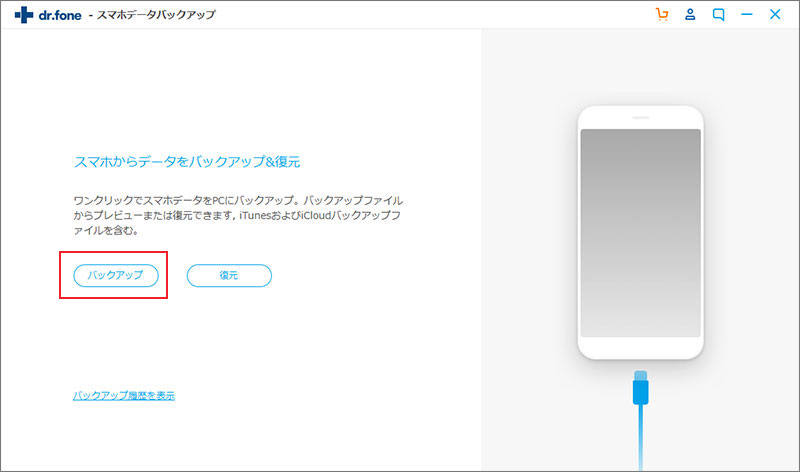
パソコンにバックアップしたいiPhone7のデータタイプを選択します。
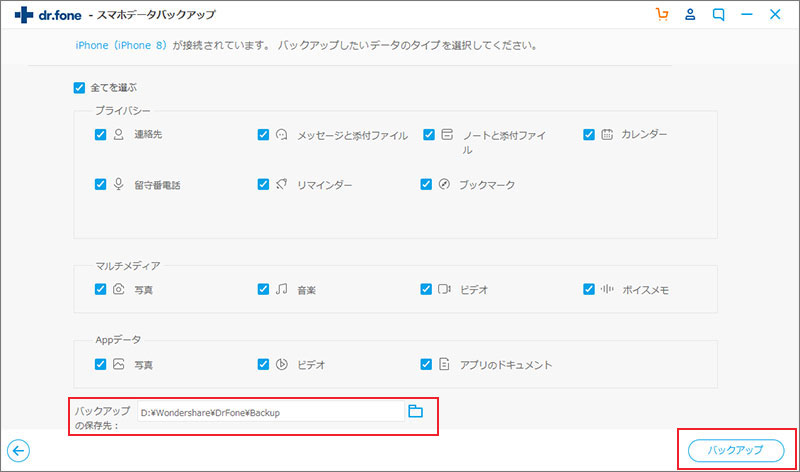
「バックアップ」をクリックすると、iPhone7上のデータを分析し始めます。 分析が完了後、データのバックアップが開始します。
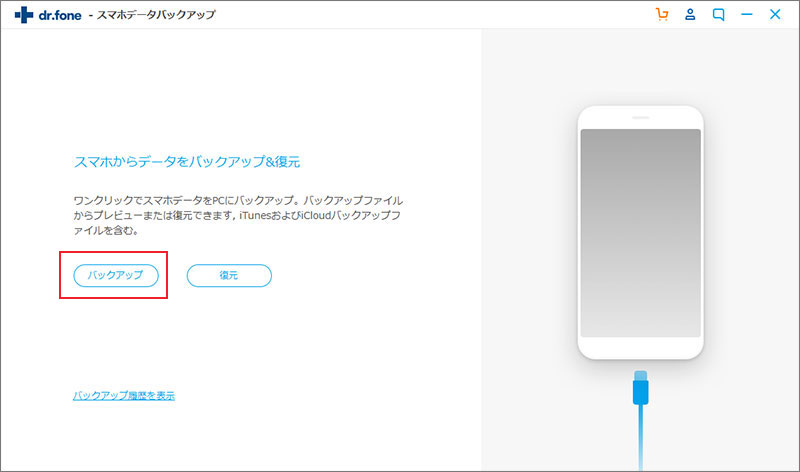
iPhone7データのバックアップが完了しまして、「PCへエクスポート」をクリックすると、データを全てパソコンにバックアップ保存することができます。
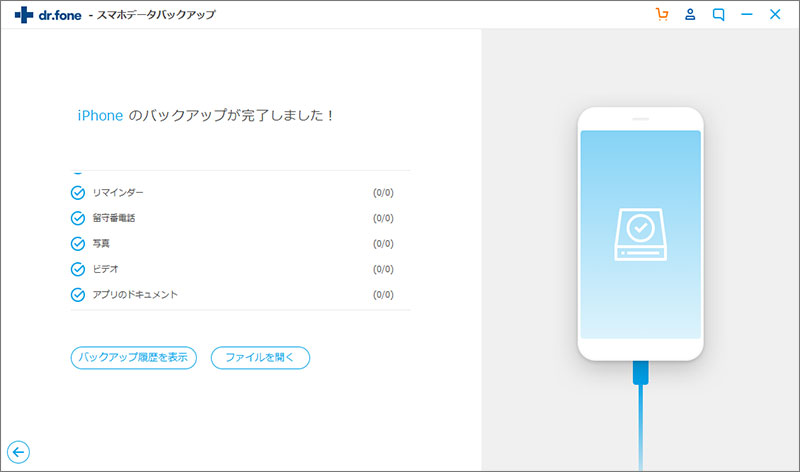
もちろんiPhone7データ復元する方法は沢山ありますが、万が一のために、バックアップを選択して後悔しない方にしましょう。
特にバックアップは後で間違えて削除してしまった場合に復元する時にお世話になるので、拘りを持って対応することで復元が楽しくなります。
また、復元する場合は単体でグループごとに対応するソフトがiTunesやiCloudになるので、復元する場合は自分のスタイルにあわせて復元したいという場合は「dr.fone-iPhoneデータのバックアップ&保存」というソフトが良いでしょう。

iPhone7・7 Plusのバックアップの対応方法
akira
編集