iOS 12最新情報をまとめ
- iOS 12
iOS 11最新情報をまとめ
- iOS 11.4
- iOS 11.3
- iPhone XSの最新情報
- iPhone XS 発売日
- iPhone XSがない
- iPhone XSのスペック
- iPhone XSデータ復元
- iPhone XSリカバリーモード復元
- iPhone XSリンゴループ復元
- iPhone XS機種変更-
- AndroidからiPhone XS機種変更
- iPhone8データバックアップ&復元
カテゴリ: iPhoneデータ復元
2018年6月にiOS12β版がリリースされ、iOS11からアップグレードが出来るようになりました。iOS12は動作速度が軽くて便利な機能が付いているのですが、β版なのでトラブルが発生する恐れがあります。実際にアップグレード後に勝手にファイルが消去されてしまったり、起動障害などのトラブルが発生したという事例も報告されています。この問題を解決するためには、アップグレード前の状態に戻す必要があります。
iOS12をiOS11にダウングレードする方法とは
正常にシステムの起動ができる場合には、初期化して工場出荷時の状態に戻せばOSをiOS11以前にダウングレードすることが可能です。修理専門店に持ち込んだ場合も、この方法で修理が行われます。デバイスを工場出荷時の状態に戻せばシステムファイルが元通りになるので、起動障害やアプリ起動時に発生するトラブルは解決できます。
ただし、アドレス帳や写真・動画・音楽などのユーザーが保存したデータが全て消去されて失われてしまいます。 別の方法として、iOS11使用時に保存しておいたiTunesのバックアップデータから復元させることができます。この方法だとバックアップを保存した時点までのファイルは回復させることができますが、iOS12β版で保存したデータや、バックアップデータの作成後に保存したファイルが失われてしまいます。
iOS12β版を利用して保存したファイルを失いたくない場合には、システムをダウングレードする前にデバイスのデータをパソコンなどに避難させておく必要があります。
ダウングレードの前に「dr.fone」でバックアップを保存する方法
iOS12β版からiOS11にダウングレード作業を開始する前に、デバイスに保存してあるデータのバックアップを保存する必要があります。iTunesにもバックアップを保存して復元させる機能がありますが、iOS12のシステムファイルも一緒に復元されてしまうのでiOS11に戻すことは不可能です。iCloudでオンライン上にデータを保存する方法もありますが、無料で利用できるのは5GB分までです。
これに対して「dr.fone-iPhoneデータバックアップ&保存」を利用すれば、安全かつ簡単にiPhoneの全データをパソコンに保存することが可能です。
「dr.fone-iPhoneデータバックアップ&保存」は無料体験が可能です。まずは以下ダウンロードボタンをクリックして、お使いのパソコンにインストールしてお試しください。
ステップ1:「スマホデータバックアップ」機能を選択します。
USBケーブルでデバイスを接続してソフトを起動します。メニュー画面の下段中央の「スマホデータバックアップ」を選択して進み、データの種類を選択します。
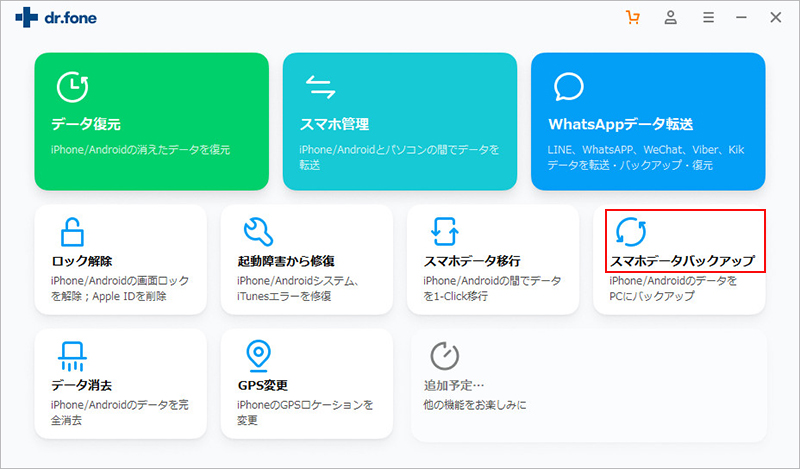
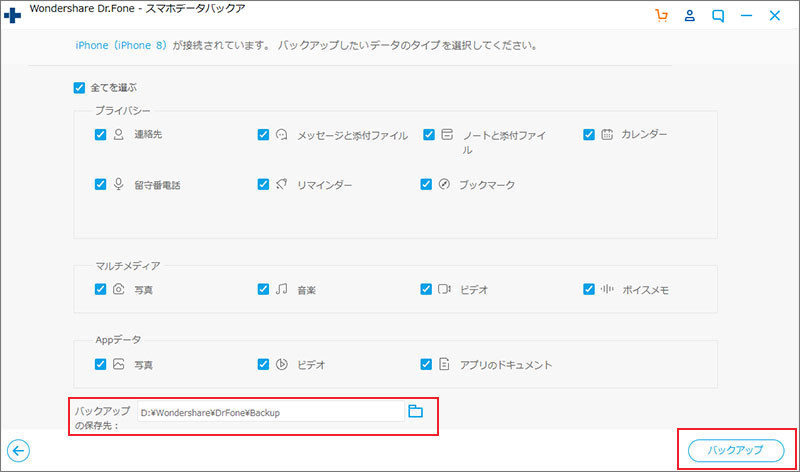
ステップ2: バックアップしたデータを保存します。
プレビュー画面で内容を確認してから「PCへエクスポート」をクリックすると、保存作業が開始されます。
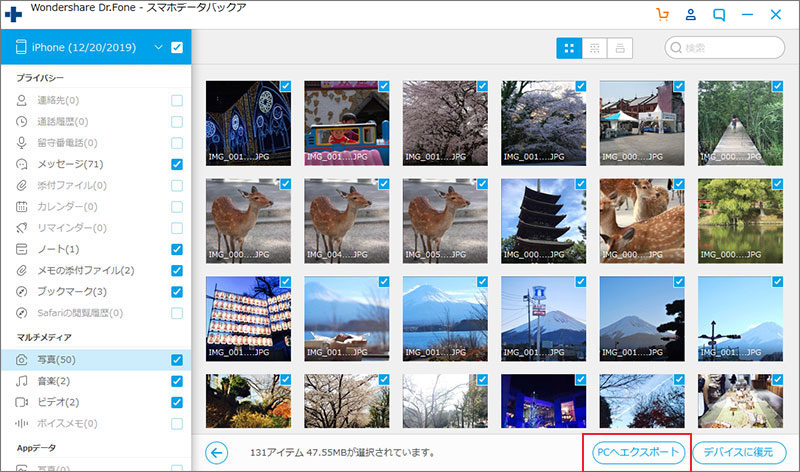
ステップ3:ケーブルを取り外して、デバイスを初期化します。
作業が完了したらケーブルを取り外して、デバイスを初期化することができます。この時に、意図せずに消去されてしまったファイルを復活してパソコンに保存しておくことも可能です。
iOS11に戻した後に「dr.fone - iPhoneデータ復元」でデータを復元する手順
デバイスの初期化をしてシステム更新を利用してiOS11最新版にアップグレードしたら、「dr.fone - iPhoneデータ復元」でパソコンに保存しておいたデータをデバイスに復元させることができます。
ステップ1: 復元したいファイルの種類を選択します。
パソコンで「dr.fone」を起動してUSBケーブルでデバイスと接続します。ソフトがデバイスを認識したら画面上部にデータの種類ごとにタブが表示されるので、復元したいファイルの種類を選択して「開始」アイコンをクリックします。

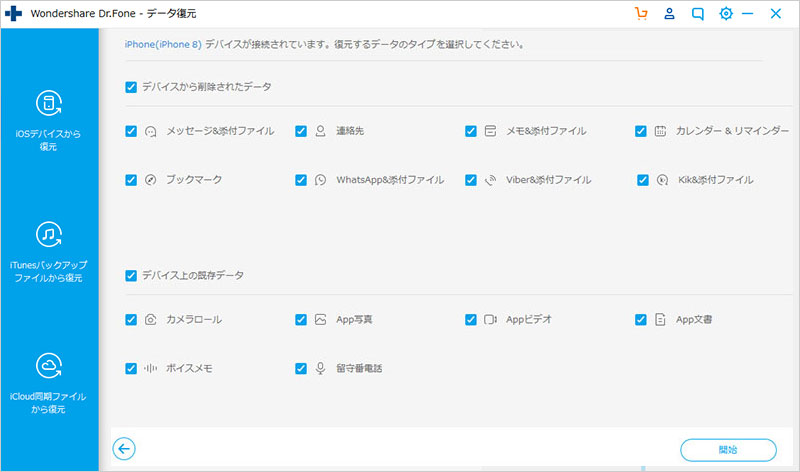
ステップ2: iPhoneのファイルを復元できます。
メニューボックスが表示されるので、一番下の「デバイスに復元」を選択すればパソコンからiPhoneにデータの転送作業が開始されます。左から順番に全ての項目についてエクスポート作業を行えば、iOS12β版で作成したファイルも含めてiPhoneを復元させることができます。
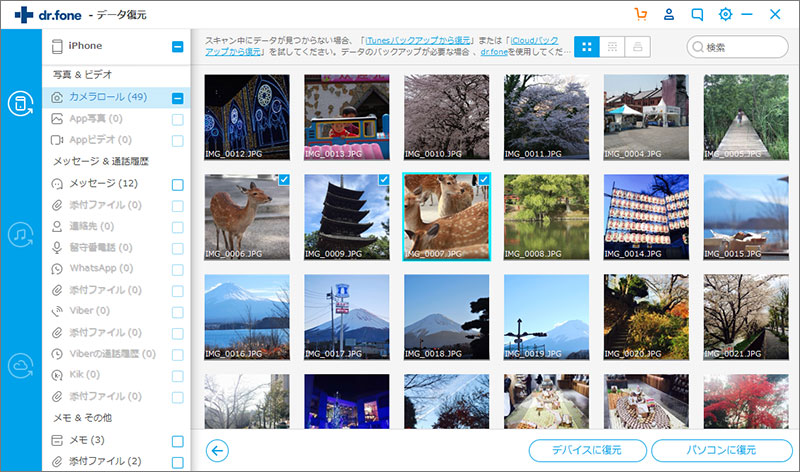
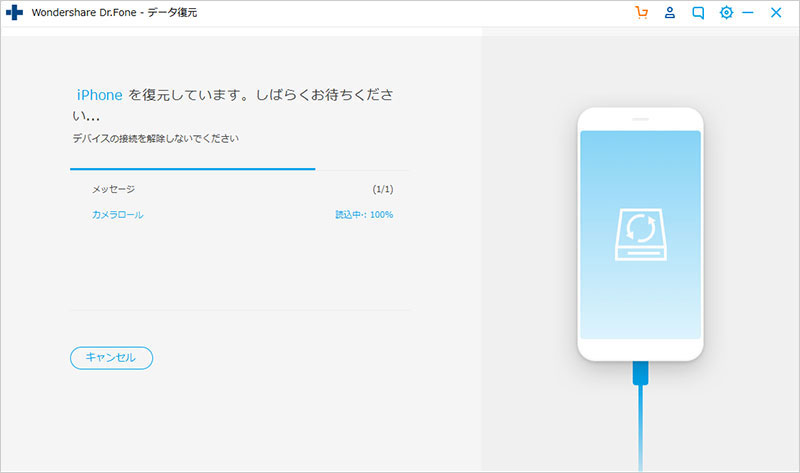
この方法を利用すれば自分で作成・保存したデータを失うことなく、OSをiOS12βからiOS11にダウングレードさせることが可能です。 ちなみに「dr.fone - iPhoneデータ復元」を活用すれば、iTunesで保存しておいたバックアップデータの一部を取り出してデバイスに復元させることも可能です。
まとめ
デバイスの初期化を行ってiOS12からiOS11にダウングレードすることは簡単ですが、保存されていたデータが全て失われてしまいます。デバイスに保存されていたデータを損なわずに元の状態に復元したい場合には、アップグレード前にバックアップを取っておく必要があります。もしもバックアップデータを保存していなかった場合にOSをダウングレードさせる必要が生じた際は、「dr.fone」を活用することができます。

dr.fone
iOS12アップデートに必要なソフト
- iOS 12へアップデート際、消えたデータを復元
- データ消えずに、iOS 12へアップデート際、リンゴループ、真っ暗な画面など起動しない不具合から復元
- iOS 12へアップデート前に、念のために、iPhoneデータのバックアップ
- 対応モデルはiPhone・iPad ・iPod touch全機種




akira
編集