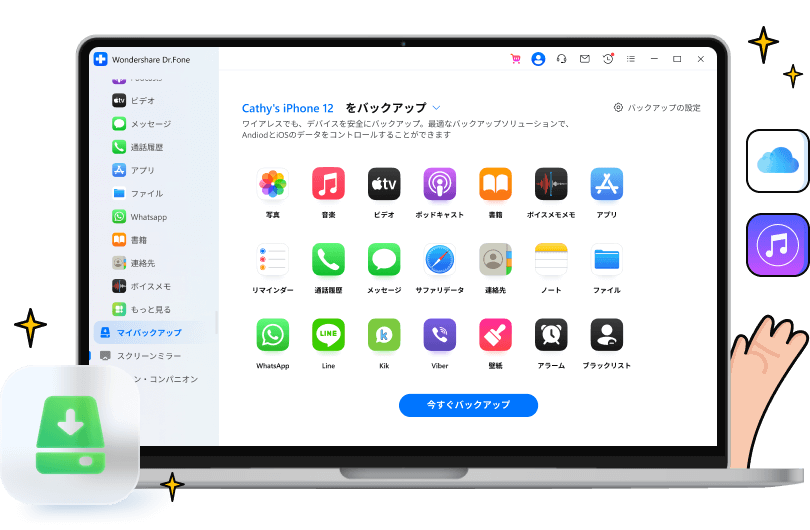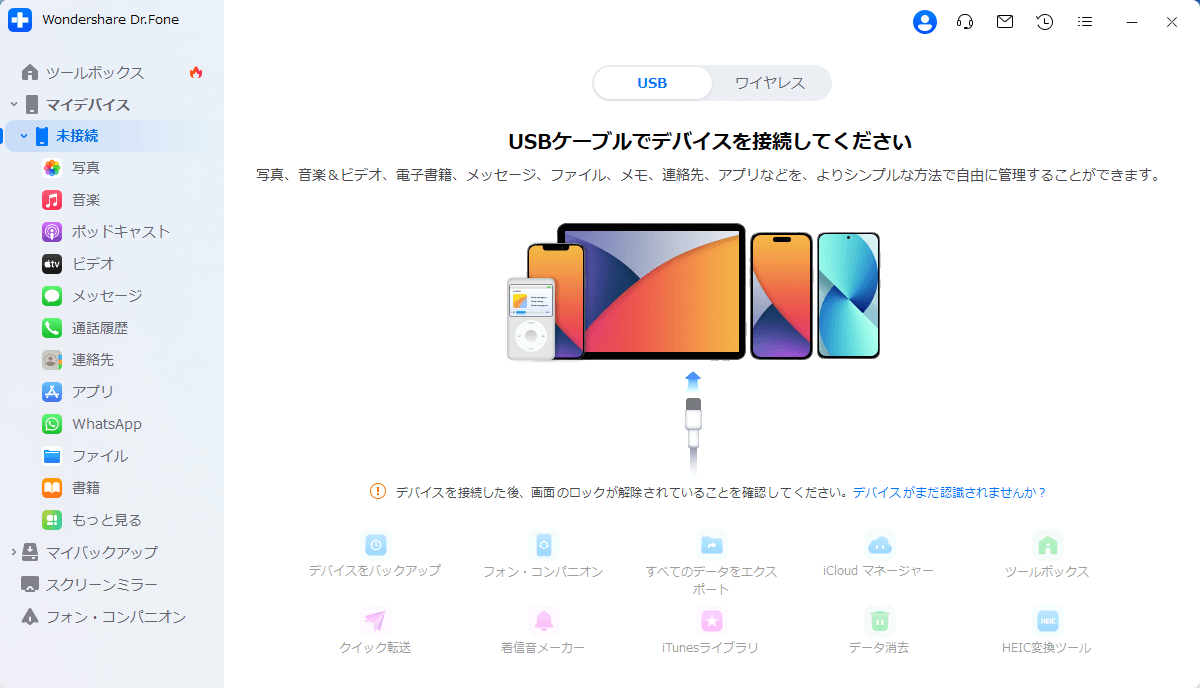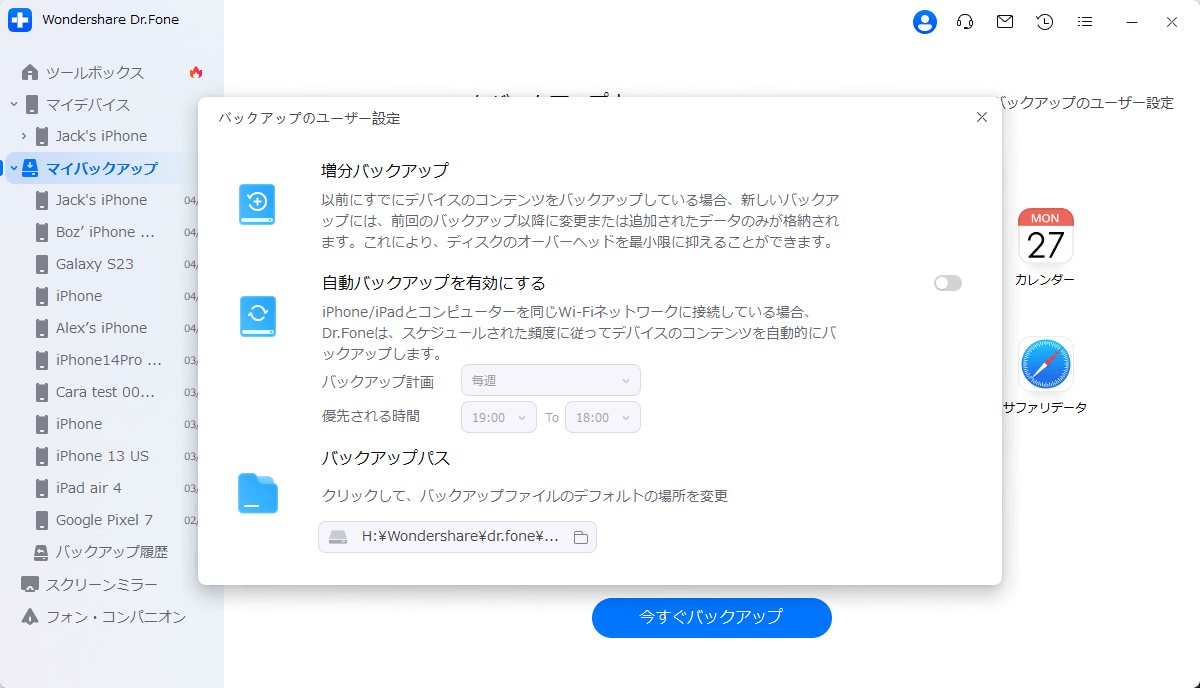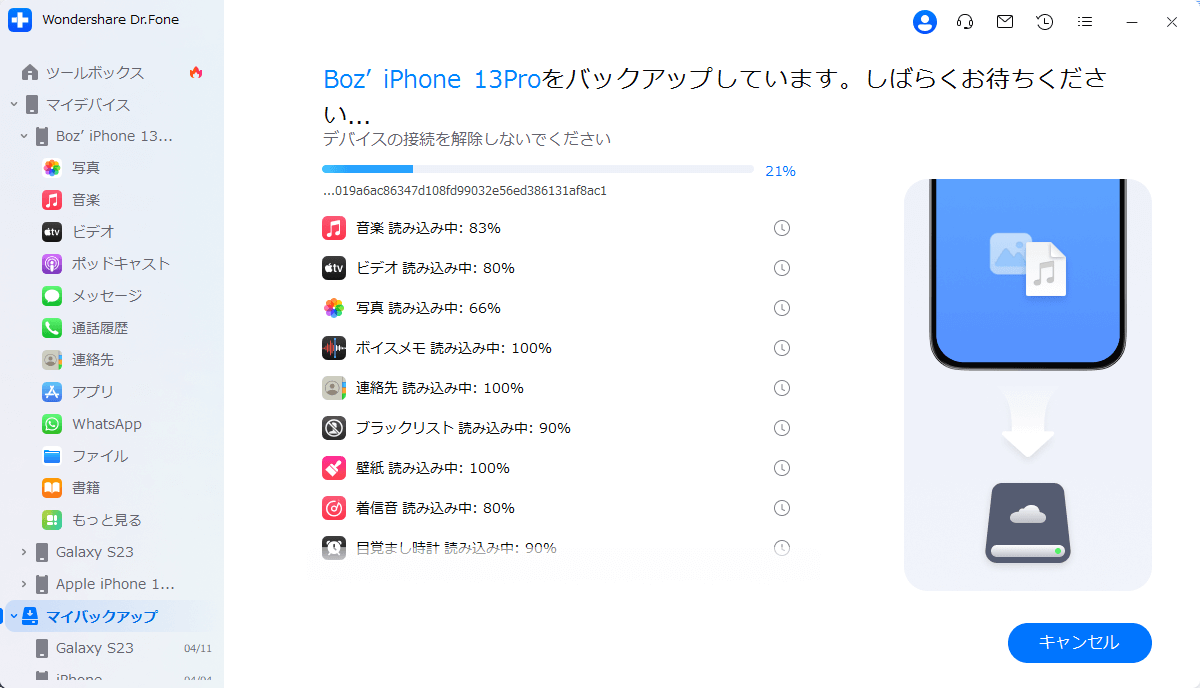バックアップと復元をより直感的で簡単に
iPhones と iTunes/iCloudのバックアップと比較すると、「Dr.Fone」では、20 種類以上のデータタイプをバックアップすることができます。写真、動画、音楽、Podcast、ブック、連絡先、ブラックリスト、Safari データ、リマインダー、メモ、App データなどが含まれます。そして、既存のデータを上書きすることなく、データをフレキシブルに選択して復元することができます。

増分バックアップ
変更・追加されたファイルだけをバックアップ
時間とディスクスペースを節約します。
時間とディスクスペースを節約します。

プレビュー
iPhone や iPadのバックアップ
内容にアクセスしプレビュー(確認)します。
内容にアクセスしプレビュー(確認)します。

選択できる
復元したいデータを
必要に応じて選択できます。
必要に応じて選択できます。
無線で自動的にバックアップ
『Dr.Fone 自動バックアップ』設定を常にオンにしておけば操作中にうっかり削除してしまった時でも安心。iPhone/iPad/iPod touch を、ライトニングケーブル又は同じ WiFi でPCに接続するとプログラムによって自動的に iOS デバイスのデータがバックアップされます。

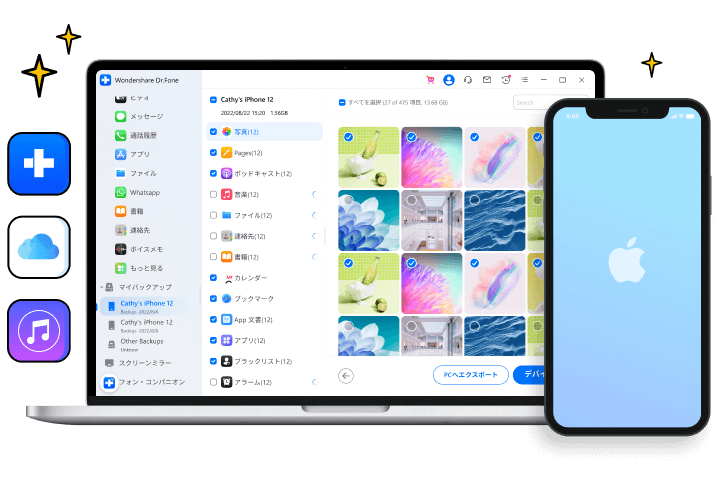
様々なデバイスを復元
「Dr.Fone」ならいつでもパソコンからバックアップファイルにアクセス。iTunes や iCloudではできない部分的なバックアップ可能です。
動作環境
CPU
1 GHz 以上 (Intel または AMD)
RAM
2 GB 以上
ハードディスク容量
200 MB 以上の空容量
Apple OS
iOS 9.0 以降
コンピュータ OS
Windows 7 以降
mac OS X 10.8 以降
mac OS X 10.8 以降
よくある質問
-
iTunes で iPhone をバックアップする方法を教えて下さいiPhone/iPad を iTunes を使用してバックアップする方法は次の通りです。
Step 1. コンピュータに最新バージョンの iTunes が入っているかどうか確認します。
Step 2. iPhone をコンピュータに接続します。「iPhone を信頼する」をタップします。
Step 3. 左上の角の「iPhone」アイコンを選択します。
Step 4. 「サマリー」タブを開きます。「このコンピュータ」を選択し、「今すぐバックアップ」をクリックします。iTunes を使用して iOS デバイスをバックアップします。 -
iCloud のバックアップには何が含まれていますか?iCloud には、iOS デバイスにあるデータしかバックアップされません。連絡先、カレンダー、ブックマーク、メール、ボイスメモ、iCloud フォトなどの、iCloud にすでに同期したデータはバックアップされせん。メッセージを iCloud に同期している場合、iCloud バックアップには含まれません。iCloud バックアップには App データ、デバイス設定、ホーム画面、App 組織、iMessage、写真、ビデオ、購入履歴、着信音などの情報が含まれます。
iCloud バックアップをオンにするには、
Step 1. iOS デバイスを安定した Wi-Fi ネットワークに接続します。
Step 2. 「設定」を開き、「iCloud」 をタップします。 > 「バックアップ」
Step 3. 「iCloud バックアップ」をオンにして、「今すぐバックアップを作成」をタップします。 -
どのようにして iTunes のバックアップから写真だけを取り出して復元できますか?Apple は、iPhone/iPad/iPod touch にバックアップ全体を復元する方法しか提供していません。困ったことに、その方法では、前回のバックアップ以降デバイスに保存された全データが消えてしまいます。そこで、iTunes のバックアップから写真だけを復元するには、「Wondershare Dr.Fone」のようなサードパーティ製のツールが必要になります。
iTunes のバックアップから写真だけを復元するには、
Step 1. コンピュータで、「Dr.Fone」を起動します。
Step 2. 「マイバックアップ」をクリックし、それから「その他のバックアップ」をクリックします。
Step 3. 「iTunes バックアップファイルから復元」を開き、写真を保存しているバックアップファイルを選択します。
Step 4. iPhone をコンピュータに接続します。iTunes バックアップの写真をプレビューし、ワンクリックで iPhone に復元します。 -
リセットしないで iCloud から復元できますか?答えはイエスです。リセットせずに iCloud から復元するには、次のステップに従ってください。
Step 1. コンピュータで、「Dr.Fone」を起動します。
Step 2. ライトニングケーブルを使用して、iPhone をコンピュータに接続します。
Step 3. 「iCloud マネージャー」を選択し、iCloud アカウントでサインインします。
Step 4. 復元したい iCloud バックアップファイルを選択し、「デバイスにエクスポート」をクリックします。
Step 5. iCloud バックアップファイルをプレビューし、リセットすることなく iPhone で iCloud の復元を開始します。
Dr.Fone Basic
全てが『 1つ 』に「モバイル端末のため」のデータ管理ツール
デバイス間でデータを転送、管理、バックアップ、復元したり、画面を PC にミラーリングしたりする必要がある時、「Dr.Fone」のワンツールで完了することができます。