iOS 11最新情報をまとめ
- iOS 11.4
- iOS 11.3
- iOS 11に関する最新情報
- iOS 11はいつ?
- iOS 11 新機能
- iOS 11 画面録画
- iOS 11 Wi-Fi
- iOS 11 機内モード
- iOS 11 ダークモード
- iOS 11 対応機種
- iOS 11 iPhone 5
- iOS 11 空き容量
- iOS 11 アップデート
- iOS 11 ダウンロード
- iOS 11ベーター版インストール
- iOS 11 リンゴループ
- iOS 11 リカバリーモード
- iOS 11 不具合
- iOS 11 アップデート エラー
- iOS 11 アップデート 失敗
- iOS 11 ダウングレード
- iOS 10.3
- iPhone7について
- iPhone8の最新情報
- iPhone8 価格・値段
- iPhone8 カラー・色
- iPhone8 サイズ・大きさ
- iPhone8 有機ELディスプレイ
- iPhone8 デュアルSIM
- iPhone8 ワイヤレス充電
- iPhone8 イヤホンジャック
- iPhone8 4インチ
- iPhone8 顔認証搭載
- iPhone X 最新情報
- iPhone8データバックアップ&復元
iOS 12最新情報をまとめ
iPhoneがiOS10.3/iOS10.3.1ダウングレード前の準備
3月28日AppleがiPhoneやiPadなどのiOSデバイス向けに、iOS10.3アップデートの配信を開始しました。今回のアップデートでは、iPhoneを探すでAirPodsの所在地を調べることが出来るようになった他、マップアプリで時間毎の天気の確認などが出来る機能が追加されました。さらに、2017年4月5日(水)、iOS10.3.1のアップデートが解禁されました。
iOS10.3/iOS10.3.1の対象機種はiPhoneはiPhone 5以降、iPadは第4世代以降、iPod touchは第6世代以降のモデルとなります。しかし、iOS10.3にアップグレードを行うと引き出せる性能の限界値が向上したり、搭載されていなかった新しい機能が追加されたりします。
基本的にはメリットしかないアップグレードですが、場合によってはダウングレードというものを行うこともあります。最新バージョンのiOS10.3ですが、アップグレードを純粋な性能の引き上げる一方、なかなか使い慣れない方もいらっしゃいますよね。したがって、iOS10.3からiOS10.2あるいはiOS10.1へダウングレードしたい方がいらっしゃいます。
また、iOS10.3のような最新のアップグレードが安定していない場合でも、使用上の問題を避けるといった狙いがあります。また、データのバックアップを取っておくとダウングレードを行う時も安心かつ、安全ではないでしょうか。
関連記事:iPhoneバックアップする3つの方法
iOS10.3/iOS10.3.1からダウングレードする手順
まずはiTunesが最新の状態に更新されているか確認を行いましょう。
ステップ1. ipsw.meというページに移動して、お使いのiPhoneに相応したファームウェアをダウンロードします。
ステップ2. お使いのiPhoneをパソコンに接続して、iTunesを起動します。
ステップ3. iTunes画面のデバイスマークをクリックして、概要を選択します。
ステップ4 iPhoneをDFUモードに入ることを設定します。具体的な操作方法は以下のとおりです。
最初にデバイスの電源を切ってください。USBケーブルでデバイスをパソコンに接続して、デバイス上で白いリンゴマークが表示されるまで、ホームボタンを長押してください。デバイス上「iTunesに接続して下さい」という画面が表示されます。
ステップ5. すると、 iTunesで「iPhoneがリカバリーモードになった」ようなメッセージが表示されます。
ステップ6. ホームボタンをはずして、iTunesの「iPhoneを復元」をクリックします。
ステップ7. ダウンロードされたiOS10.2のファームウェアー「IPSWファイル」を選択します。後は提示の内容によって操作すれば、簡単にiOS10.3からiOS10.2にダウングレードすることができます。
iOS10.3/iOS10.3.1からiOS10.1にダウングレードする方法は上記と同じです。
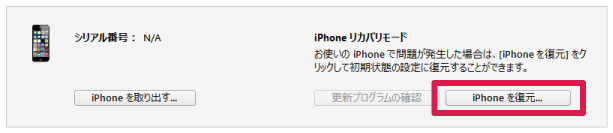
iOS10.3/iOS10.3.1ダウングレード後のデータ復元方法
そして、最後に紹介させて頂いたdr.fone-iPhoneデータ復元を使って、iOS10.3/iOS10.3.1ダウングレードを行った後のデータ復元方法を説明させて頂きます。
ステップ1.データを復元できるソフトを起動します。
iTunesにデータのバックアップを保存してある場合は、dr.fone-iPhoneデータ復元のメイン画面の「データ復元」機能をクリックします。

iPhoneをパソコンに接続します。
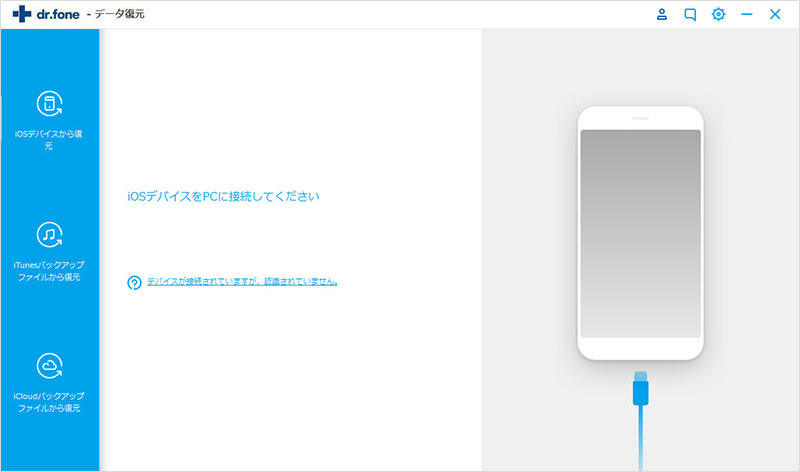
表示された画面で、左側メニューから2番目の「iTunesバックアップファイルから復元」モードを選択します。

そうするとiTunesからを選択された場合はiTunesでバックアップを取っていたデータがそのまま表示されます。

ステップ2.iPhoneのデータをスキャンします。
そうしましたら、復元したいファイルを選んで、「スキャン開始」ボタンをクリックして、iPhoneのデータをスキャン開始します。

ステップ3.iPhoneのデータを復元します。
スキャンが終わりましたら、バックアップデータの内容をプレビューすることも出来ます。
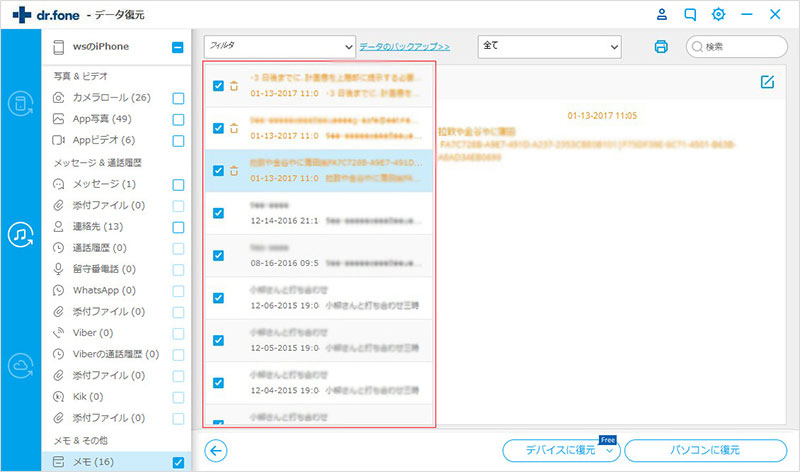
最後に復元したいファイルを選び、デバイスに復元を選択します。
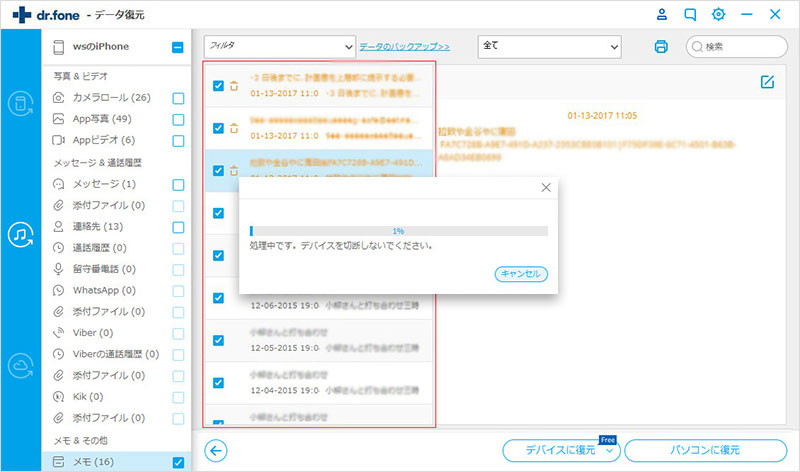
iCloudにデータのバックアップを作成している場合は、dr.fone-iPhoneデータ復元のメイン画面のiCloudバックアップから復元をクリックします。次にiCloudサインイン画面にアカウントの情報としてApple IDやパスワードを入力したら、右矢印のボタンをクリックします。 そうしましたら復元したいファイルのバックアップを選んで、ダウンロードボタンをクリックします。スキャンが終わりましたら最後にOKボタンをクリックして復元を開始しましょう。
iPhone本体にバックアップを保存している場合は、dr.fone-iPhoneデータ復元のメイン画面のiOSデバイスから復元を利用して、削除したデータを復元できます。
このdr.fone-iPhoneデータ復元はデータの復元だけではなく、起動障害からも修復できる多彩な機能を持っています。その為、持っていたとしても決して損にはならいPCソフトと言えるのではないでしょうか。

dr.fone-iPhoneデータ復元
iOS10.3/iOS10.3.1ダウングレード後のデータを復元
- iPhone・iPad・iPod Touchの削除したデータを簡単に復元
- 安全・迅速・簡単でデータ復元!
- 業界で復元率が高いiPhoneデータ復元ソフト!
- iPhone・iPad・iPod Touchの紛失した写真・連絡先・メモ・メッセージなどを復元
- 最新のiPhone 11/Pro/Pro MaxやiOS 13に完全対応!




akira
編集