カテゴリ: iPhoneバックアップ
iPhoneをバックアップする方法はわかりますか。iPhoneは現在ではどのキャリアでも扱っている製品で、持っていない人がいないというくらい有名です。そんなiPhoneを使用していたら、やはり心配なのは間違って消してしまったという事態だと思います。
しかし、データを誤って削除した場合、またはiOS14へアップデートする際に、万が一、更新の失敗やデータの損失など思わぬ実態が起きてしまうことを避けるために、事前にiPhoneをバックアップしておくことが大事です。
iPhoneをバックアップしておかないと、iPhoneをなくしてしまう時・修理に出す時・調子が悪い時に、すべてのデータが消えてしまいます。 iPhoneをバックアップしておけば、データを復元できます。
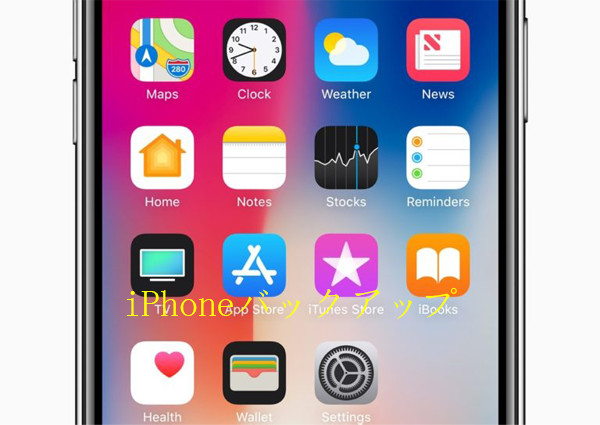
iPhoneのバックアップ方法は3つがあります。
iTunesでiPhoneをバックアップ、iCloudでiPhoneをバックアップ、 WondershareのiPhoneバックアップツールDr.Fone-iPhoneデータバックアップ&復元でiPhoneをバックアップする方法です。
「Dr.Fone-iPhoneデータバックアップ」の無料体験があります。まずはお試しください。

iPhone・iPad・iPodのデータを簡単にバックアップ&復元
ステップ1:iTunesはiPhoneとセットで考えられているPC用のバックアップソフトです。iPhoneをバックアップする場合、まずパソコンにiTunesをインストール。
ステップ2:iPhoneを接続後、表示された画面の左上の「iPhone」マークをクリック。
ステップ3:「今すぐバックアップ」をクリックして、iPhoneのデータを全てバックアップ。
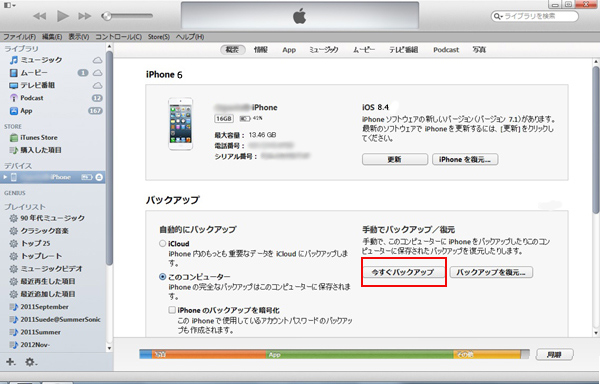
iTunesであれば簡単にiPhoneをバックアップすることができます。
しかし、同期という作業がiPhoneを繋ぐ度に始まり、少し面倒な部分があります。 常にPCにバックアップしてあるデータとiPhoneのデータを比較して差分だけをバックアップしてくれるので、バックアップにかかる時間は少ないのですが、同期の手順に悩まされます。
iCloudでiPhoneバックアップを取るときは、PC本体にバックアップをとるのではなく、クラウドというサーバーに保存する仕組みになっています。具体的な操作方法は以下の通りです。
ステップ1.先ずはiPhoneをWiFiに接続。
ステップ2:「設定」→「iCloud」→「バックアップ」をクリック。
ステップ3:iCloudバックアップをオンにして、下側の「今すぐバックアップを作成」をクリック
すると、iPhoneデバイスのデータバックアップが始まります。
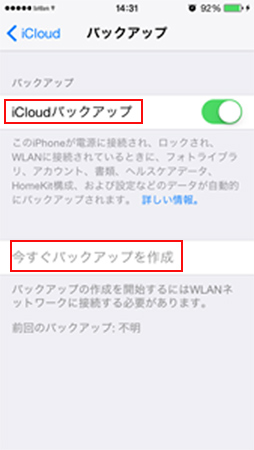
利用するには最初に会員登録して、自分のiPhoneデータをバックアップ保存場所に入れるためのログインIDとパスワードを作る必要があります。その仕組み上では、ログインするためのログインIDとパスワードを忘れてしまうとサポーターに電話をかけなければ、という作業が必要となります。
何より、iCloudでバックアップを取る場合、無料で5GBのデータしか取れません。それを超える量のデータをバックアップしたい場合、料金を支払う必要があります。
次はiTunesやiCloudよりもっと便利なバックアップソフトを紹介します。
ポイント:Windows版は最新のWindows 10に対応済み!
ステップ1:iPhoneをPCに接続、メイン画面「スマホデータバックアップ」機能をクリック。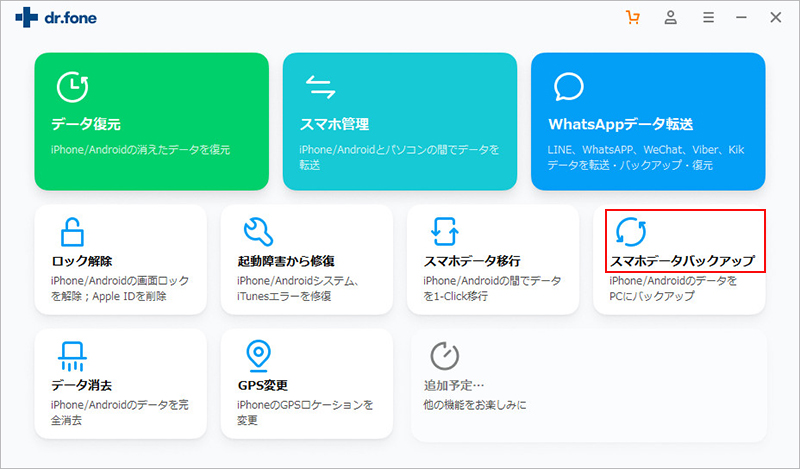
以下の画面が表示されて、「バックアップ」ボタンをクリック。
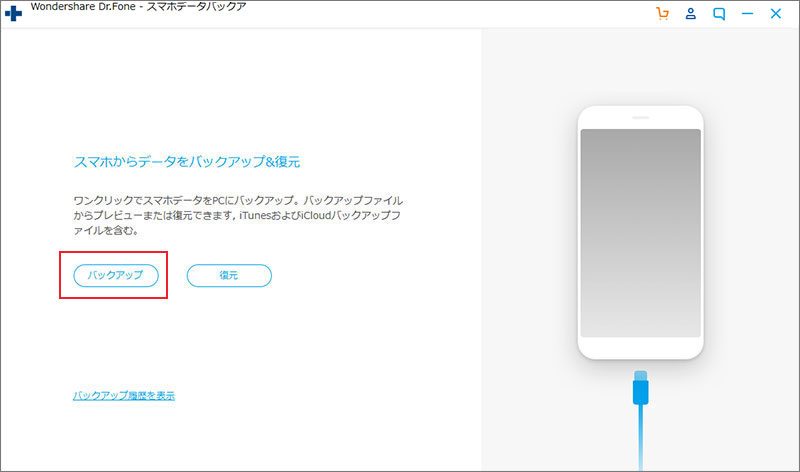
「全てを選ぶ」を選択すると、すべてのデータをパソコンにバックアップすることになります。
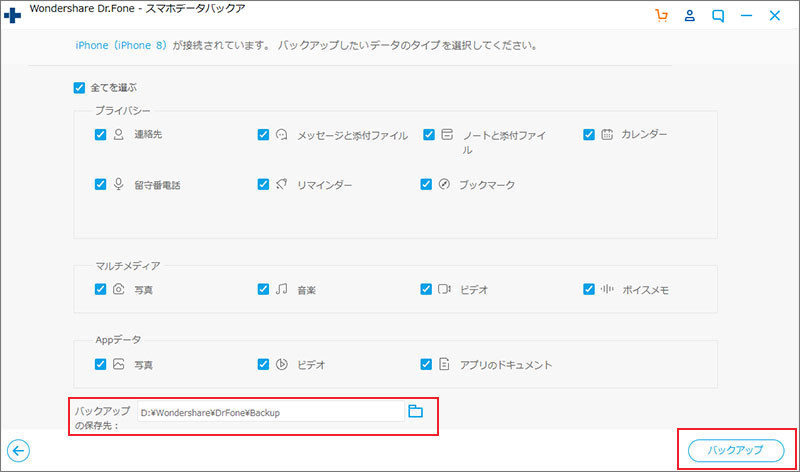
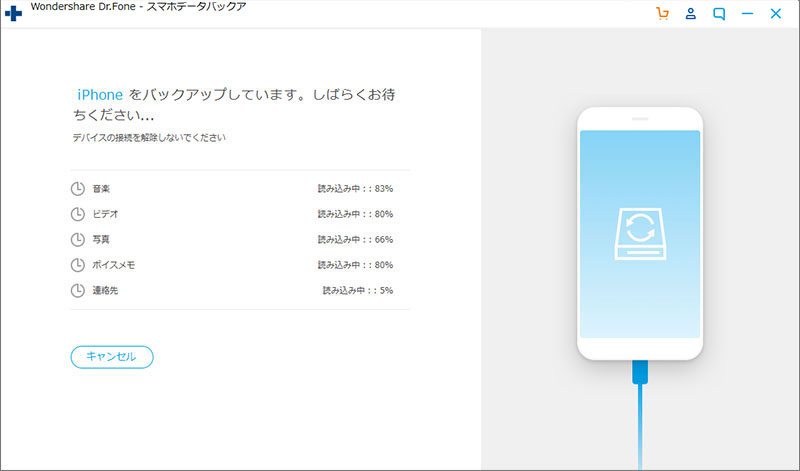
バックアップが終わると、パソコンでプレビューできます。 バックアップされたデータはパソコンに保存することができます。
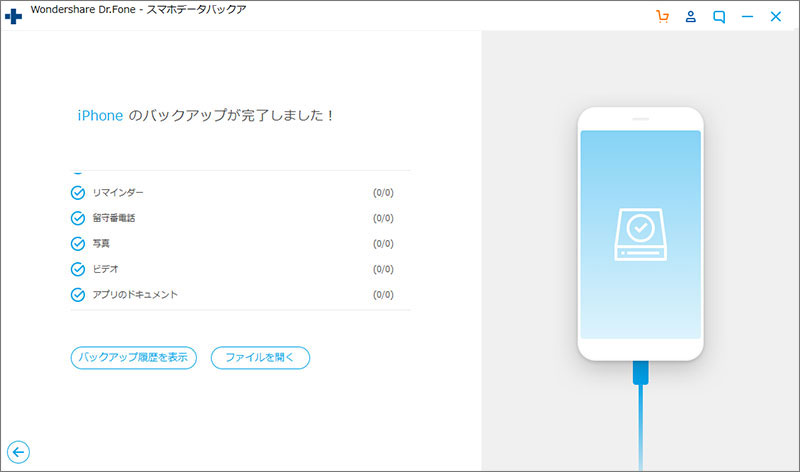
「PCへエクスポート」ボタンをクリックすると、iPhoneのデータをすべてパソコンにバックアップできます。
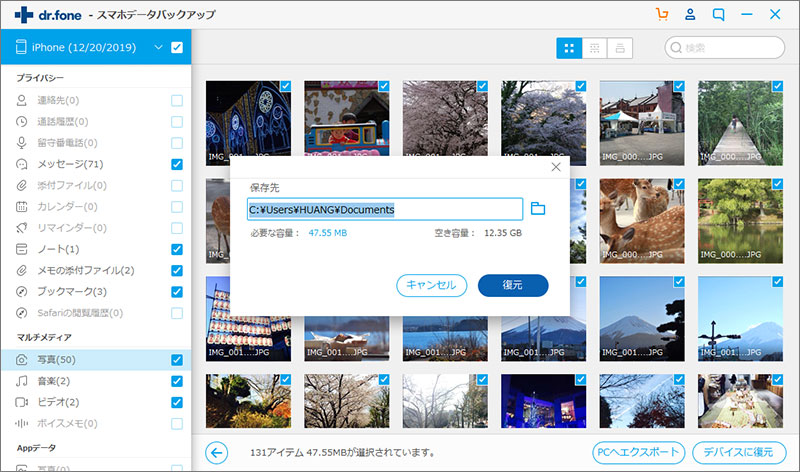
WondershareのDr.Foneは失われたデータの復元だけではなく、iPhoneバックアップソフトソフトとしてもよく利用されています。
iCloud:iCloudでiPhoneをバックアップする方法はパソコン本体がなくてもバックアップ作業ができ、iPhoneからも簡単にバックアップができます。そのため、非常に扱いすいバックアップ方法です。
iCloudでバックアップする場合、以下のデータを保存できます。
カメラロールにある写真・ビデオ・デバイスの設定・アプリのデータ・ホーム画面のアプリの配置・iMessage・SMS・MMS のメッセージ・着信音・ビジュアル・ボイスメールです。 iTunes Storeで購入していない曲・映画は保存できません。また、Podcast・オーディオブック・PC から同期した写真も保存できません。
iTunes:バックアップできますが、バックアップしたいデータのタイプを選択できず、丸ごとにバックアップすることはちょっと不便に感じます。 また、バックアップファイルの中身は確認できず、ちゃんとバックアップできたかどうかは確認できません。
Dr.Fone for iOS:WondershareのiPhoneバックアップツールDr.Fone(Windows版)でiPhoneをバックアップすると、iPhoneのデータを選んでバックアップできるし、バックアップされたデータの中身もちゃんと確認できます。
iPhoneをバックアップしたい方は、ご都合に合わせ、上記iPhoneバックアップする3つの方法から1つか2つか選択して、iPhoneをバックアップしよう。
akira
編集