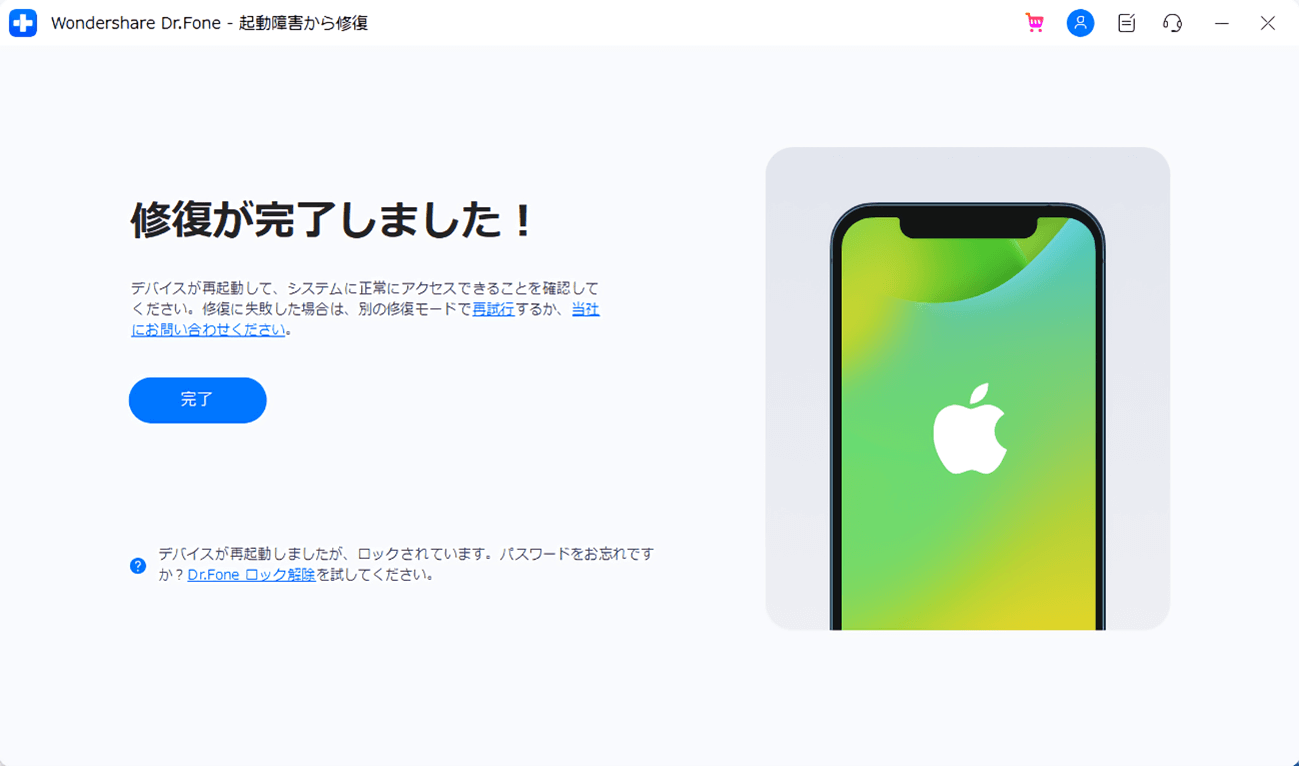iOS26/19対応:iTunesを使わずにiOS/iPadOSをアップグレード/ダウングレードする方法
Appleのデバイスには、OSをアップグレードするオプションが用意されています。Apple関連製品ではiOSやiPadOSのタイムリーなアップデートを受け取ることができますが、OSのアップデートをする方法は他にもいくつか存在します。そのような方法の1つにiTunesがありますが、これはリスクが高いプロセスである場合があります。代替案として、Dr.Foneには、iTunesなしでiPhone/iPad/iPod Touchをアップデートし、iOSをダウングレードするオプションも用意されています。
Part 1: iOSやiPadOSを最新版にアップデートする方法は?―iOS17対応
Wondershare Dr.Fone-iPhone起動障害から修復 は、iTunesなしでiOSデバイスをアップデートするための総合的なオプションを提供します。このプロセスではデータが保持され、デバイスの脱獄も必要ありません。デバイスはリスクにさらされず、Dr.Foneはこの手順がデバイスの品質に影響を及ぼさないことを保証します。
Wondershare Dr.Foneの最新バージョンをコンピューターにダウンロードしてインストールし、それを起動してください。左のパネルからツールボックスセクションに進み、オプションから起動障害から修復を選択してください。

* Dr.Fone Mac版はまだ旧インターフェースですが、Dr.Foneの機能の使用には影響しません、可能な限り早くアップデートする予定です。
次の画面でiOSを選択して、修復するデバイスの種類を選択してください。
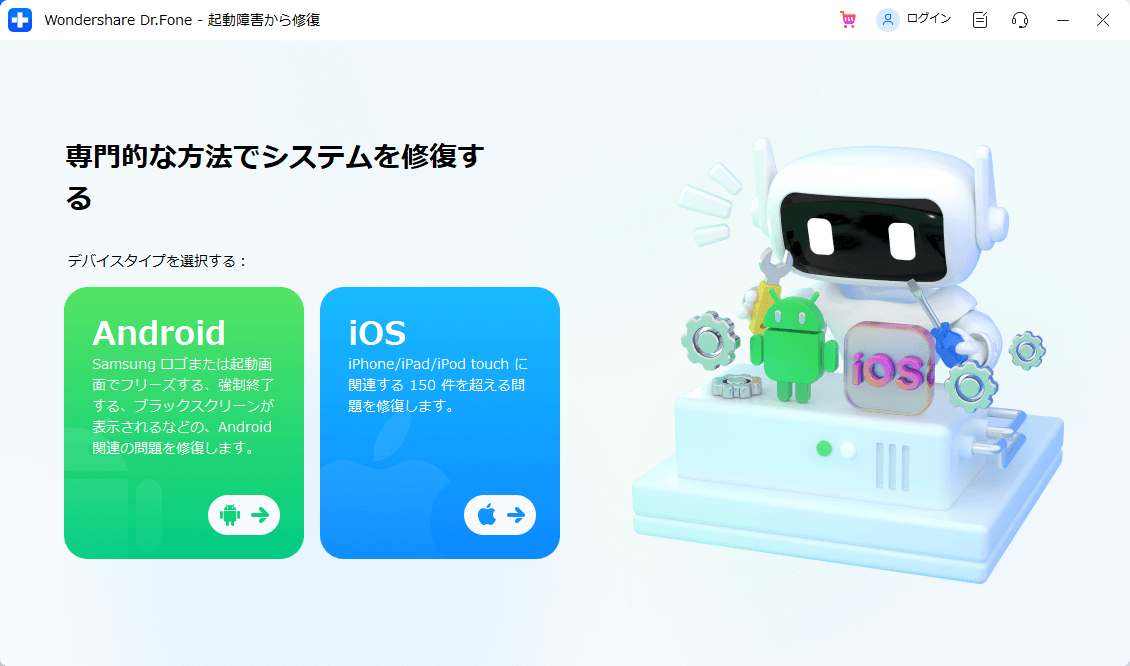
次の画面にリダイレクトされると、次のオプションに移動するためにiOSのアップグレード/ダウングレードオプションを選択してください。
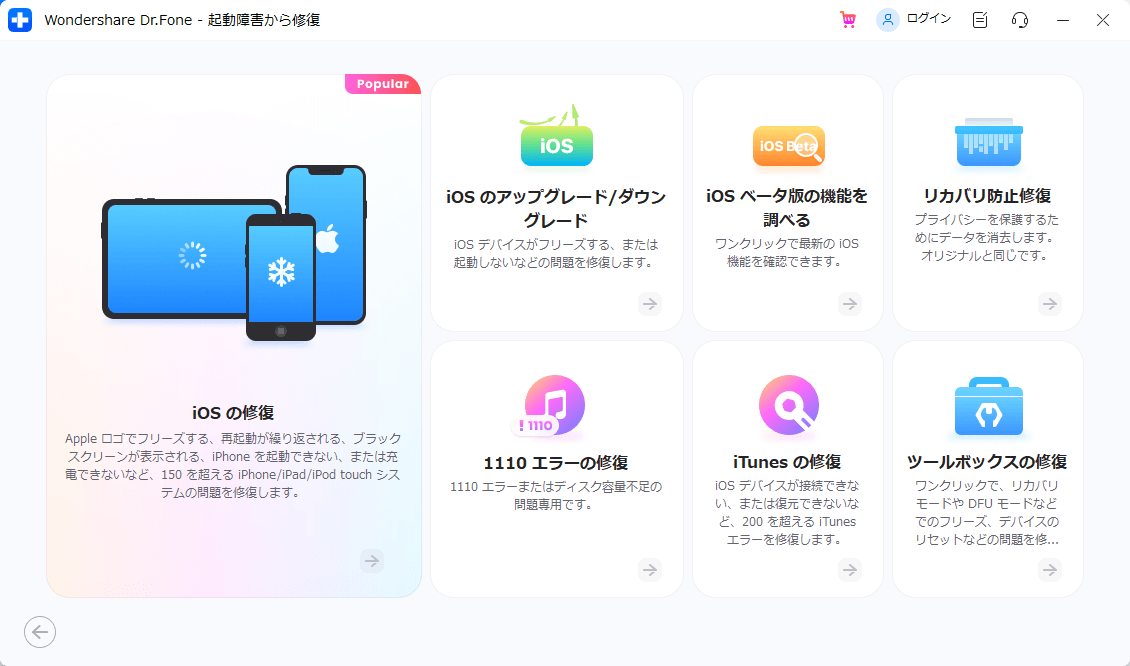
iOSをアップグレードするためには、次の画面でiOSのアップグレードオプションを選択してください。
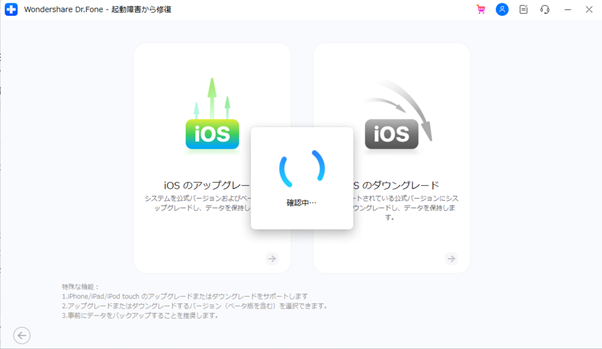
プラットフォームは、iPhoneをUSBでコンピューターに接続するように促します。
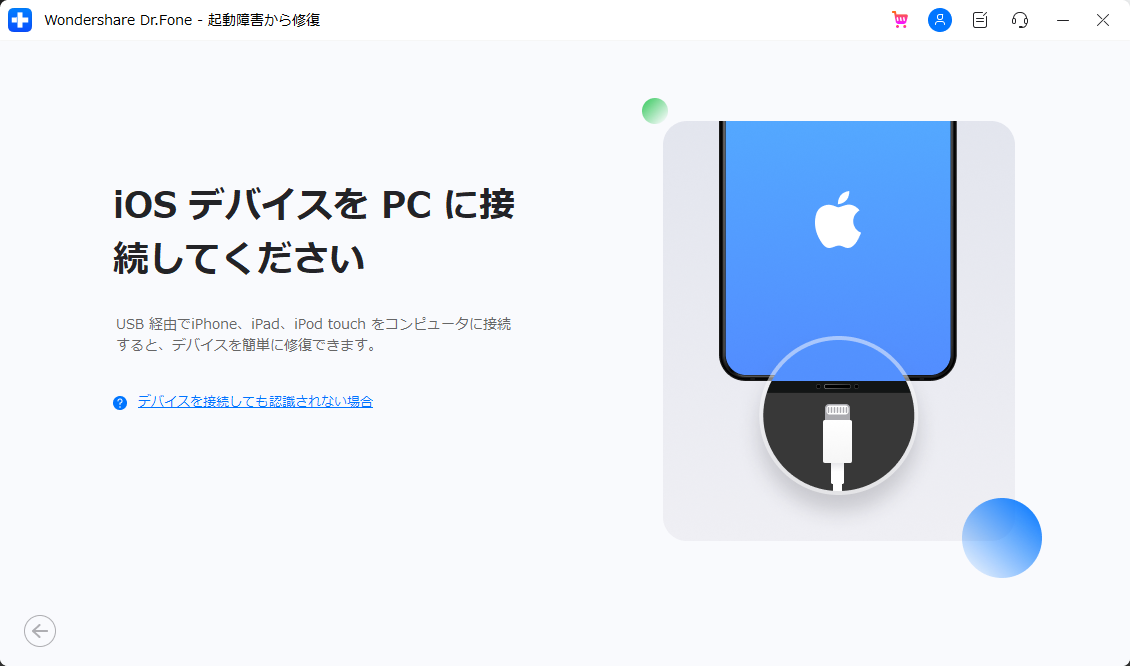
USBケーブルでデバイスを接続すると、プラットフォームはデバイスを検出し、適切な接続を確立し続行します。
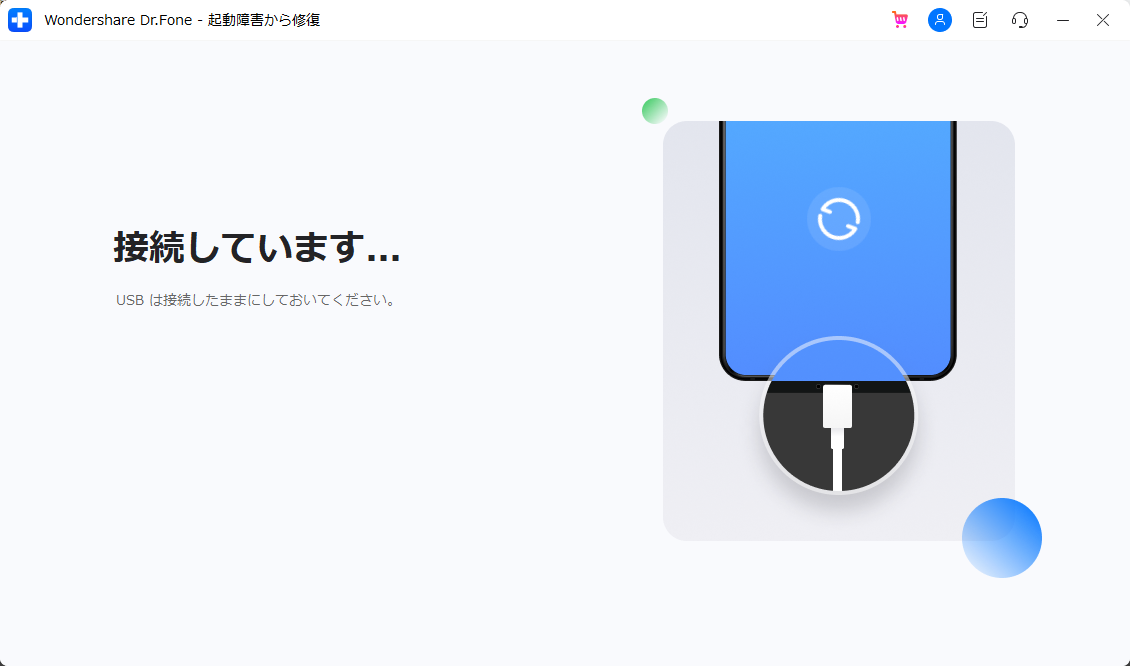
接続が成功したら、次の画面にアップグレードオプションのリストが表示されます。ユーザーはプロセスを続行するためにオプションを選択できます。アップグレードしたいiOSバージョンに対してダウンロードをクリックしてください。
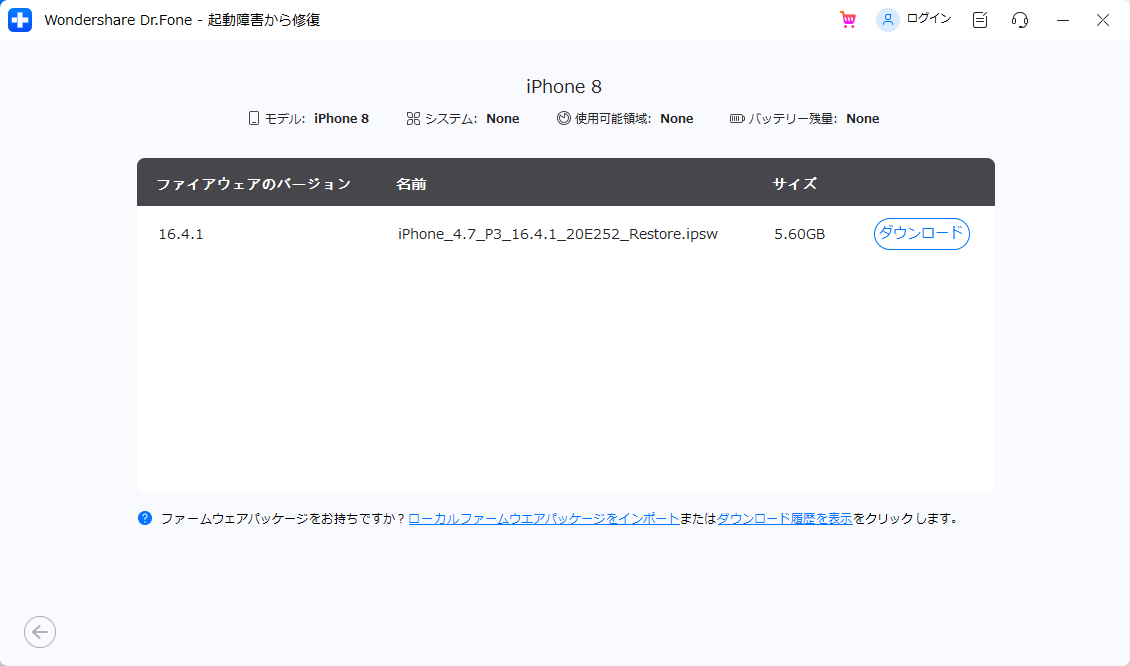
ファームウェアはプラットフォーム上でダウンロードを開始し、検証された後、iPhoneにインストールできるようになります。
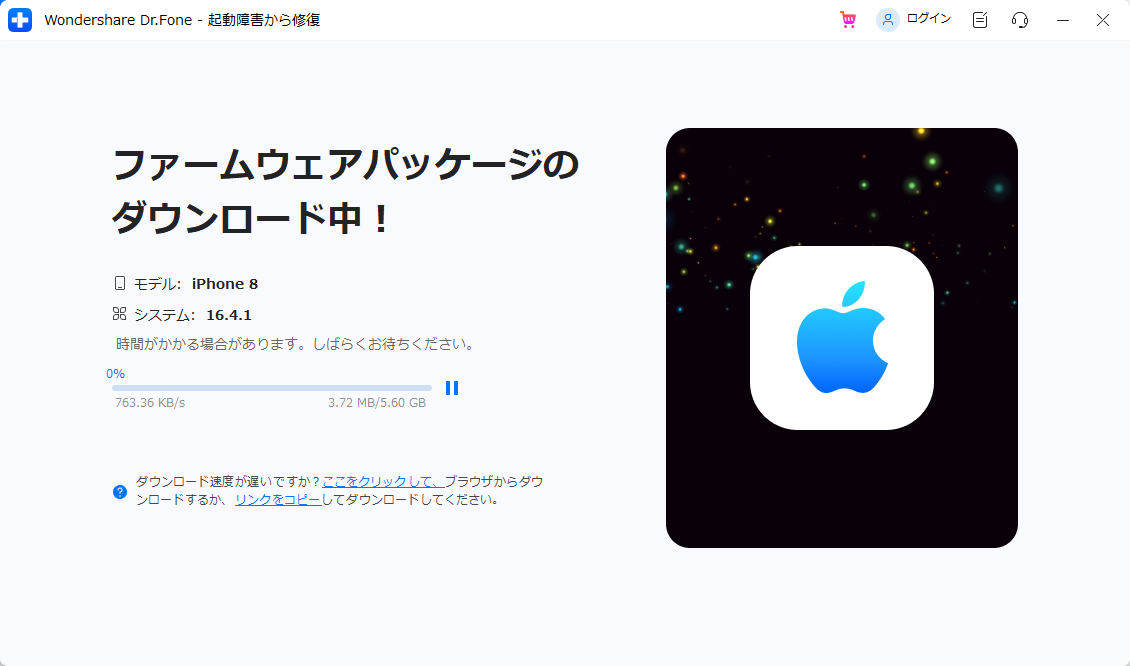
iOSのファームウェアが正常にダウンロードされたら、プラットフォーム上の今すぐ修復するをクリックしてプロセスを開始してください。
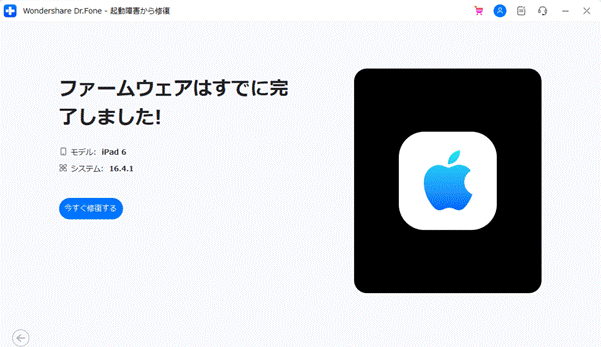
次の画面に表示される進捗バーで、処理の完了状況を確認することができます。

iPhoneのOSがアップグレードされると、プロセスを終了するために完了をクリックしてください。
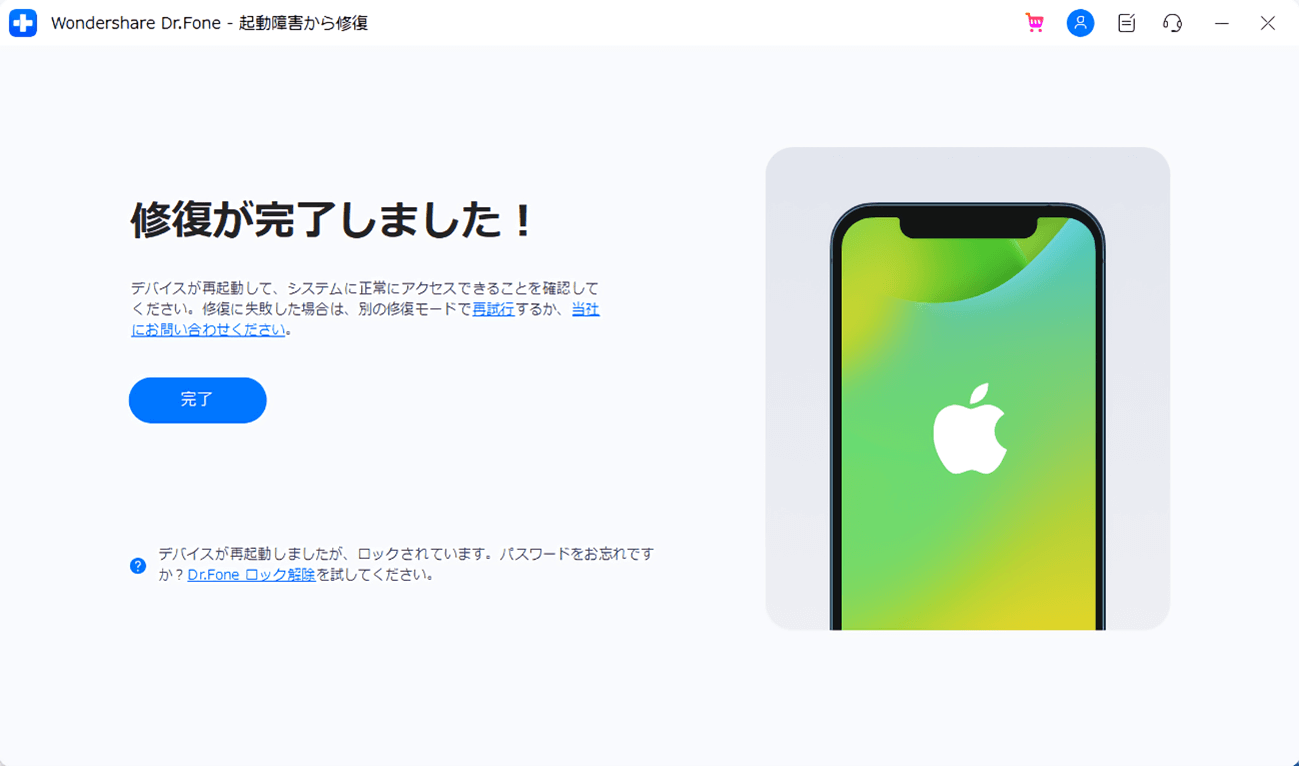
最新のiOS17をサポートしますので、ぜひ使ってみてください。
おすすめ記事:
Part 2: iOSやiPadOSを古いバージョンにダウングレードする方法は?―iOS17対応
iOSまたはiPadOSを古いバージョンにダウングレードする場合、Wondershare Dr.Foneはそのツール内で総合的な機能のセットを提供します。利用可能なオプションに従って、最も適切なバージョンを選択することができます。Dr.Foneの力を借りて、iOSをダウングレードする方法をご覧ください:
右のメニューに進んで、必要なプロセスの実行のためにiOSのダウングレードを選択してください。
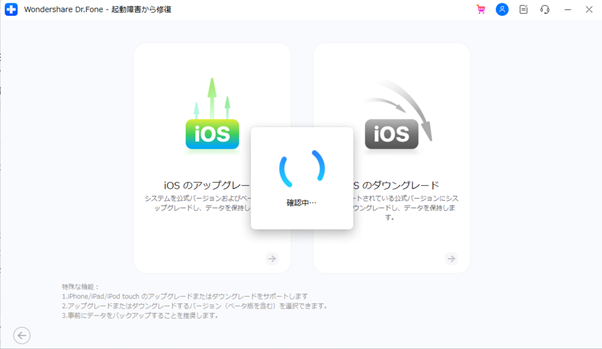
このプロセスを実行する前に、iOSデバイスのデータをバックアップするように求めるプロンプトが表示されます。通常、このプロセスではデバイスのデータが消去されますので、データの消去に問題がない場合は継続するをクリックしてください。
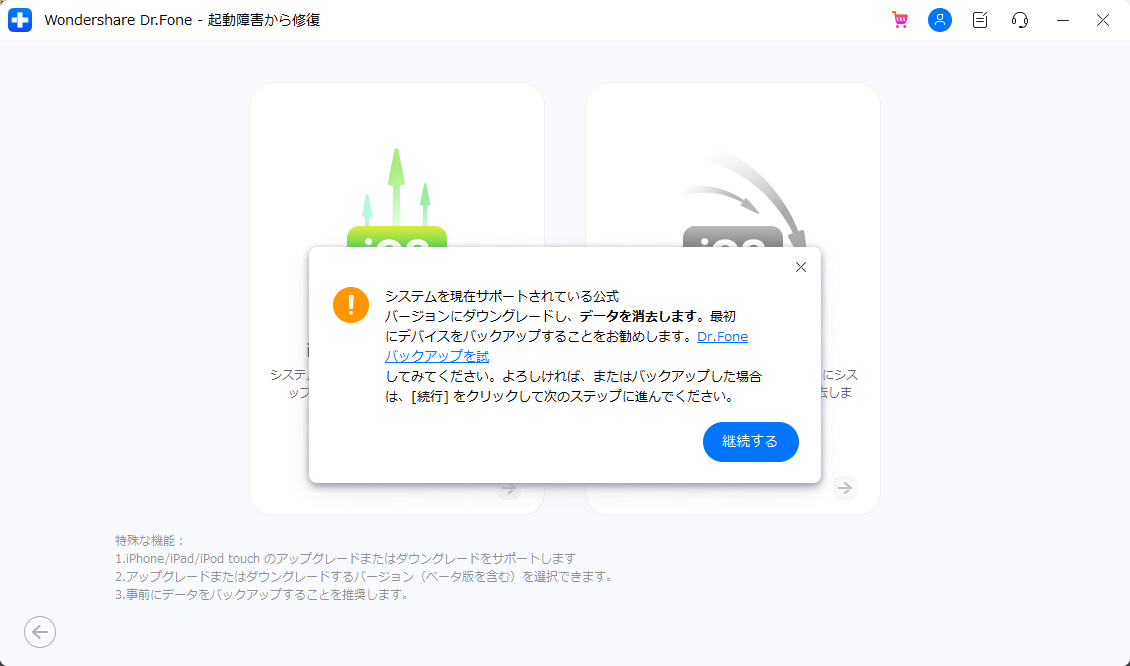
その後、iPhoneをUSBで接続するように促されます。
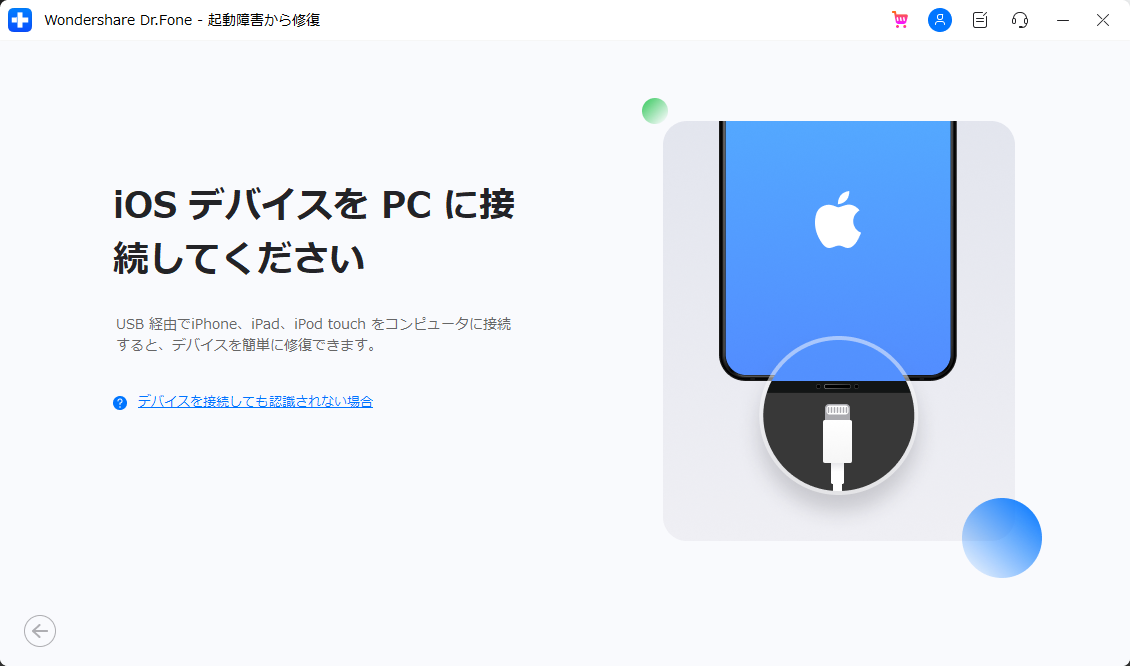
デバイスが装着されると、自動的に検出され、プラットフォームの処理が続行されます。
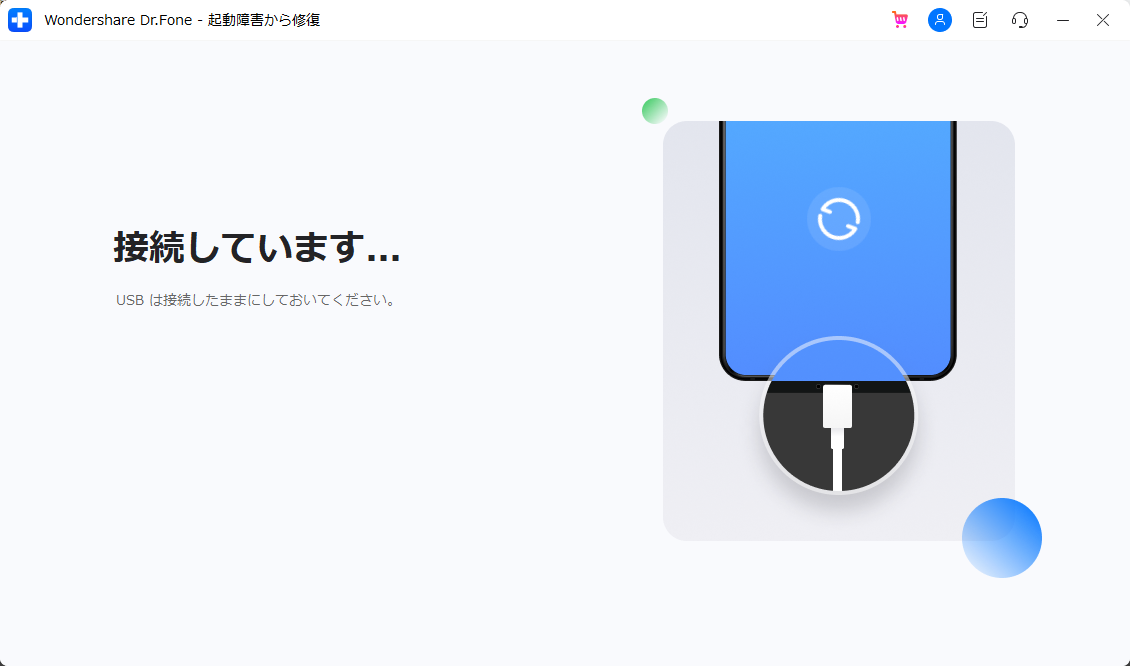
次の画面でオプションの中から最適なiOSファームウェアを選択し、それがiPhoneのダウングレード対象のバージョンとなります。 ダウンロードをタップすると、新しい画面にリダイレクトされます。
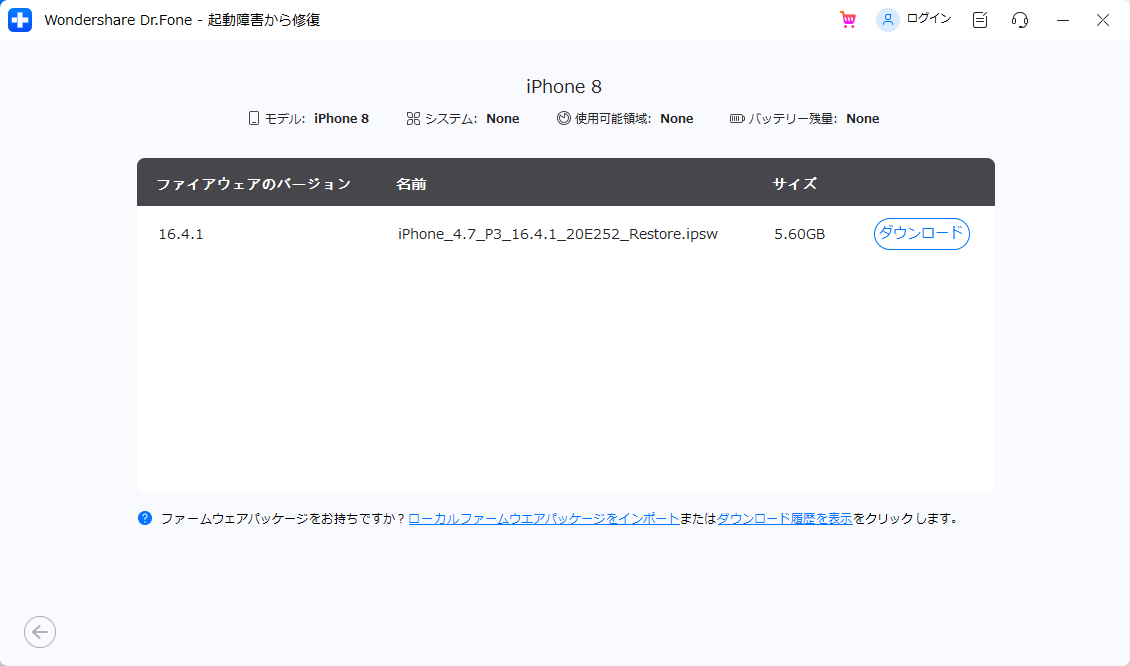
それぞれのiOSファームウェアは、プラットフォーム上でダウンロードを開始します。iPhoneでiOSのダウングレードで使用される前に、プラットフォームはそのプロセスを検証します。
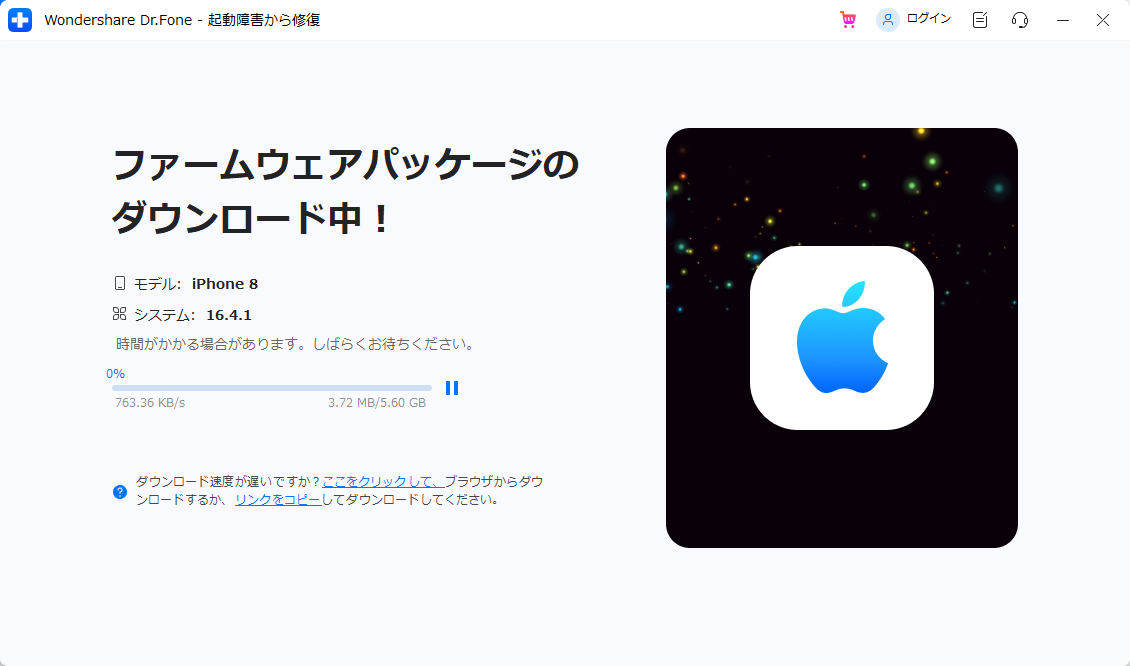
クリックして、デバイスにiOSファームウェアをインストールするために今すぐ修復するをクリックしてください。
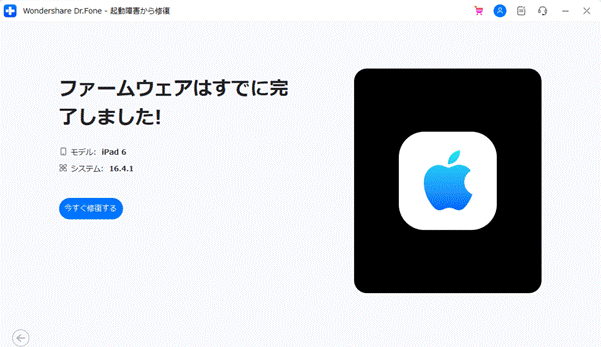
進捗バーで処理の完了状況が表示されます。

iOSがiPhone、iPad、またはiPod Touchで正常にダウングレードされた場合は、完了をクリックして、プロセスを実行してください。