Dr.Fone-WhatsApp転送・バックアップ・復元
- Part 1. AndroidデバイスのWhatsAppメッセージをiOS・Androidデバイスに転送
- Part 2. AndroidデバイスのWhatsAppメッセージをバックアップ
- Part 3. バックアップされたWhatsAppをAndroidデバイスに復元
- Part 4. バックアップされたWhatsAppをiOSデバイスに復元
GoogleドライブまたはAndroidローカルストレージには、WhatsAppの転送、バックアップ、および復元には大きな制限があります。 たとえば、WhatsAppをiPhoneに転送したり、WhatsAppメッセージをパソコンにバックアップして保存したり、AndroidのWhatsAppチャットをiPhoneに復元したりすることはできません。
「Dr.Fone-WhatsApp転送・バックアップ・復元」をなら、すべての制限を簡単に排除し、Android WhatsAppの転送、バックアップ、および復元が実現できます。
お使いのパソコンに「Dr.Fone」をインストールして開き、すべてのオプションの中から「WhatsAppデータ転送」を選択してください。 次に、AndroidまたはiPhoneデバイスをパソコンに接続します。

次は「WhatsApp」機能を選択すると、下記の画面が表示されます。

Part 1. AndroidデバイスのWhatsAppメッセージをAndroid・iOSデバイスに転送
Step 1. デバイスをパソコンに接続します。
AndroidデバイスのWhatsAppメッセージをAndroid・iOSデバイスに転送のため、「WhatsAppメッセージを転送」 ボタンをクリックしてください。そして、転送元デバイス(Android)と転送先デバイス(AndroidまたはiPhone)をPCに接続します。
以下はAndroidからAndroidデバイスにWhatsAppメッセージの転送を例にして紹介します。AndroidからiPhoneへのWhatsApp転送もまったく同じです。
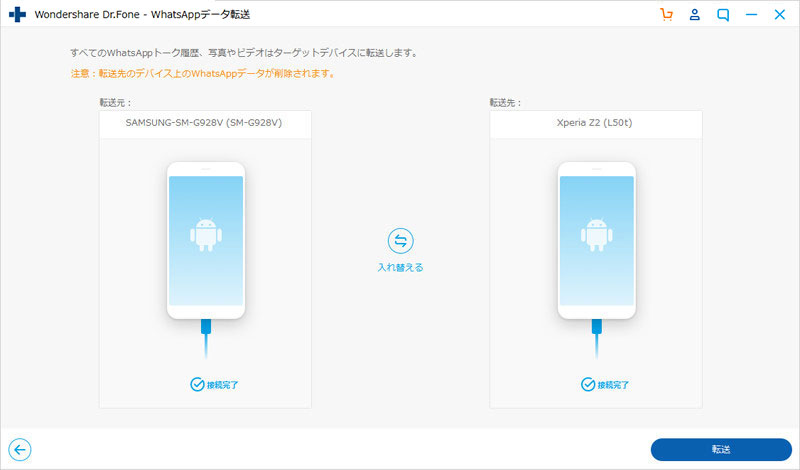
Step 2. WhatsAppメッセージを転送します。
「転送」ボタンをクリックしてください。 注意:転送する前に、転送先のすべてのメッセージを削除する必要がありますのでご同意の上、「はい」ボタンをクリックしてください。
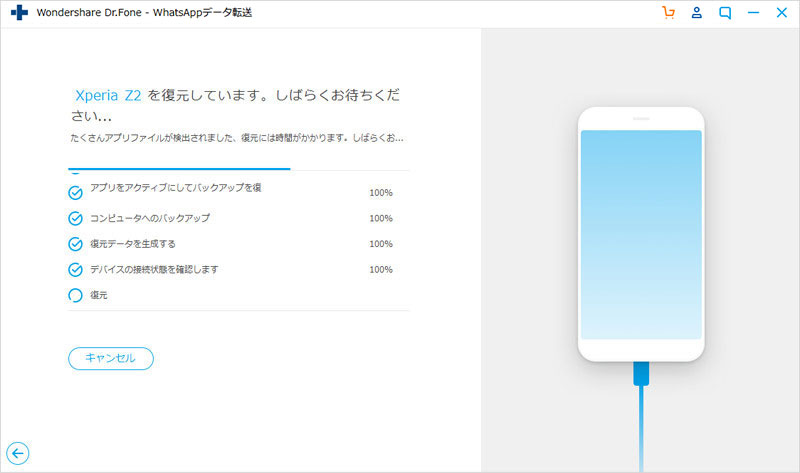
注意:転送する途中WhatsAppメッセージを転送元デバイスにバックアップする必要があります。ご提示した操作手順に沿ってやってください。
Step 3. WhatsAppメッセージ転送が終わるまで待ちます。
WhatsApp転送中にケーブルが接続されていることを確認してください。 しばらく経つと、転送が完了します。
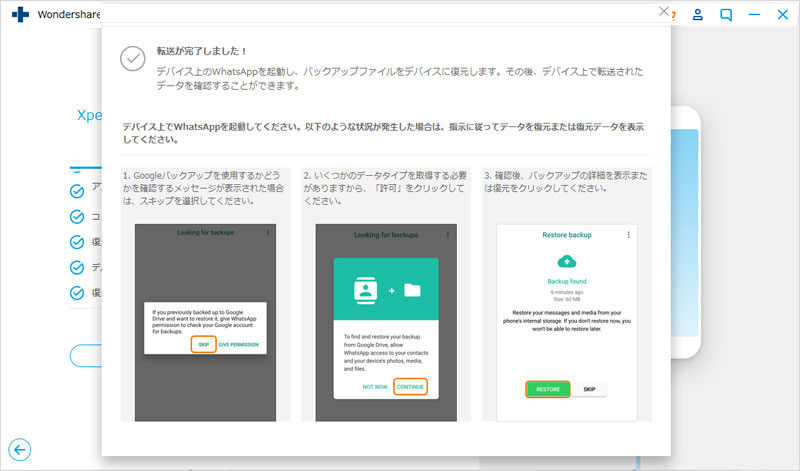
Part 2. AndroidデバイスのWhatsAppメッセージをバックアップ
Step 1. Androidデバイスをパソコンに接続します。
「WhatsAppメッセージをバックアップ」ボタンをクリックします。その後、AndroidデバイスをPCに接続すると、下記の画面が表示されます。

Step 2. AndroidデバイスのWhatsAppメッセージをバックアップします。
デバイスがPCに認識された後、「バックアップ」ボタンをクリックすると、バックアップが開始されます。
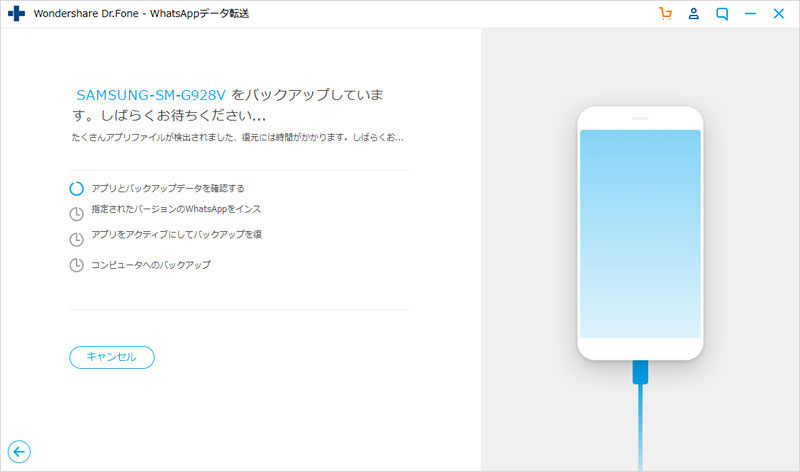
WhatsAppのバックアップ中は、AndroidをPCに接続したままにしてください。 バックアップが完了するまで待ちます。すべてのプロセス状態が「100%」になります。。
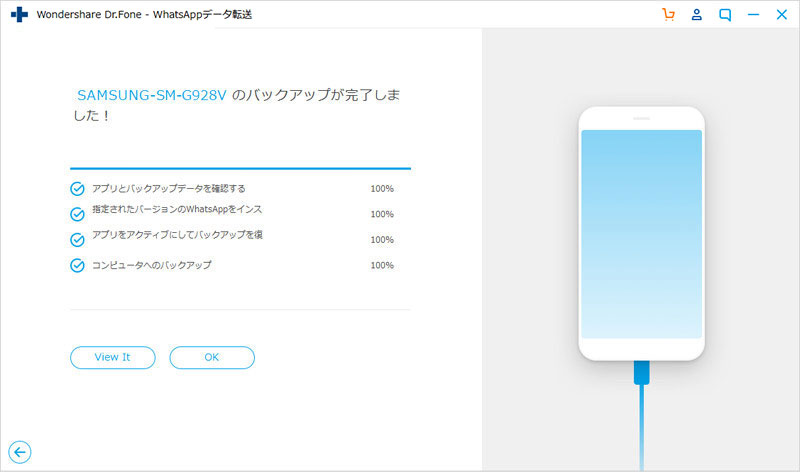
バックアップしたWhatsAppメッセージはプレビューも可能です。
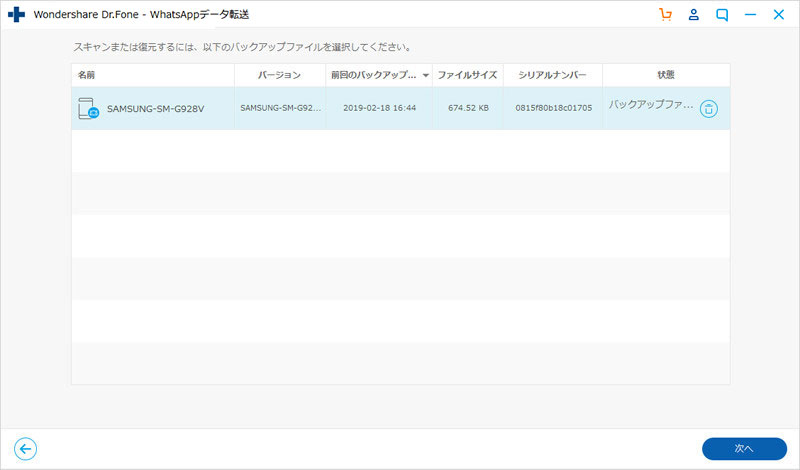
Part 3. バックアップされたWhatsAppをAndroidデバイスに復元
Step 1. AndroidデバイスをPCに接続します。
新しいAndroidデバイスをパソコンに接続します。
Step 2. バックアップされたWhatsAppを新しいAndroidデバイスに復元します。
「WhatsAppメッセージをAndroidデバイスへ復元」をクリックします。

すると、バックアップファイルの一覧が表示されます。 目標のファイルを選択して「次へ」をクリックします。
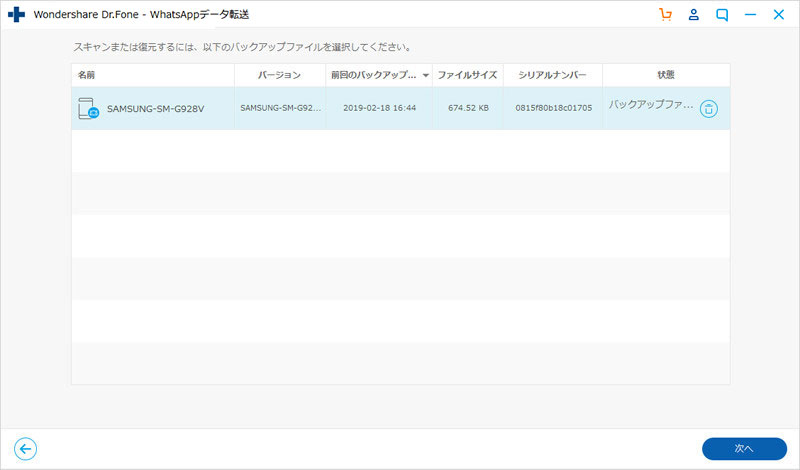
「デバイスに復元」をクリックしてください。 ポップアップ表示されるプロンプトで、必要に応じてGoogle Playのアカウントを入力してください。
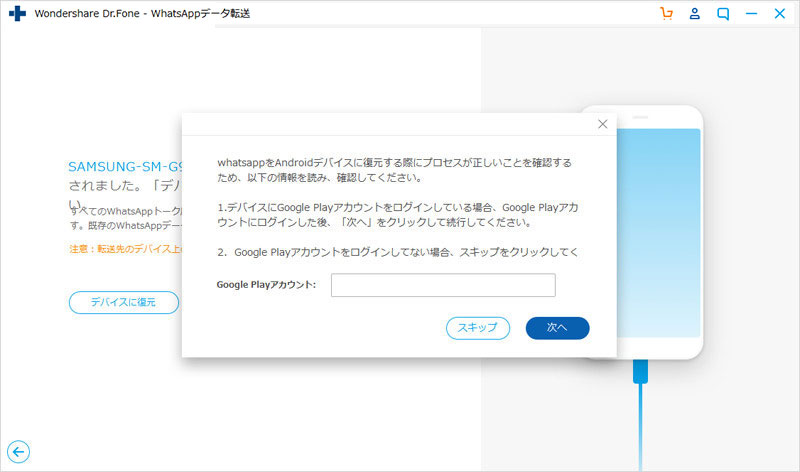
各復元プロセスが完了すると、すべてのWhatsAppバックアップが新しいAndroidに復元されます。
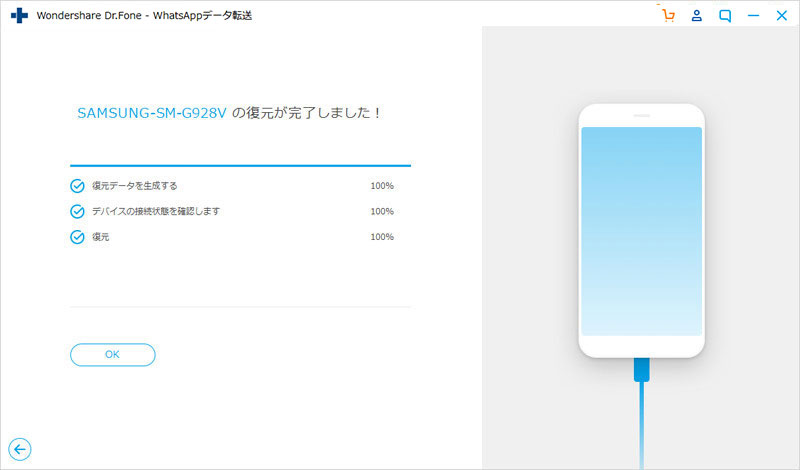
Part 4. バックアップされたWhatsAppをiOSデバイスに復元
Step 1. iOSデバイスをパソコンに接続します。
Step 2. バックアップされたWhatsAppをiOSデバイスに復元します。
「WhatsAppメッセージをiOSデバイスへ復元」をクリックします。

復元したいデータを選択して、「次へ」をクリックすると、バックアップファイルはiPhone/iPadに復元できます。
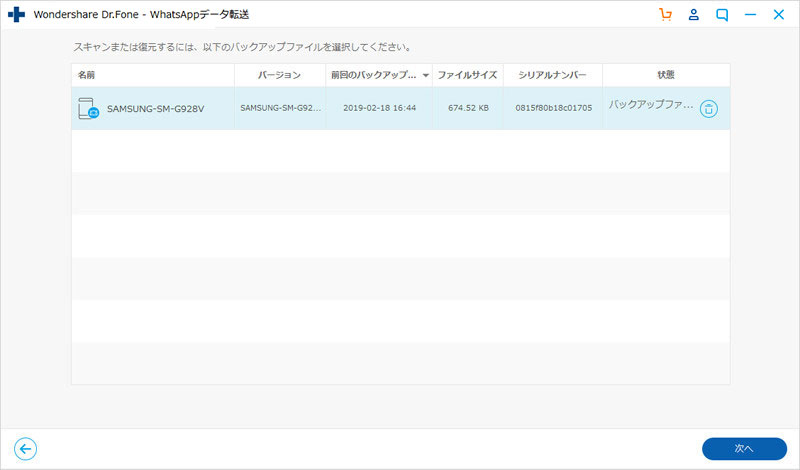
バックアップファイルを確認して、復元したいファイルを選択すると、WhatsAppをiOSデバイスに復元します。
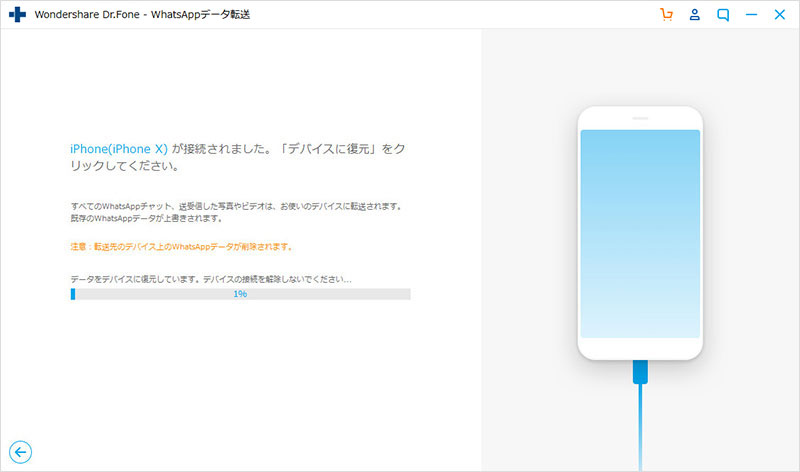
復元が完了するまでしばらくお待ちください。












