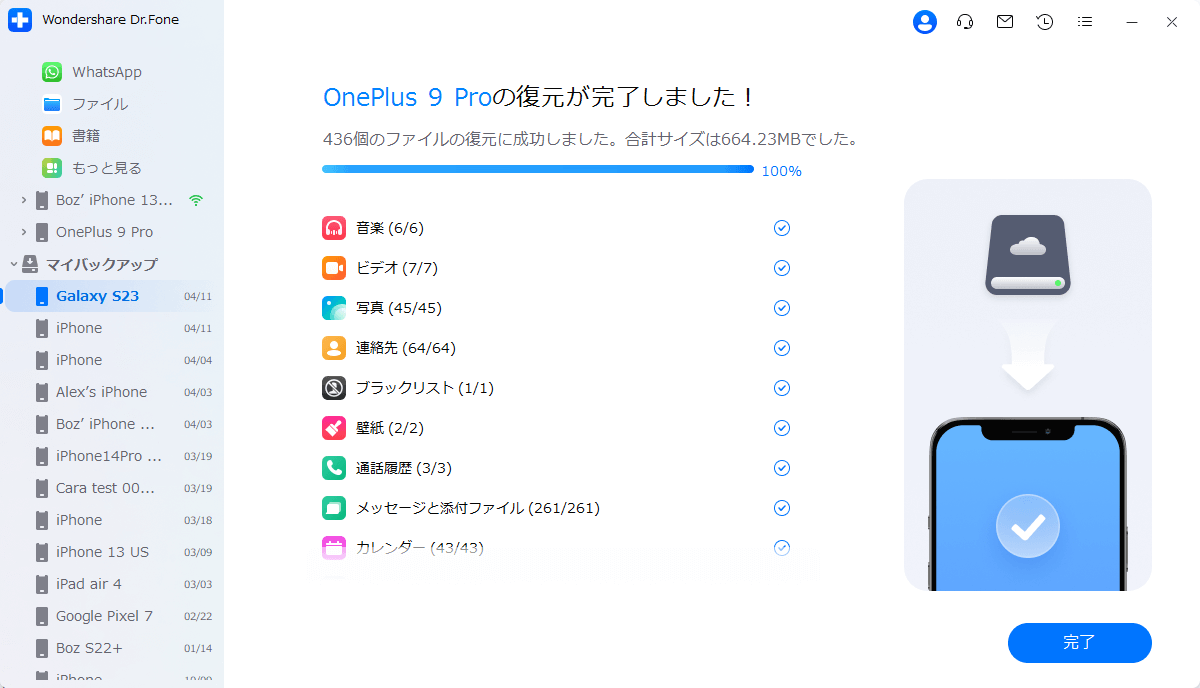Androidデバイスをバックアップして復元する方法
データをバックアップし、適切に管理することは非常に重要です。デバイス内のデータをバックアップする市販のサービスはありますが、あまり実用的ではありません。常に別のデバイスにバックアップが必要です。このガイドでは、Androidのバックアップを作成し、Wondershare Dr.Foneで復元する方法について概要を説明します。
Part 1: Androidデバイスをバックアップする
Dr.Foneを起動し、コンピューターとAndroidデバイスを接続してプロセスを開始します。有線ケーブルで接続するか、AndroidにDr.Fone Linkアプリをダウンロードしてワイヤレスで接続することができます。アプリをダウンロードしたら、マイデバイスにあるホーム画面のQRコードをスキャンしてください。 マイバックアップ > 今すぐバックアップに移動して、デバイスのバックアップを開始します。
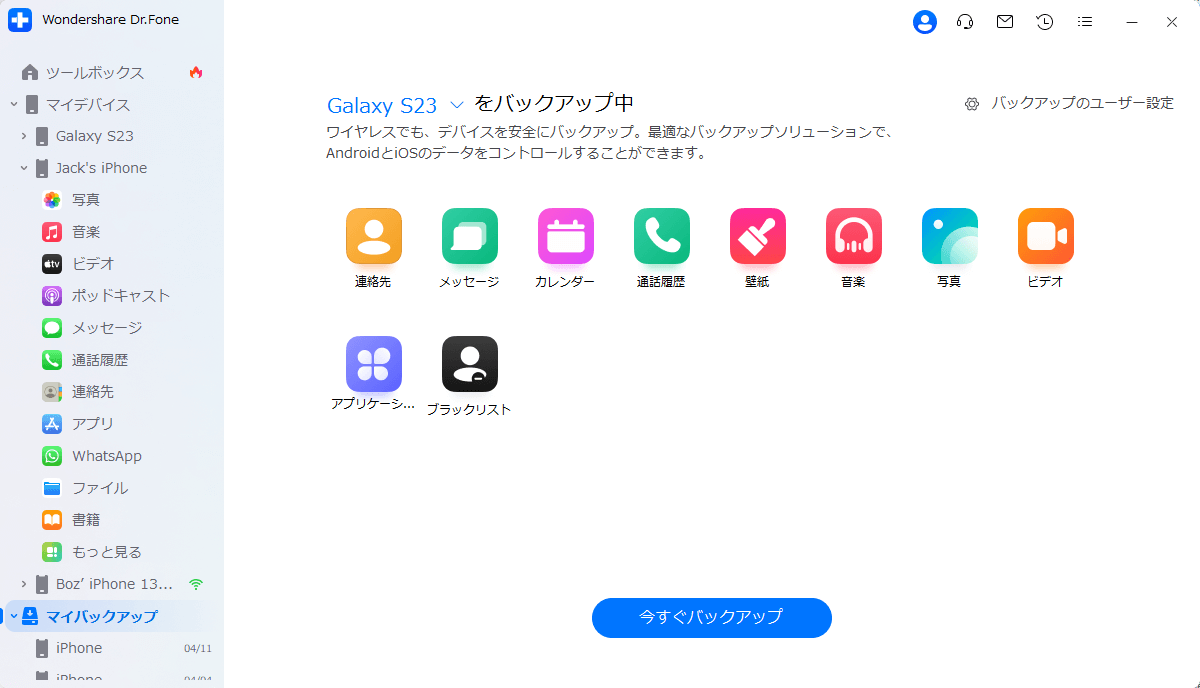
バックアップを続ける前に、プラットフォームから説明される操作を実行する必要があります。Androidデバイスのテキストメッセージをバックアップするには、Dr.Fone Linkアプリを開いて、デフォルトのSMSアプリとして設定する必要があり、デバイスの設定を使って操作することもできます。この操作を実行したら、OKをクリックしてください。
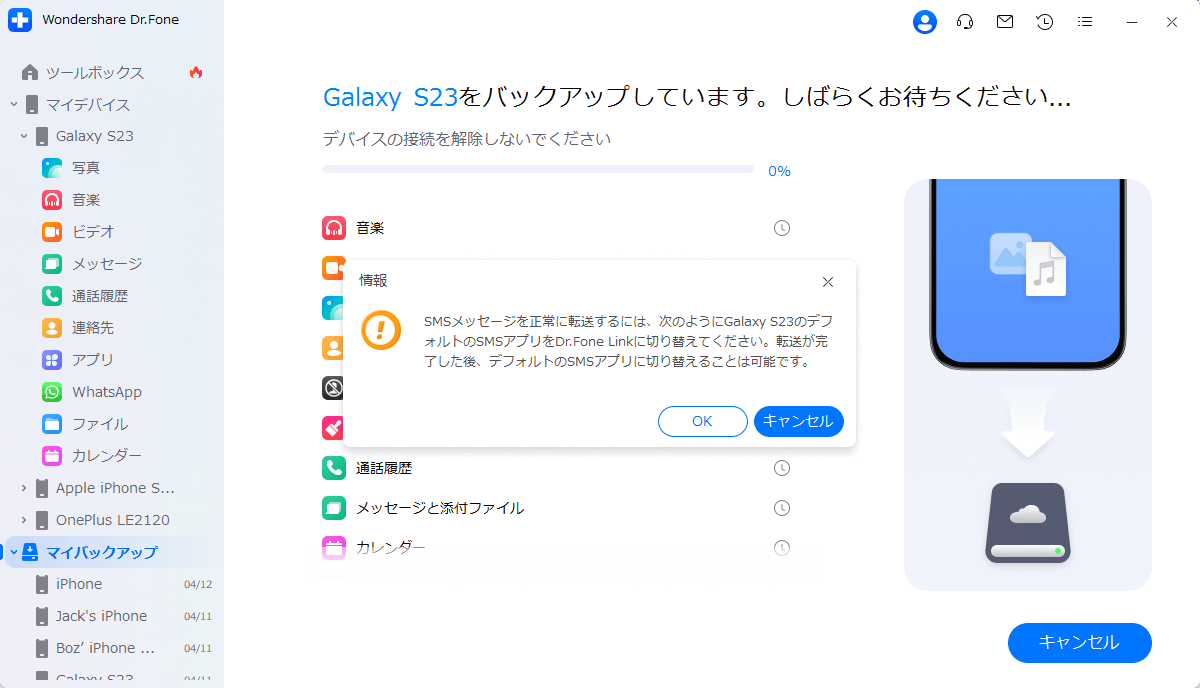
自動的にバックアップ処理が開始され、進捗バーでバックアップの完了状況が表示されます。
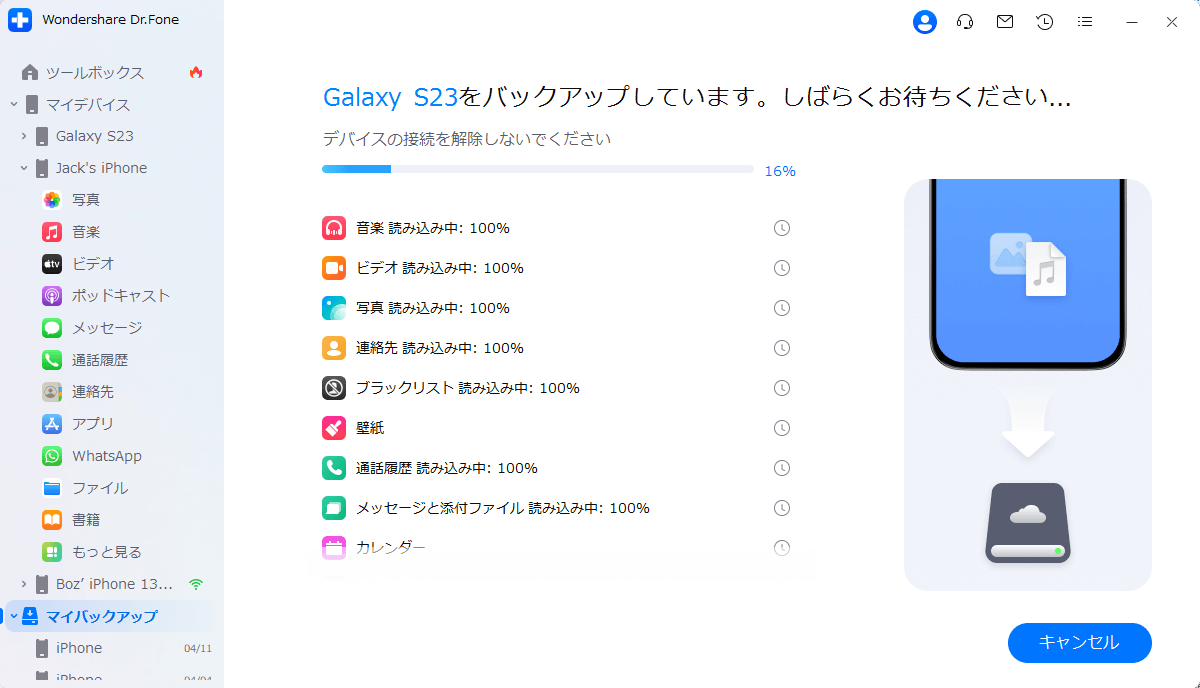
バックアップが完了する直前に、プラットフォーム上に別のプロンプトが表示され、AndroidのデフォルトのSMSアプリケーションを設定するよう求められます。Androidデバイス上のSMSアプリを開き、デフォルトのアプリケーションを設定してください。プロセスが完了したらOKをクリックしてください。テキストメッセージのバックアップをしないで続ける場合は、キャンセルをタップしてください。
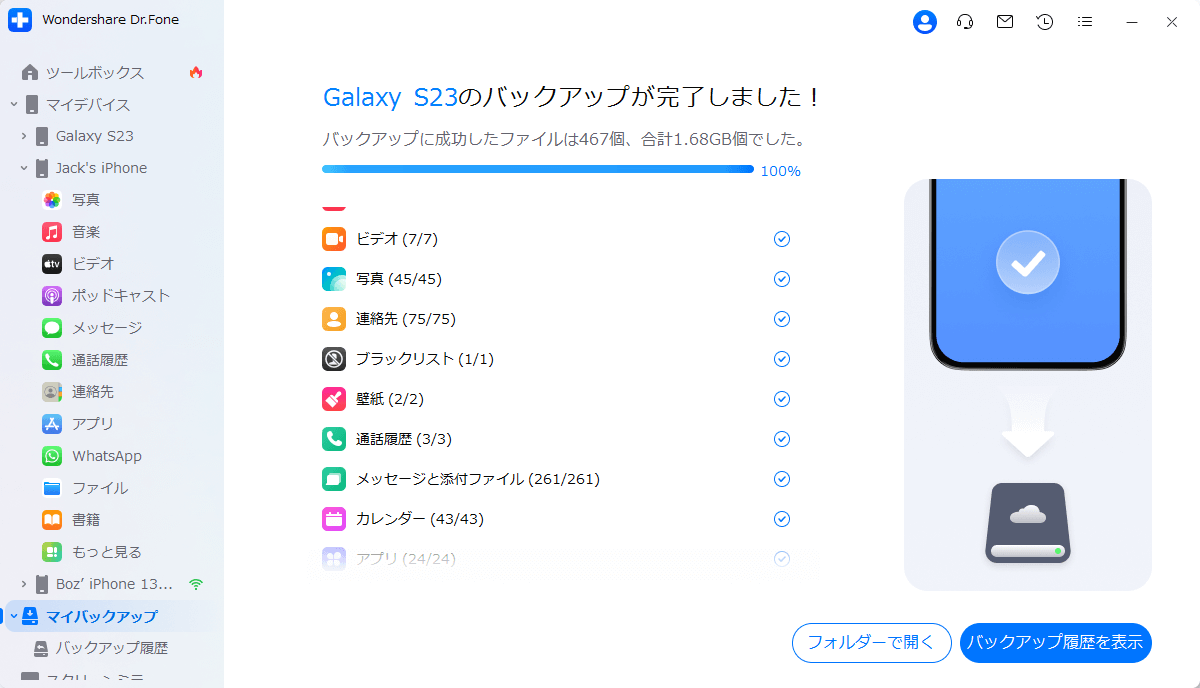
バックアップが完了すると、ウィンドウが表示されます。PCのバックアップ場所を表示するには、フォルダーで開くをクリックしてください。 プラットフォーム全体で行われたバックアップのすべてを表示するには、バックアップ履歴を表示を選択してください。
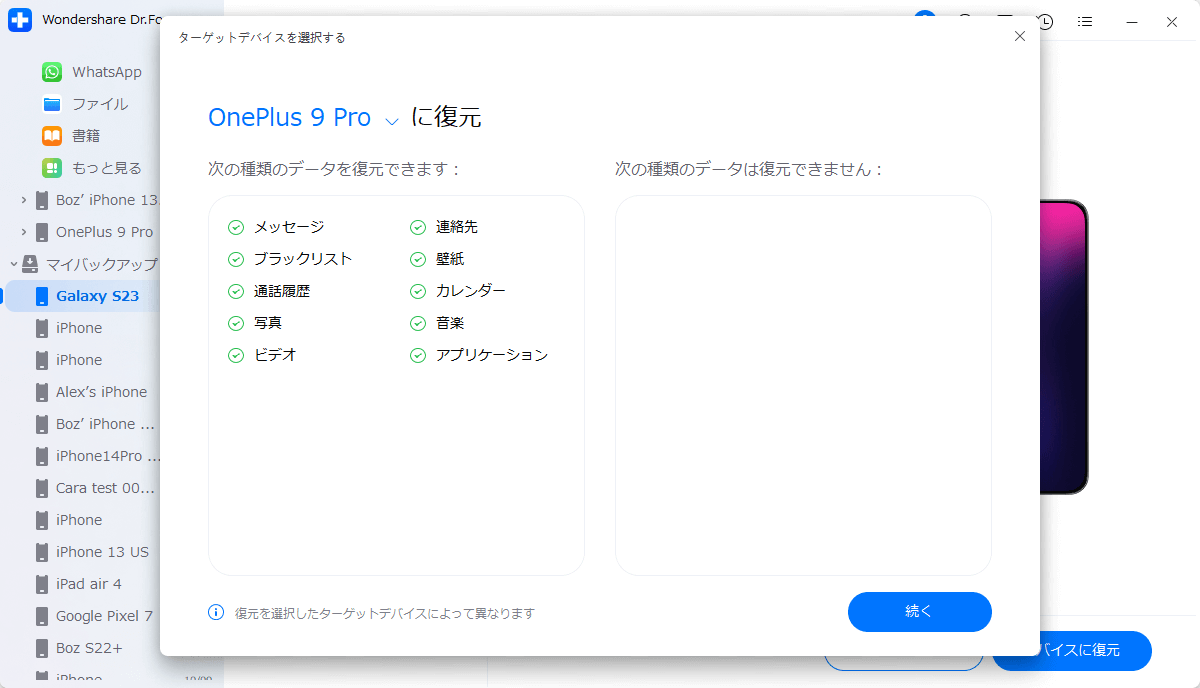
Part 2: バックアップをAndroid/iOSに復元する
Dr.Fone –Phone Backupを使って、AndroidまたはiOSデバイスにバックアップから復元することもできます。Androidのバックアップを復元するためには、ケーブルまたはワイヤレス接続を介してスマートフォンをDr.Foneに接続してください。
左パネルからマイバックアップセクションに進み、該当するバックアップファイルを選択してください。バックアップファイルを確認し、復元したいデータを選択し、画面下部のデバイスに復元をクリックして復元することもできます。または、データをコンピューターに保存するためにPCへ保存を選ぶこともできます。
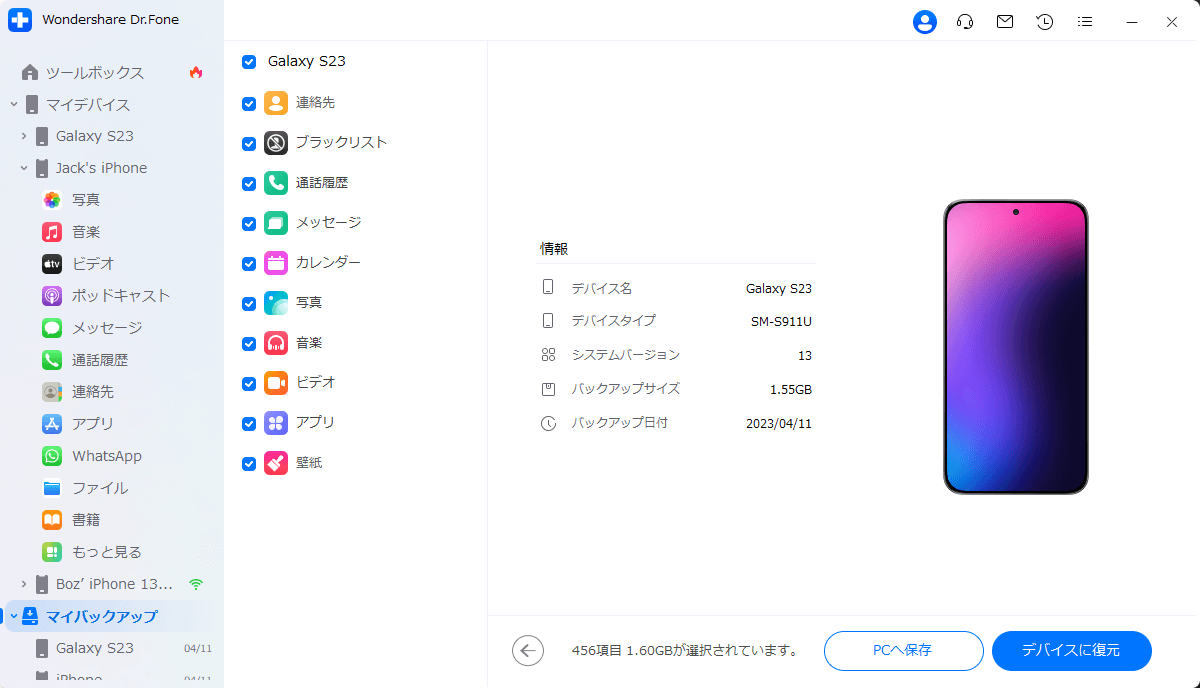
接続されたスマートフォンに復元できるデータのリストが表示されます。復元可能なファイルタイプのリストは、AndroidとiOSのデバイスで異なります。データを確認したら、次へをクリックして、データの復元に進んでください。

次のウィンドウは、データバックアップ処理の進行状況を表示します。進捗バーを表示し、データ復元の完了状況を確認することができます。
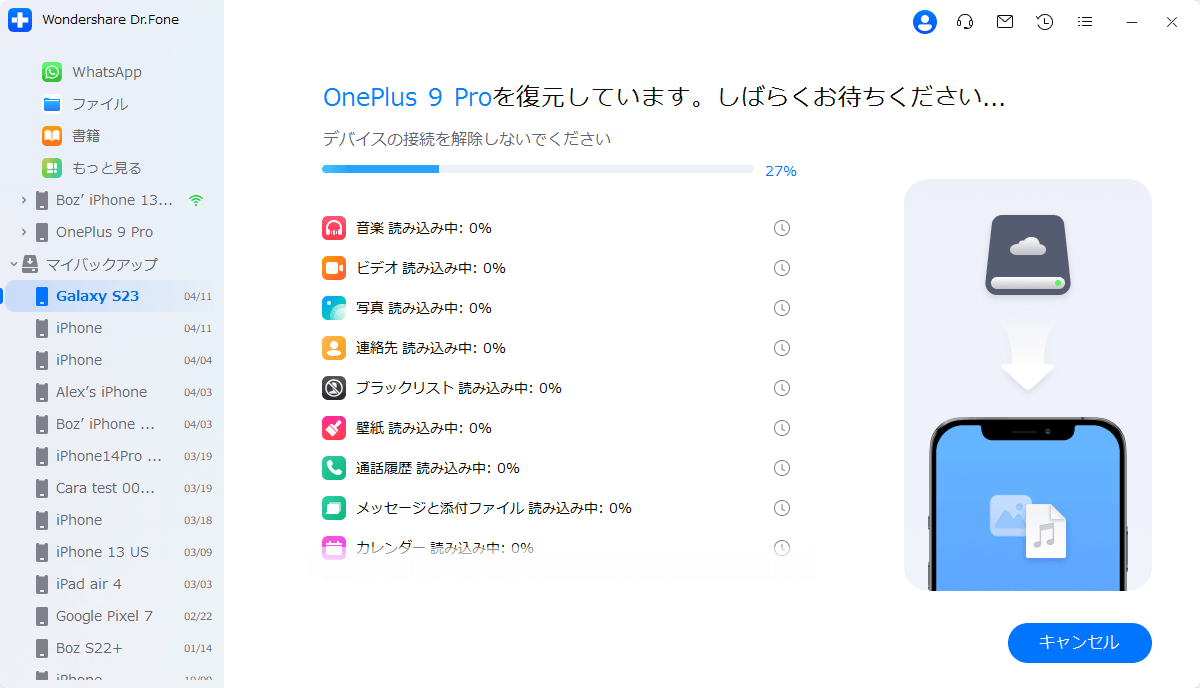
スマートフォンに Androidのバックアップを復元することを終えると、完了メッセージのウィンドウが表示されます。 完了 をクリックして、データの復元プロセスを完了してください。