Dr.FoneでiPhone/iPadのデータを管理する方法
スマートフォンのストレージの問題は、世界中の人々にとってよくある問題です。iPhoneユーザーであれば、デバイスの管理中にこのような問題に直面するかもしれません。ユーザーはいつもiOSデバイスを管理するのにより便利な選択肢を探しています。Dr.Foneには、PCからiOSデバイスのデータを管理するための専用ソリューションが用意されています。
Dr.Foneは、iOSデバイスの20種類以上のデータをサポートしています。写真、音楽、ビデオ、ポッドキャスト、メッセージ、通話履歴、連絡先、アプリ、ファイル、カレンダー、Safari(ブックマーク、履歴、リーディングリスト)、リマインダー、メモ、ボイスメモ、ブック、WhatsApp、LINE、Kik、Viber、UDISKが含まれています。
「Dr.Fone - iPhoneデータ転送」は無料体験が可能です。以下無料体験をクリックして、お試しください。
目次
Part 1: iOSデータ管理
Dr.Foneの機能を通じて、あらゆる種類のiOSデータを全体的に管理するシステムを提供します。iOSデータをワイヤレスまたはケーブルでコンピュータに接続することが必要です。データの表示やパネルで利用可能なオプションは、状況によって異なります。iOSデータを管理し、多くの機能を実行するために以下の機能に沿って下さい:
1. 動画管理
iOSデバイスを接続すると、左側のパネルからビデオが表示され、特定の画面に進みます。ムービー、MV、ホームビデオ、テレビ番組など、さまざまな形式のビデオが表示されます。
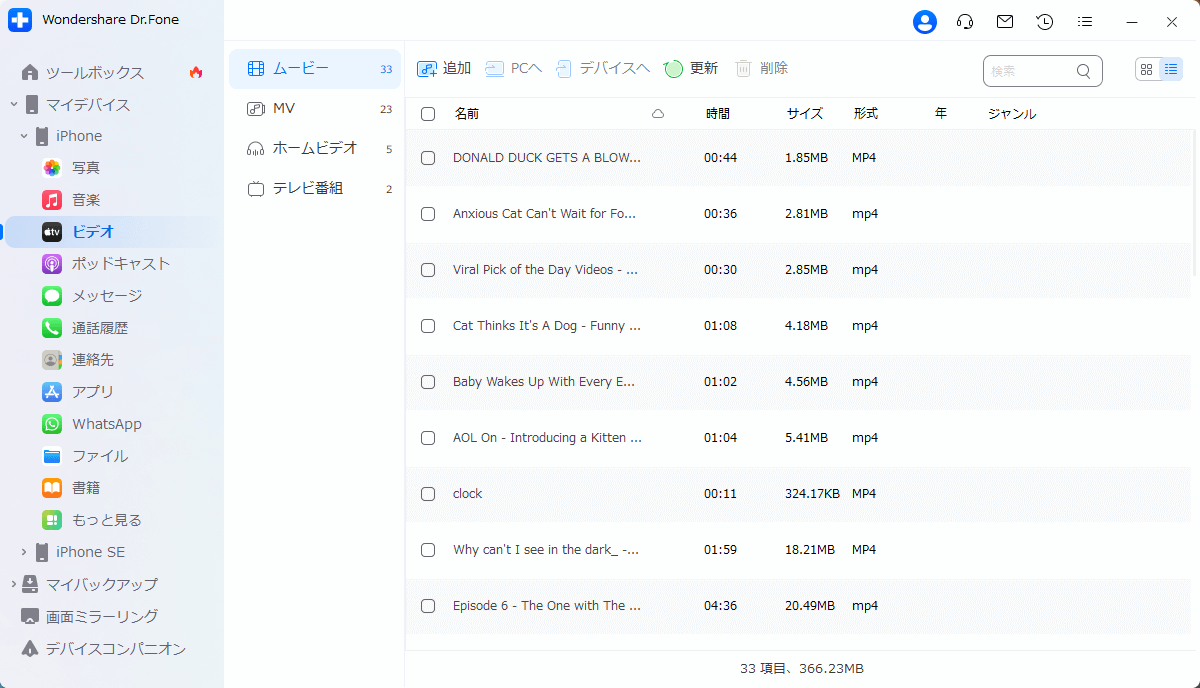
動画リストの表示形式は、適宜変更することができます。画面右上に表示されるアルバム リスト ボタンを探してみてください。
より多くのビデオをiPhoneにインポートしたい場合、 マイデバイス > iPhone > 追加ボタンから進めてください。同様に、 PCへ ボタンを使ってファイルをエクスポートしたり、 デバイスへオプションを使用してiTunesにビデオをエクスポートすることもできます。
また、ビデオカテゴリを管理し、セクションを更新したり、不要な動画を削除したり、オプションで特定の動画を検索することもできます。
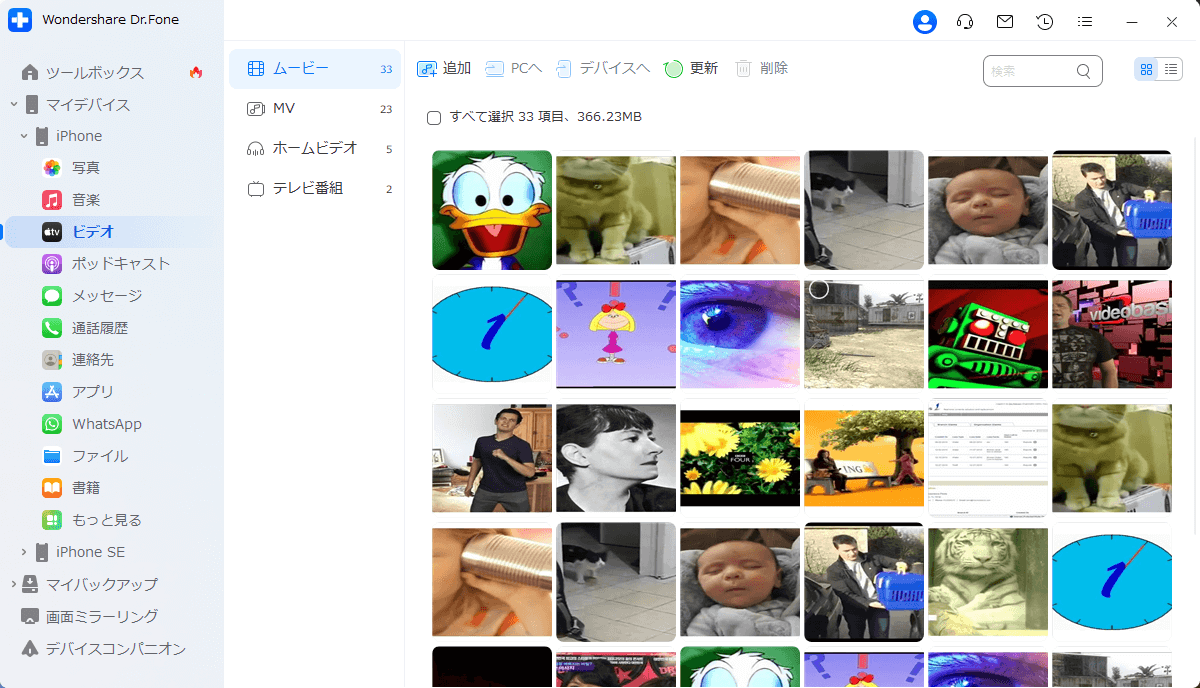
特定の動画をプレビューするには、それぞれの動画の近くにある再生ボタンをタップして、動画を表示させます。
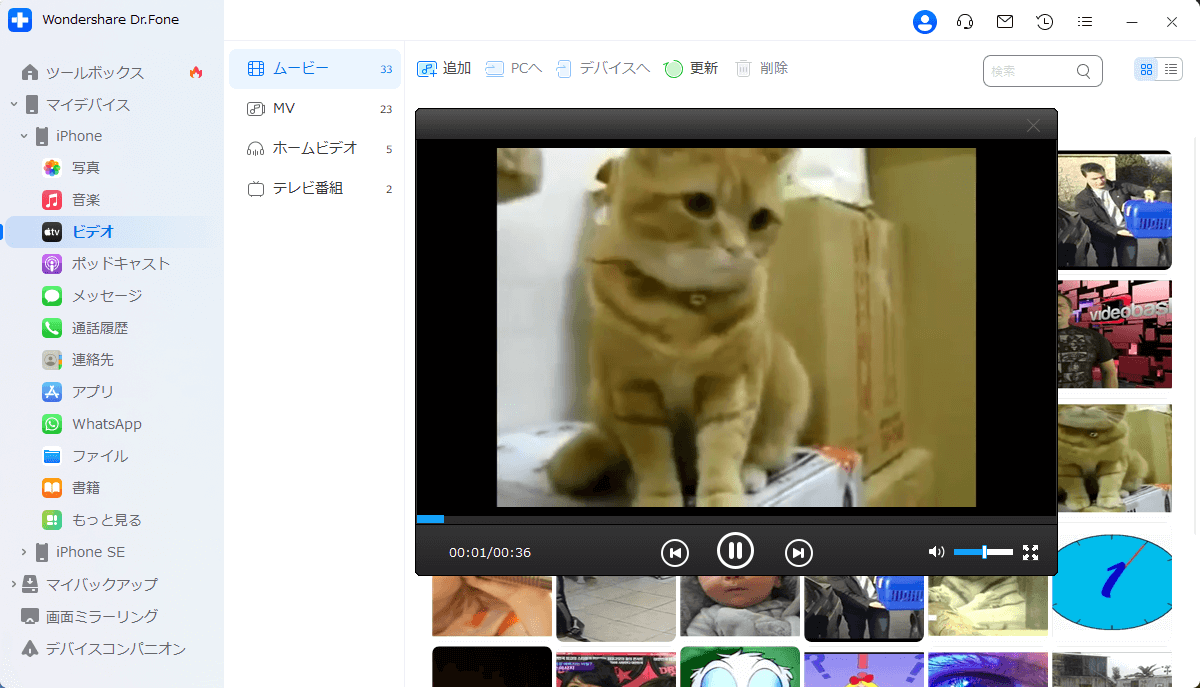
2. ポッドキャスト管理
iPhoneのポッドキャストは、Dr.Foneからでもアクセスすることができます。デバイスをDr.Foneに接続した状態で、左パネルからマイデバイス > iPhone > ポッドキャストに進みます。iOSデバイス内に存在するポッドキャストの全てのリストが画面に表示されることを確認してください。
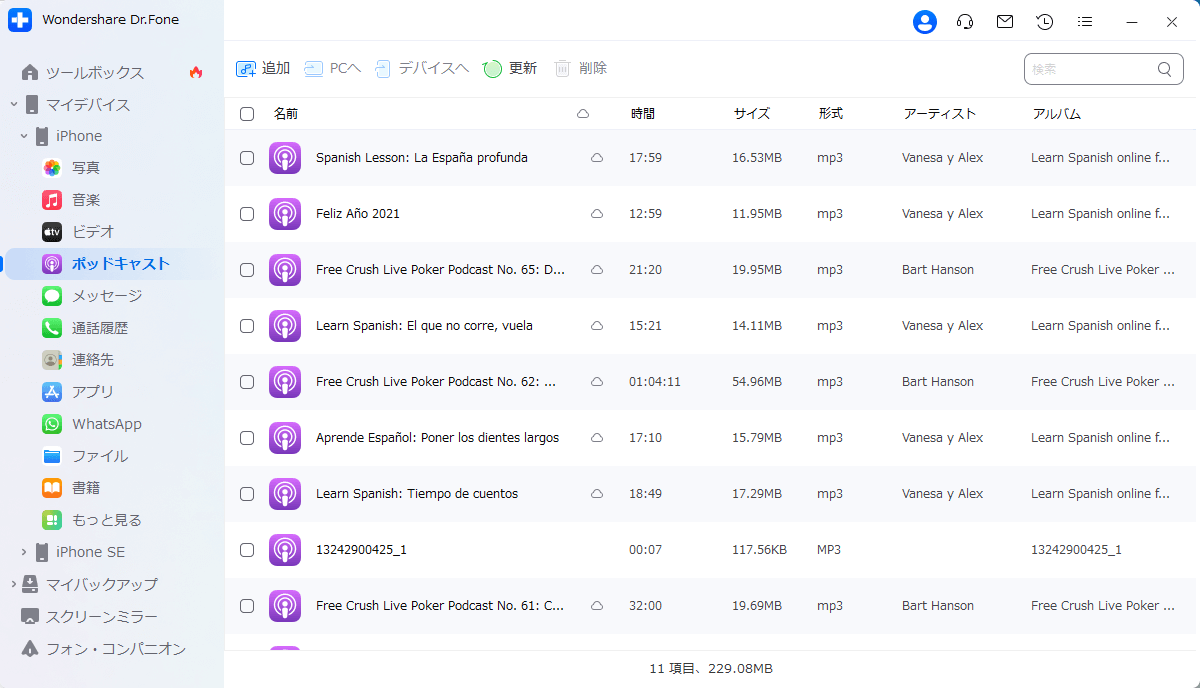
表示されているポッドキャストをダブルクリックすれば簡単にプレビューでき、お使いのコンピュータで再生することができます。続いて、追加ボタンでさらに多くのポッドキャストをiPhoneに取り込めます。
ファイルをPCにエクスポートするには、マイデバイス > iPhone > PCへを使用し、iTunesにポッドキャストをエクスポートする場合はデバイスへオプションにアクセスします。ポッドキャストの更新、削除、検索は、プラットフォーム上のオプションで実行が可能です。
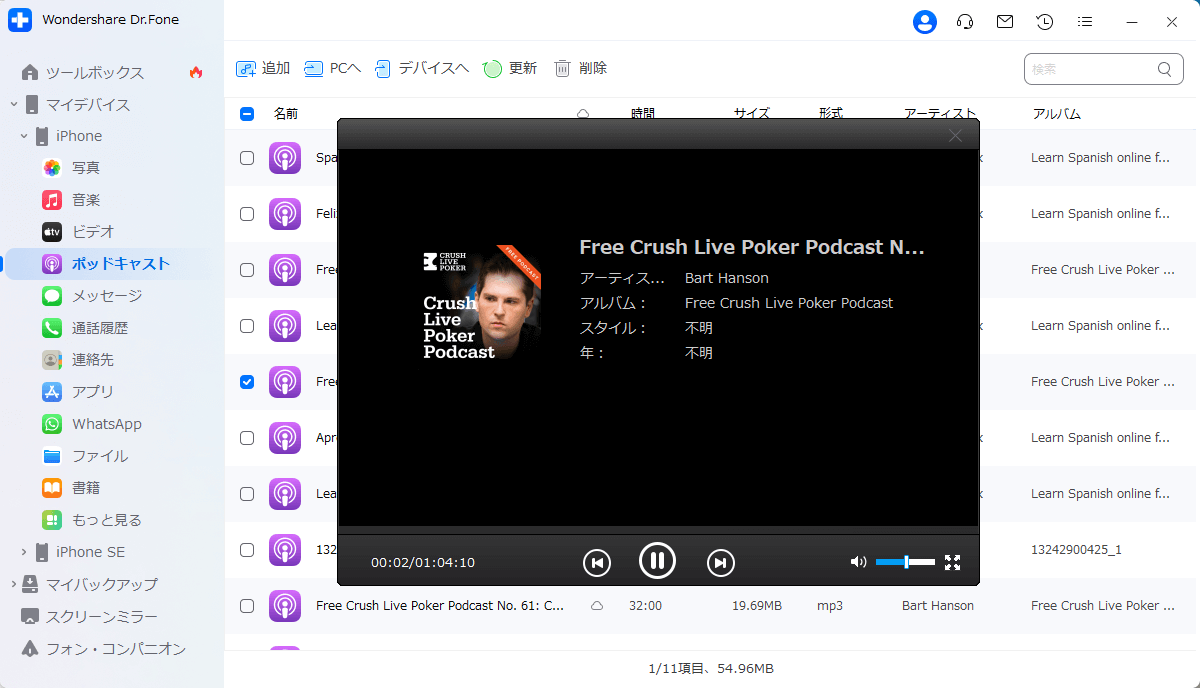
3. 書籍管理
Dr.Foneは、iOSデバイス内の書籍を管理できます。PDFからEPUBドキュメントまで、オーディオブックも左パネルのマイデバイス > iPhone > 書籍のセクションで管理することができます。
また、インポートボタンでさらに書籍を追加し、コンピュータに書籍をエクスポートもできます。また、書籍をダブルクリックすることで、コンピュータから直接プレビューも可能です。
さらに、不要な書籍を削除し、更新ボタンで表示をリフレッシュして確認できます。画面の右側にある検索バーで、特定の電子書籍を検索することもできます。
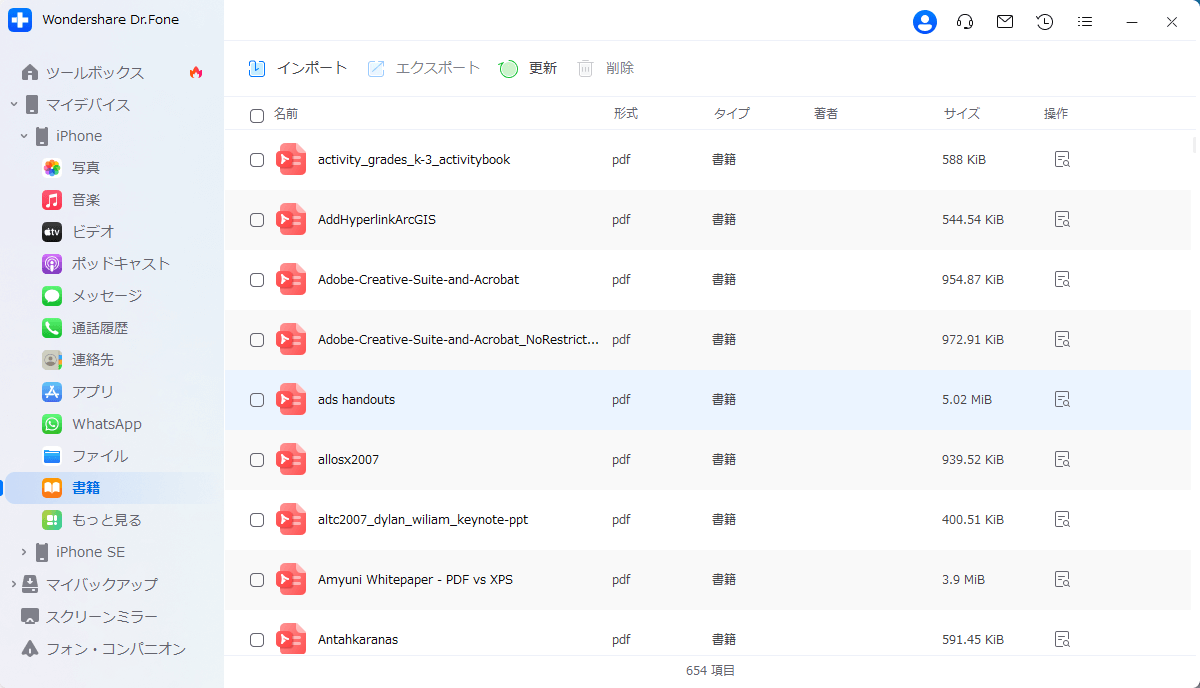
4. ファイル管理
Dr.Foneでは、ファイル管理は見ての通りでシンプルです。ファイル > スマホの順に移動して、それぞれのファイルのフォルダに移動します。特定のファイルを追加したい場合は、ファイルボタンをクリックしていきます。iOSデバイスのファイルをプラットフォーム内で管理したい場合は、新しいフォルダを作成します。
コンピュータにファイルをエクスポートするには、上部の検索バーでお探しのファイルを検索し、エクスポートボタンを使用してください。不要なものは削除し、プラットフォームで再読み込みをしてファイル一覧を更新してください。
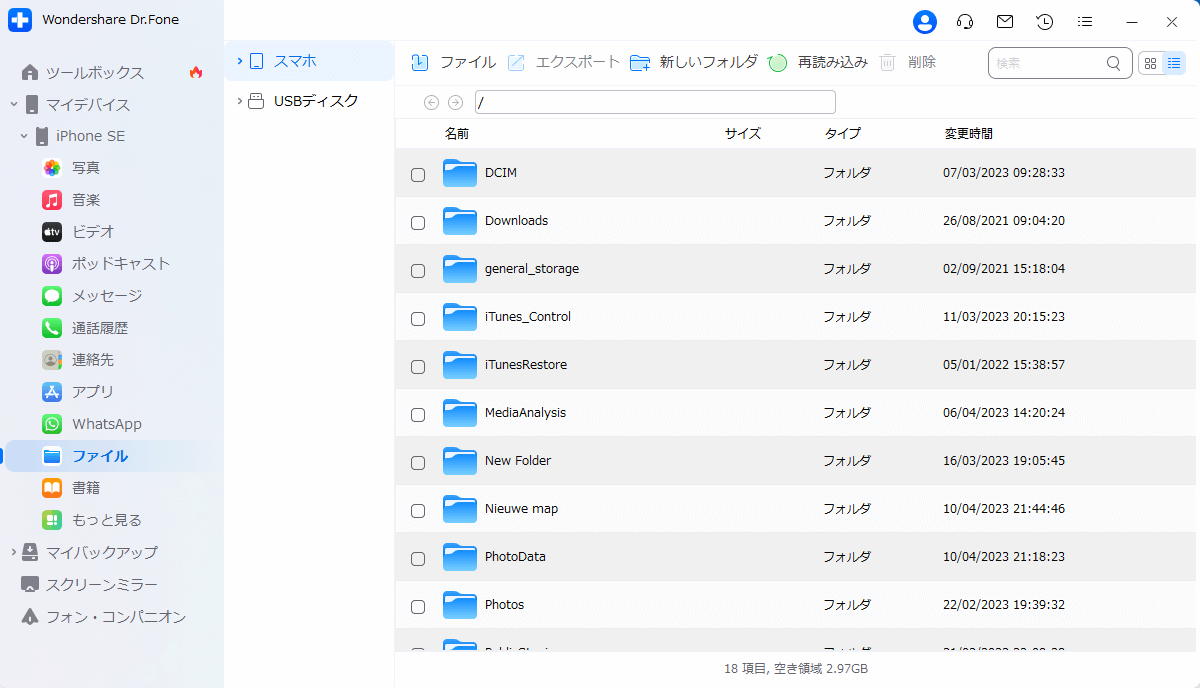
5. 通話履歴の管理
Dr.Foneは、接続されたiOSデバイスに対する全ての通話履歴を取得することもできます。ボイスメールから通話履歴、Facetimeの詳細まで、すべてが左パネルの通話履歴に表示されます。通話履歴 > エクスポートの順に進むと、すべての通話履歴のデータをExcelまたはCSVファイルとして取り出すことができます。
データを参照するために通話履歴を印刷するつもりであれば、印刷オプションが利用可能です。さらに、Dr.FoneでiPhoneから通話履歴を更新するには、更新ボタンを使用します。
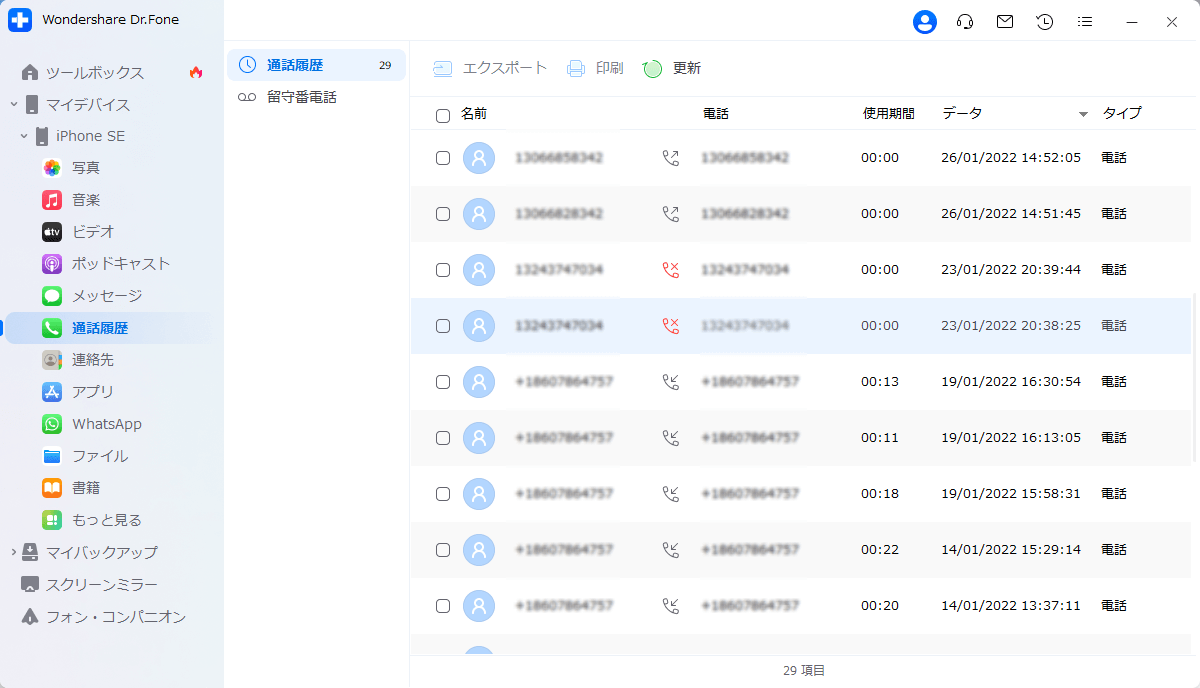
6. メッセージの管理
iOSデバイスでメッセージを管理するには、左側にあるマイデバイス > iPhone > メッセージ タブを探します。それぞれのメッセージが表示されます。iPhoneのすべての受信トレイにアクセスするには、すべてのメッセージセクションを探します。ここでは、エクスポートボタンを押せば、メッセージ全体をPDF、Excel、CSVファイルで、添付ファイルとともにエクスポートすることができます。用途に応じて、メッセージを印刷し、トレイを更新することができます。
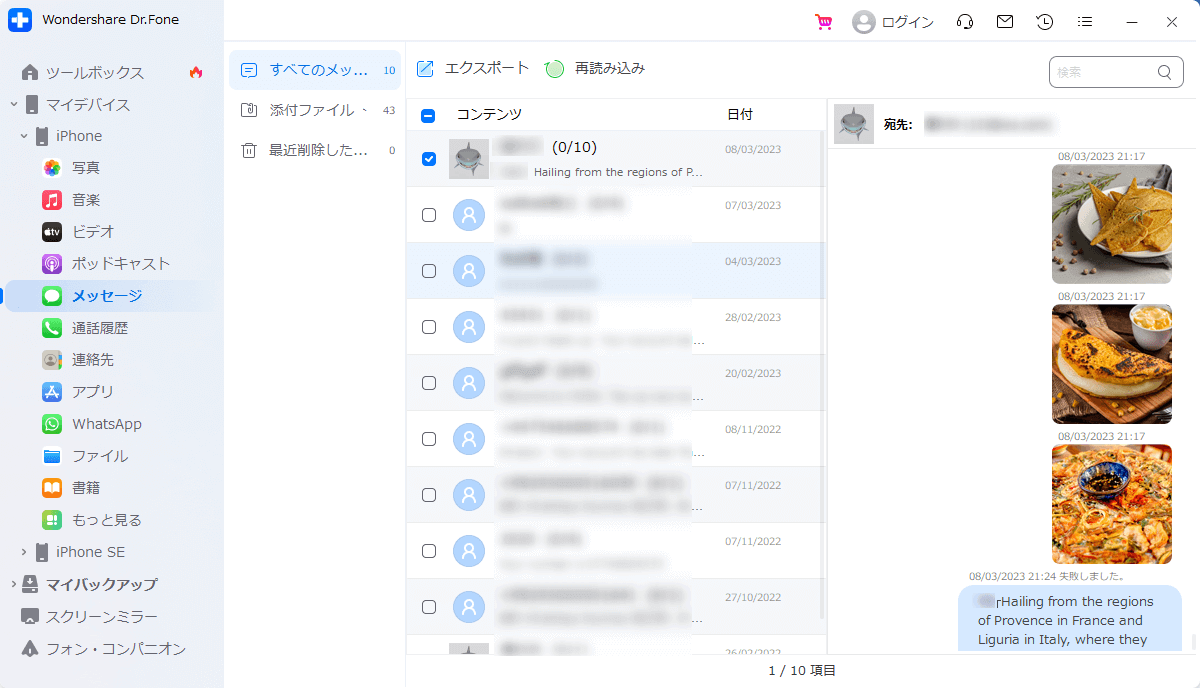
iOSデバイスのメッセージ内の添付ファイルにアクセスしたい場合は、添付ファイルセクションを見つけて下さい。エクスポートオプションを使用して、添付ファイル全体または特定の添付ファイルをエクスポートします。右上の検索バーを使って、特定の添付ファイルを検索することもできます。
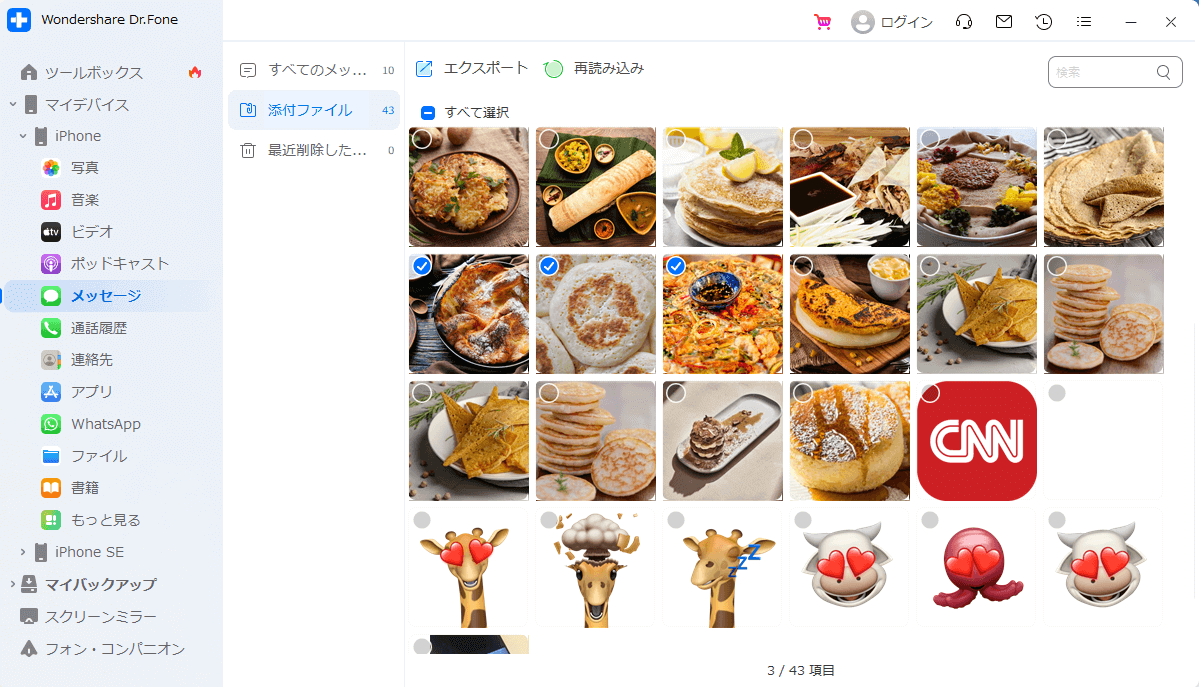
7. Safariの管理
左パネルに存在するマイデバイス > iPhone > もっと見るの流れで、Safari関連のデータを探せます。続けて、Safariの閲覧履歴を選択し、ブラウザの履歴を確認します。必要であれば、データをExcelまたはCSV形式でエクスポートできます。また、印刷オプションで履歴全体を印刷することもできます。
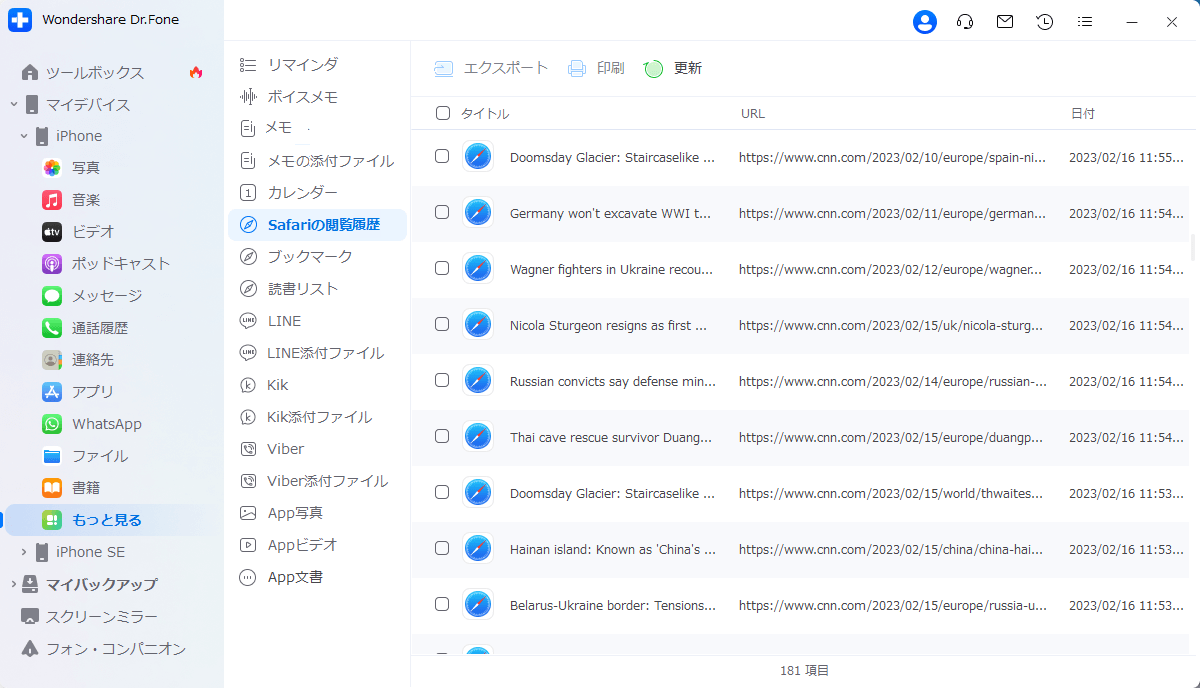
サブパネルからブックマークに移動して、Safariで保存したブックマークを開くことができます。Safariの閲覧履歴と同様に、プラットフォームからエクスポートして印刷することも可能です。
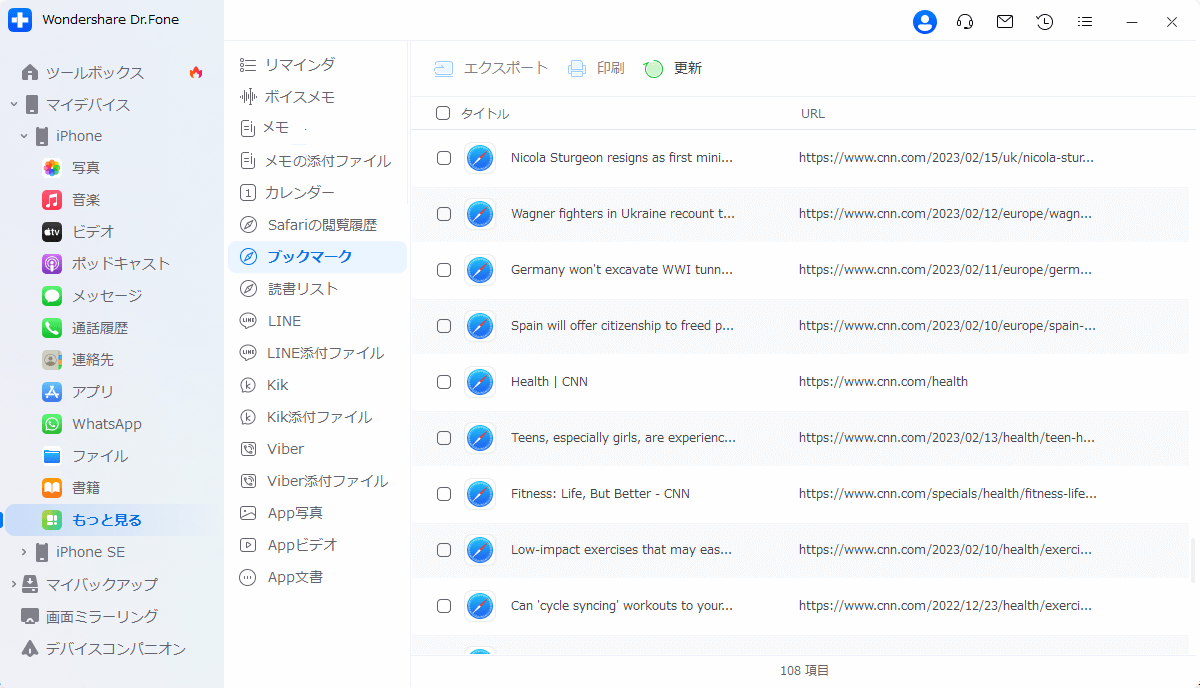
Dr.FoneでSafariブラウザの読書リストを管理するには、サブパネルからオプションにアクセスします。必要に応じて、データをエクスポートまたは印刷も可能です。
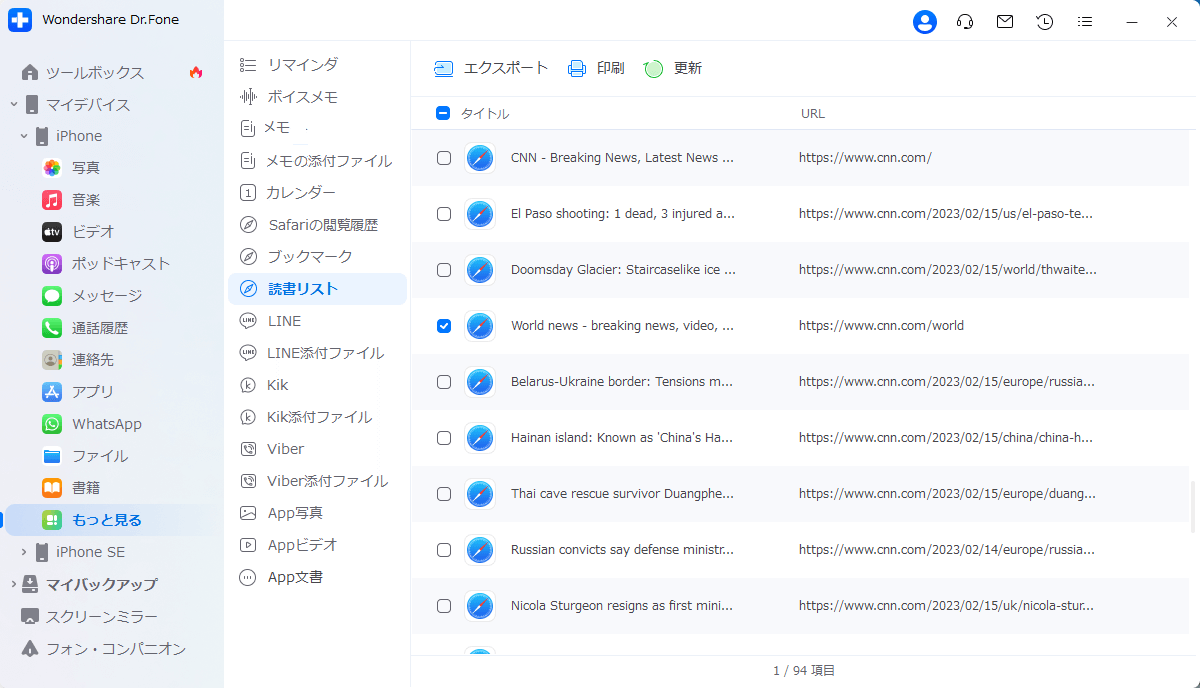
8. カレンダー管理
左側のもっと見るからカレンダーを探し、サブパネルから該当のセクションに移動します。カレンダーの詳細を見て、右の列に表示されている詳細を見つけることができます。カレンダーのデータは、ICAL、Excel、CSVの各形式にエクスポートできます。さらに、印刷、更新、リピートイベントの選択も可能です。
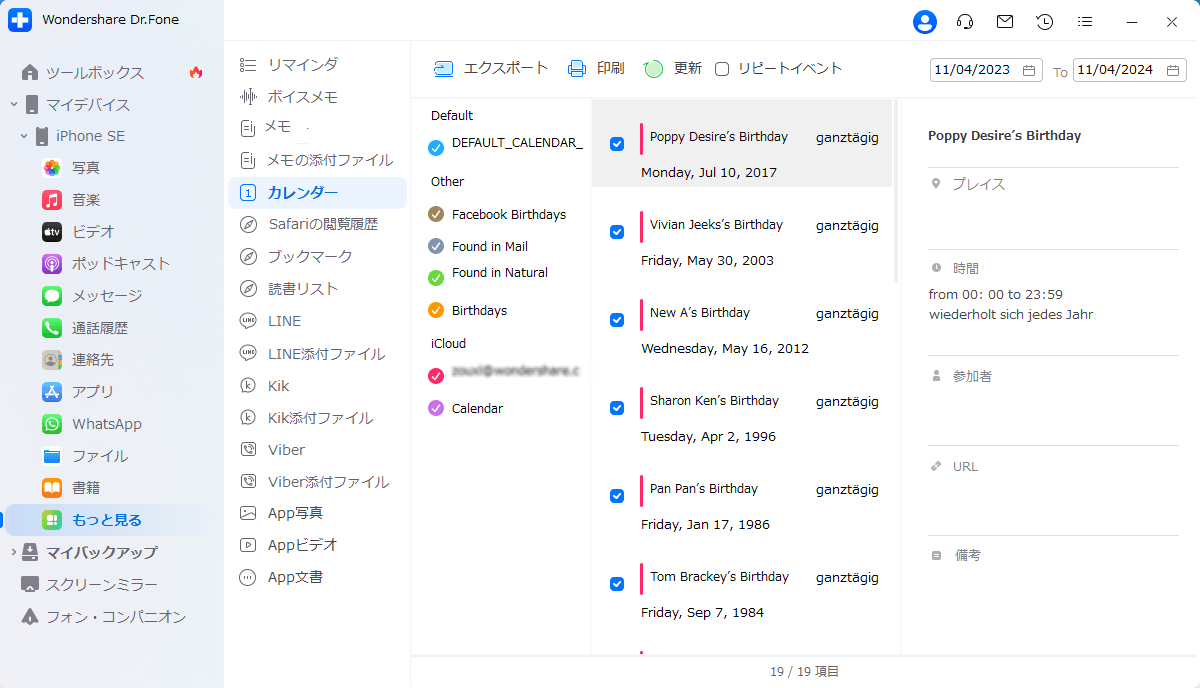
9. リマインダ管理
iPhoneにリマインダが設定されている場合、左のパネルからマイデバイス > iPhone > もっと見る > リマインダと進むと、オプションにアクセスできます。リマインダリストを確認し、ExcelまたはCSVファイルとしてエクスポートします。リマインダリストを印刷したり、更新したりするには、該当するボタンを使用します。
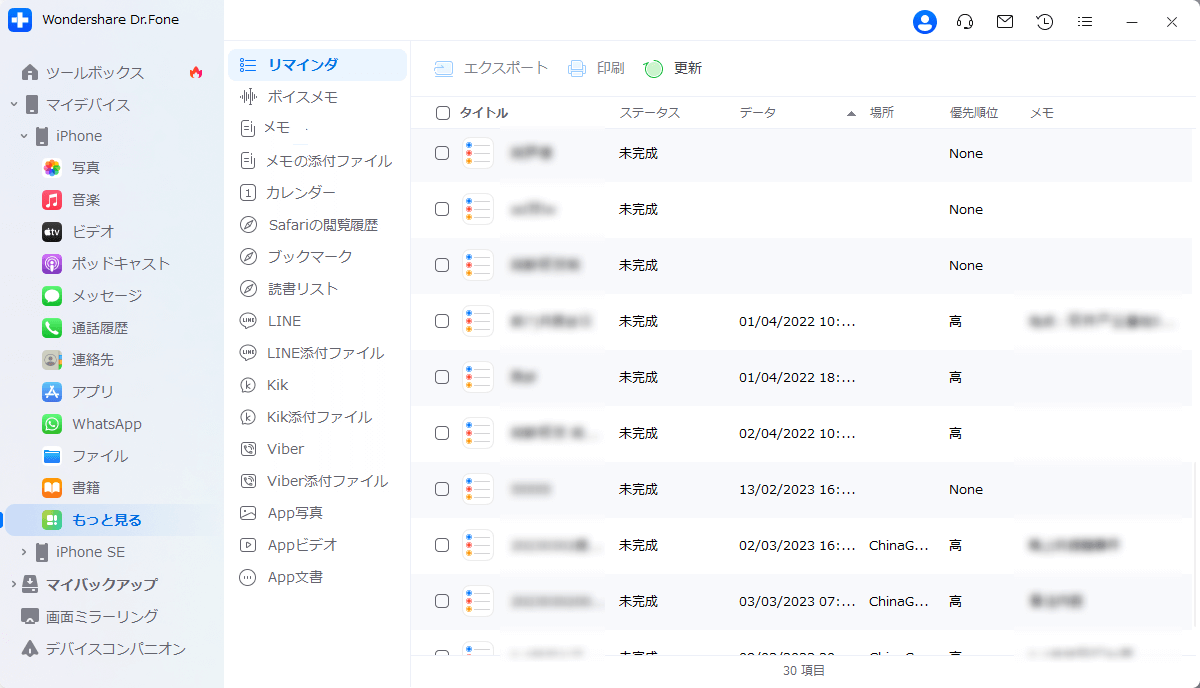
10. メモ管理
また、もっと見るセクションから、iPhoneで作成したメモ全体にアクセスすることができます。ExcelやCSVで書き出したり、印刷したり、データを更新したりするには、メモカテゴリーに進みます。
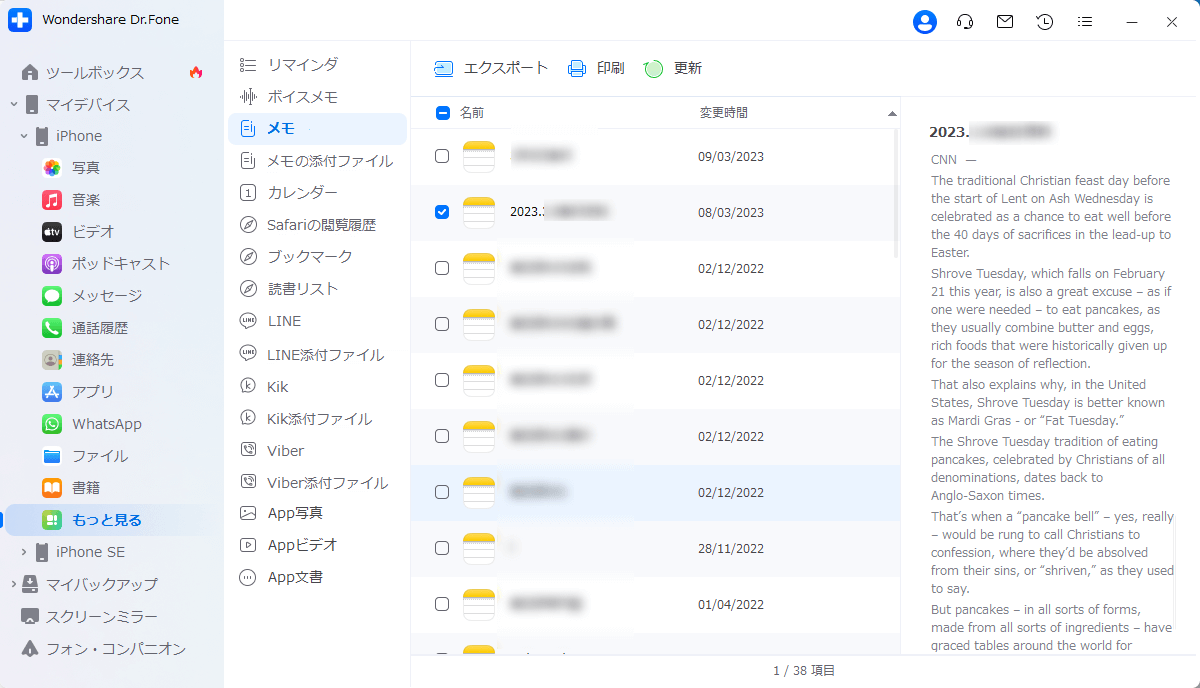
メモに保存された特定の添付ファイルにアクセスするには、メモオプションのすぐ下にあるメモの添付ファイルオプションに移り、必要に応じてエクスポートします。
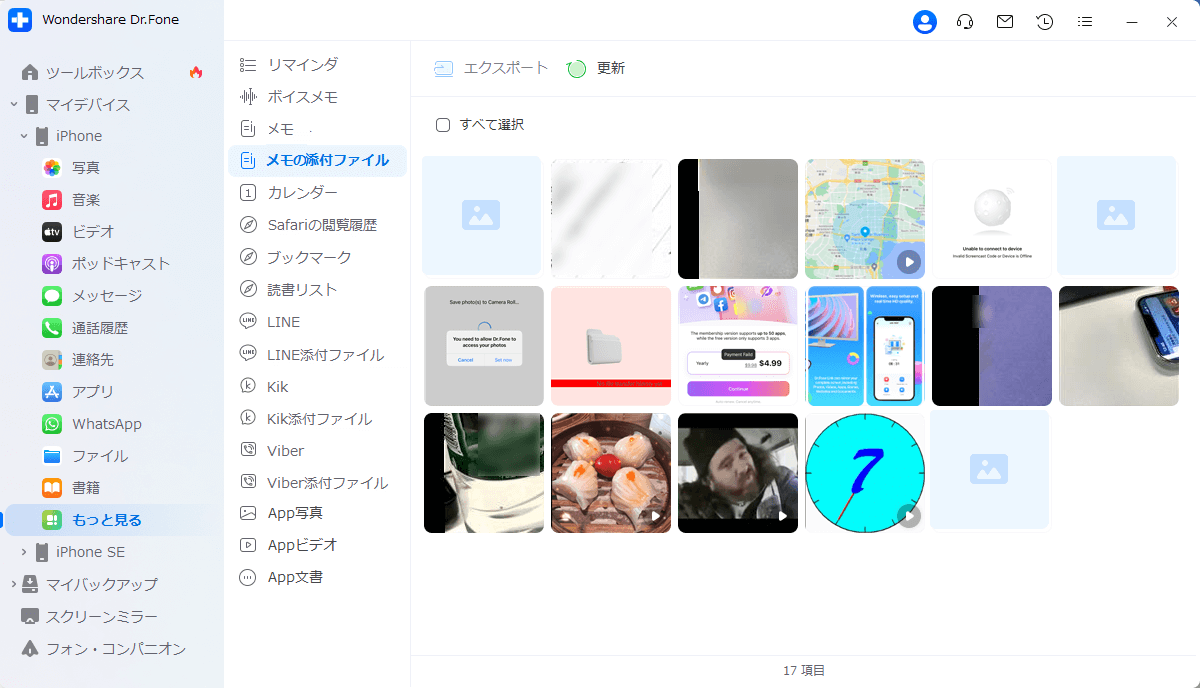
11. ボイスメモの管理
iPhone全体で録音されたすべてのボイスメモは、マイデバイス > もっと見る > ボイスメモから確認することができます。必要であれば、ボイスメモをコンピュータにエクスポートします。

Part 2: 写真の管理 & 類似検索
Dr.FoneはiPhoneの最低限だけのデータを管理するために役立つだけだと思っているかもしれませんが、デバイスに保存された写真に対してはすべて管理できます。iPhoneのデータ、特に写真を管理する方法を知るには、以下の手順を参照してください:
左側のパネルからiPhone > 写真をにアクセスします。画面に表示された写真一覧が分類されているので、カテゴリとアルバムを見て写真を管理します。追加ボタンを使って、特定のアルバムにさらに写真を取り込むことができます。iPhoneのギャラリー内で似たような写真を探すには、重複/類似写真フィルターを使用します。
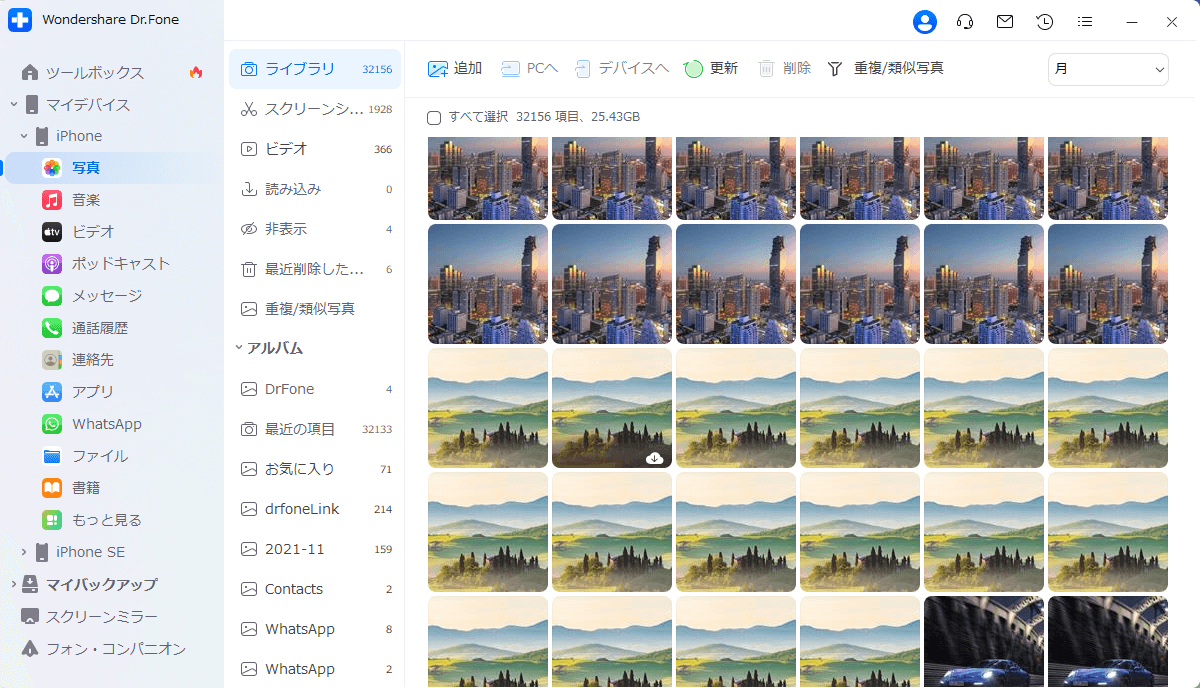
フィルターが作動すると、サブパネルにある重複/類似写真セクションにすべての類似写真が表示されます。写真を選択し、PCへボタンでコンピュータに、デバイスへオプションでiTunesにエクスポートすることができます。さらに、これらのファイルは、削除オプションで削除することもできます。
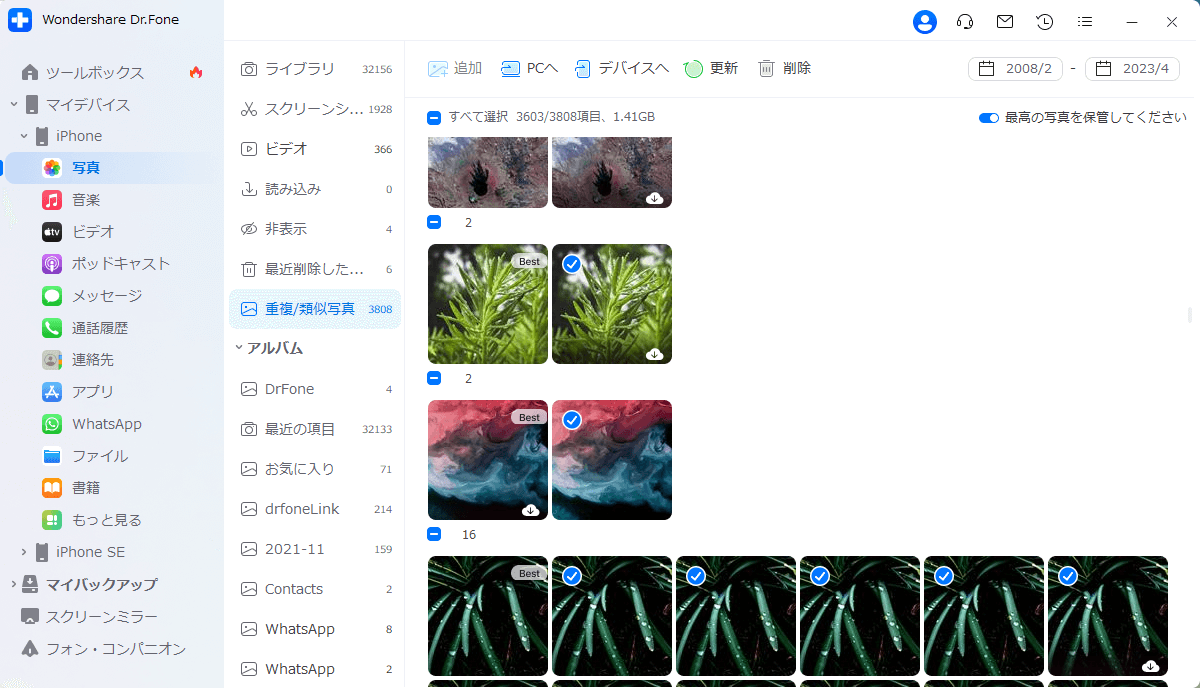
特定の写真を開くには、その写真をダブルクリックすると新しい画面で写真を開くことができます。リストを更新したり、オプションで特定の写真を検索することもできます。
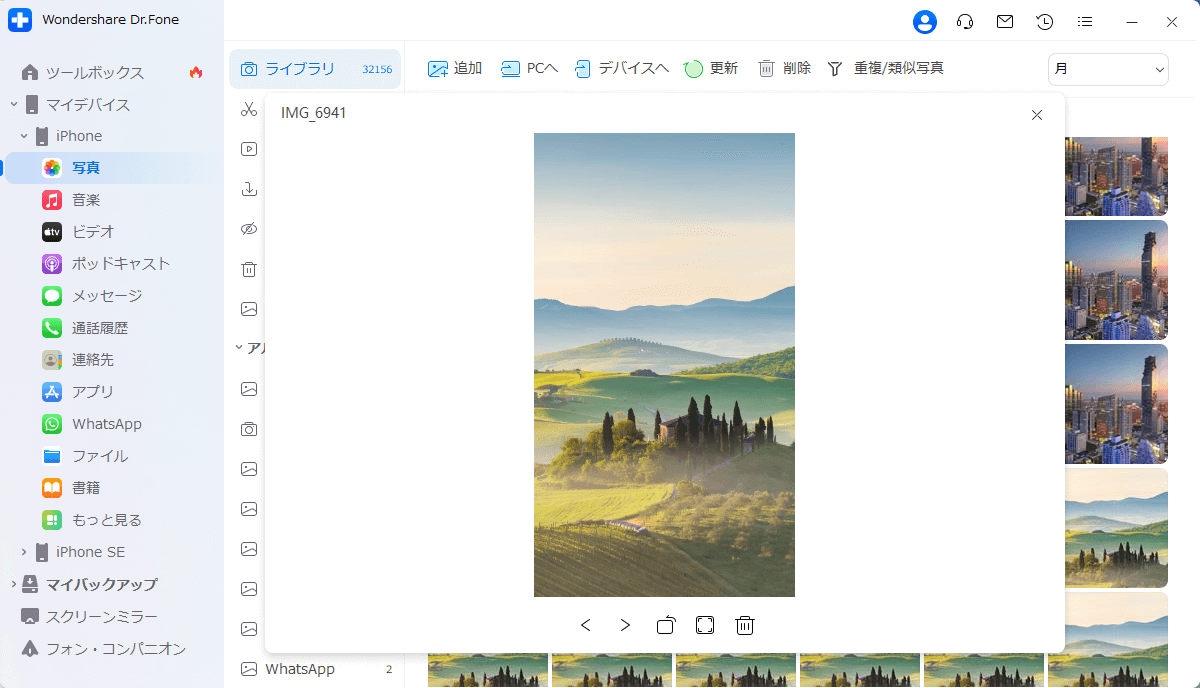
Part 3: 音楽管理 & 重複排除
iPhoneの音楽管理には、幅広いオプションが用意されています。Dr.Foneがどのようにデバイス内の音楽管理に役立っているかをご確認ください:
左側のパネルからマイデバイス > 音楽 セクションを覗くと、iOSデバイスに保存されているすべての音楽一覧を開くことができます。
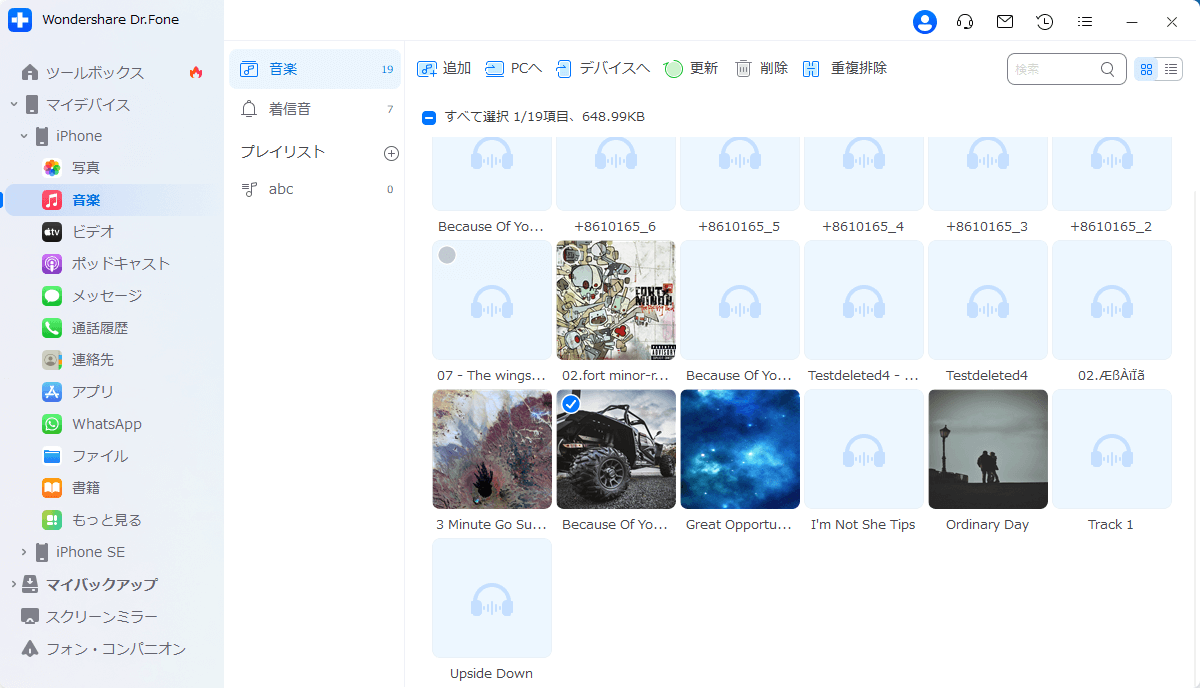
特定の音楽ファイルを再生する場合は、曲の再生アイコンをクリックすると、新しい画面でプレビューができます。
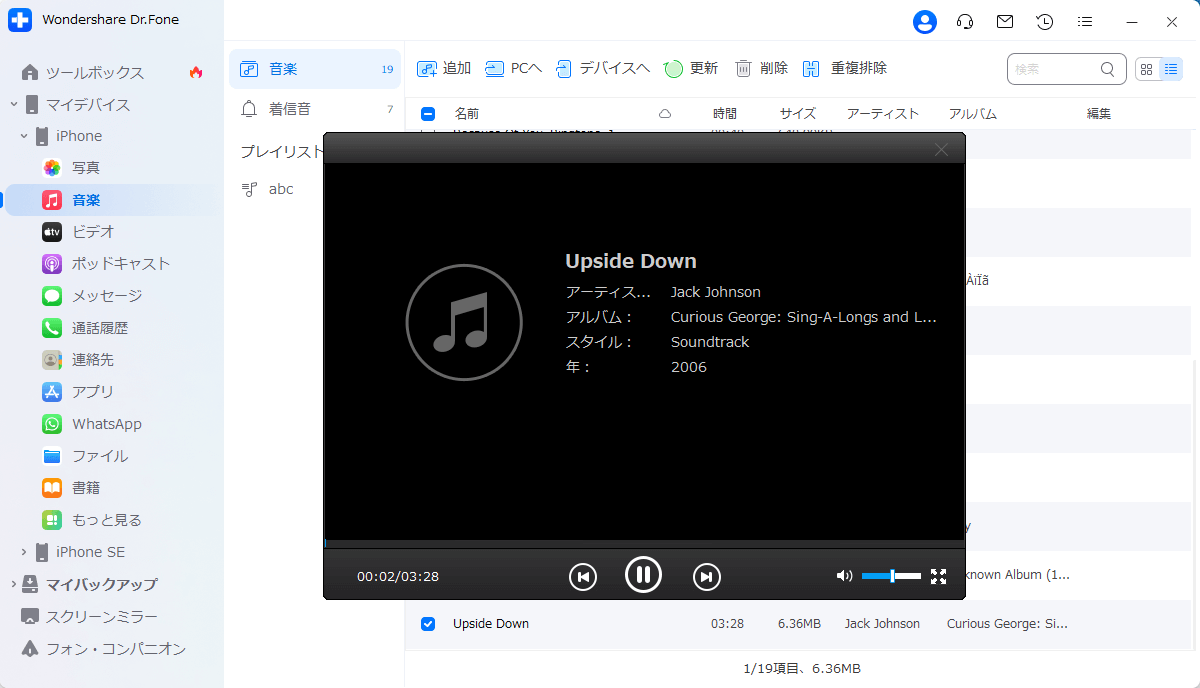
右上にあるアルバム表示とリスト表示ボタンで、音楽の表示方式を変更することができます。
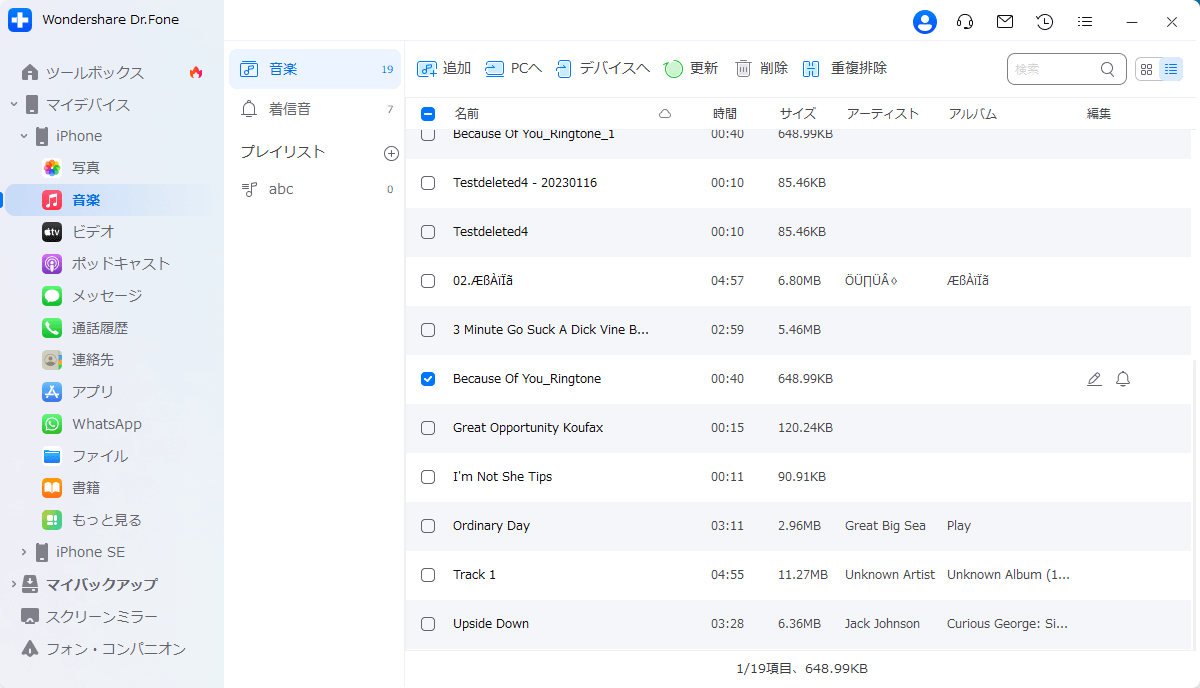
音楽ファイルにチェックマークすることで、画面上にあるリストから特定の音楽ファイルを選択することができます。
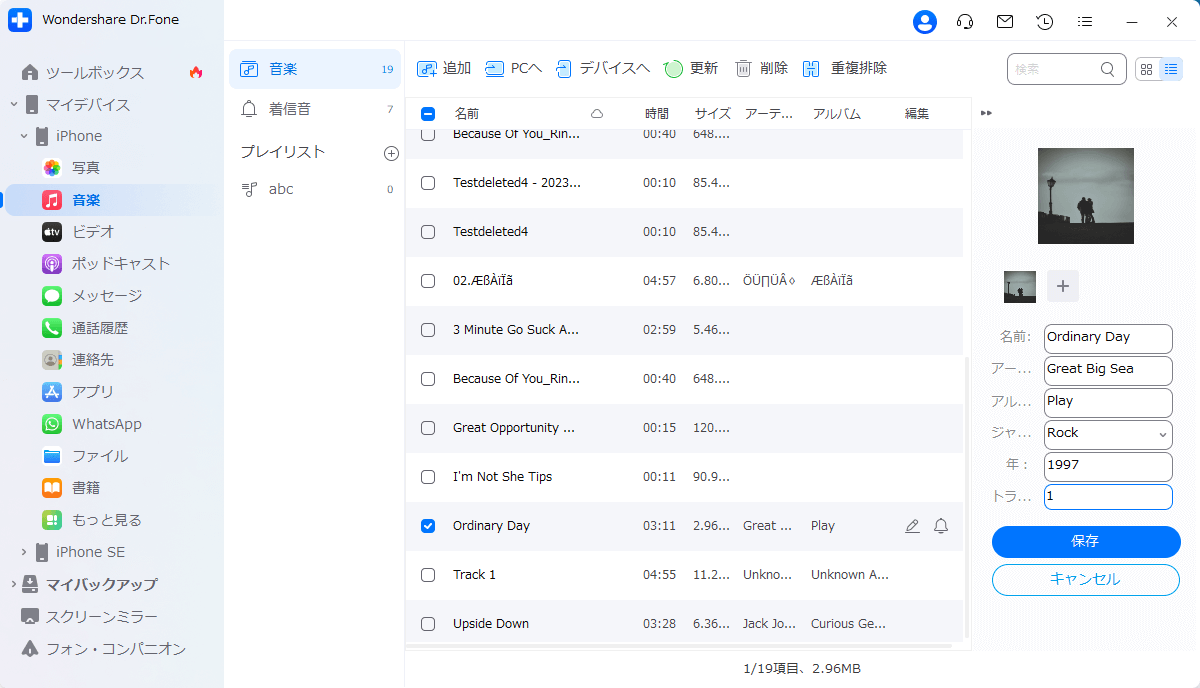
上にある削除をクリックすると確認画面が表示されますので、はいをタップして音楽ファイルを削除してください。
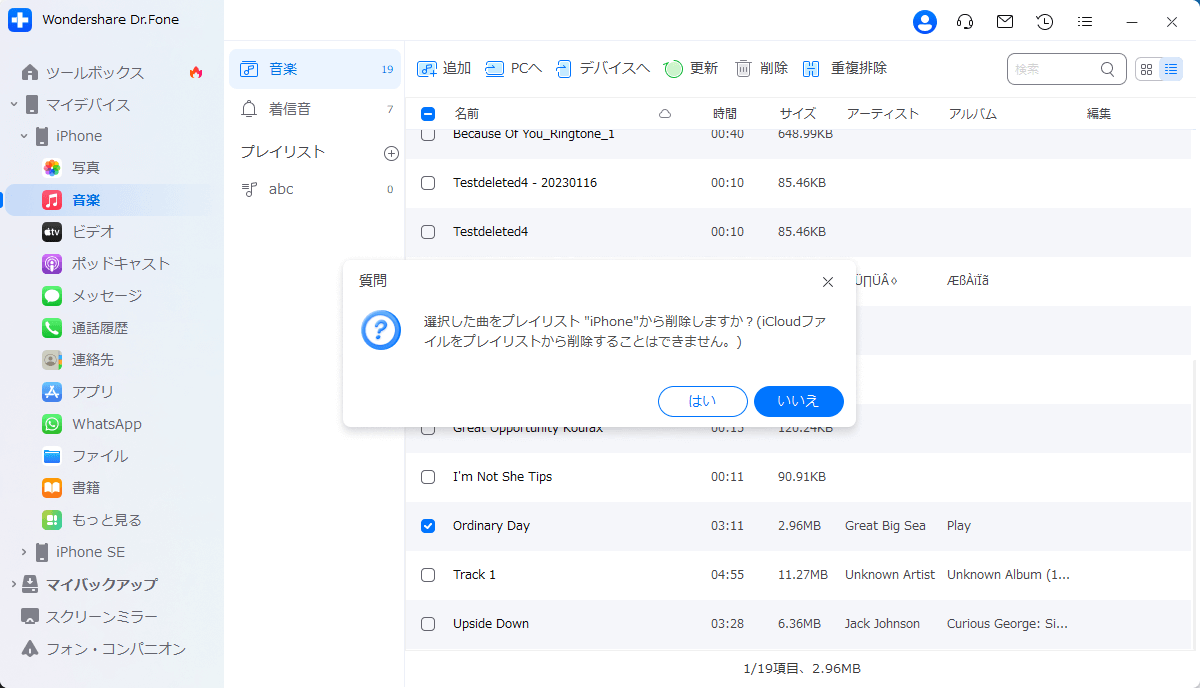
新しい音楽や音楽フォルダ全体をiPhoneに取り込むには、上部の追加 > ファイルまたはフォルダボタンを使用します。
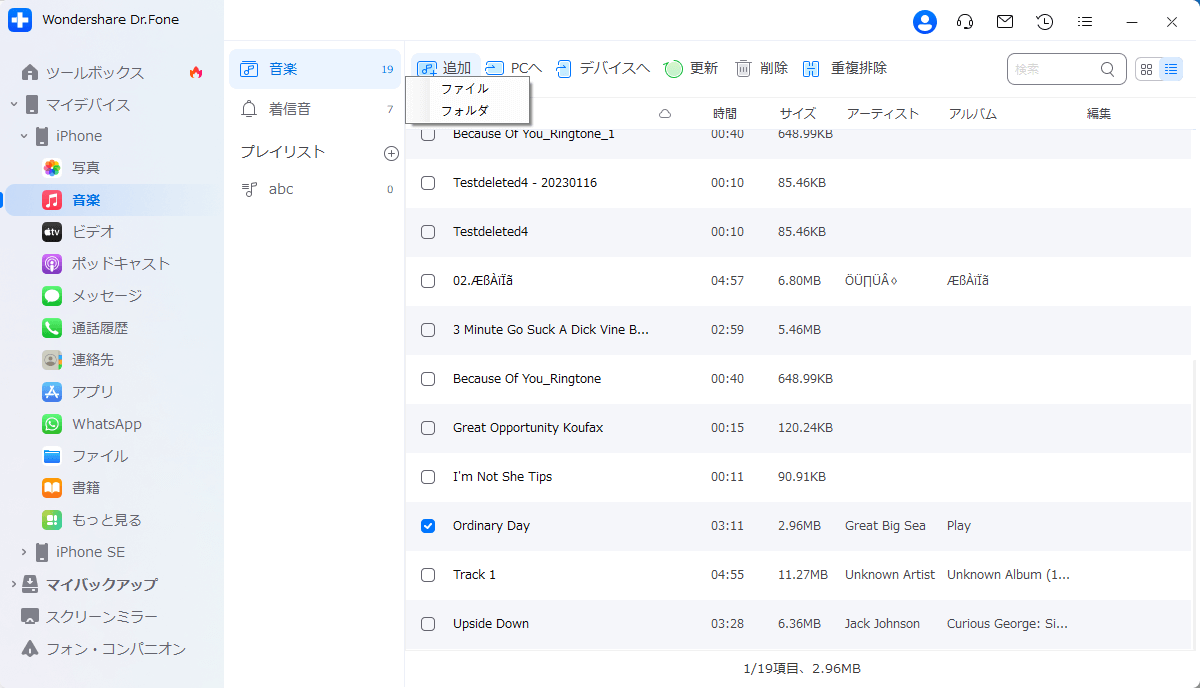
iPhoneから重複した音楽を削除する場合、重複排除ボタンを選択し、プラットフォームに重複したファイルを認識させます。次のウィンドウで識別された重複ファイルを選択します。削除をクリックして、削除を実行します。
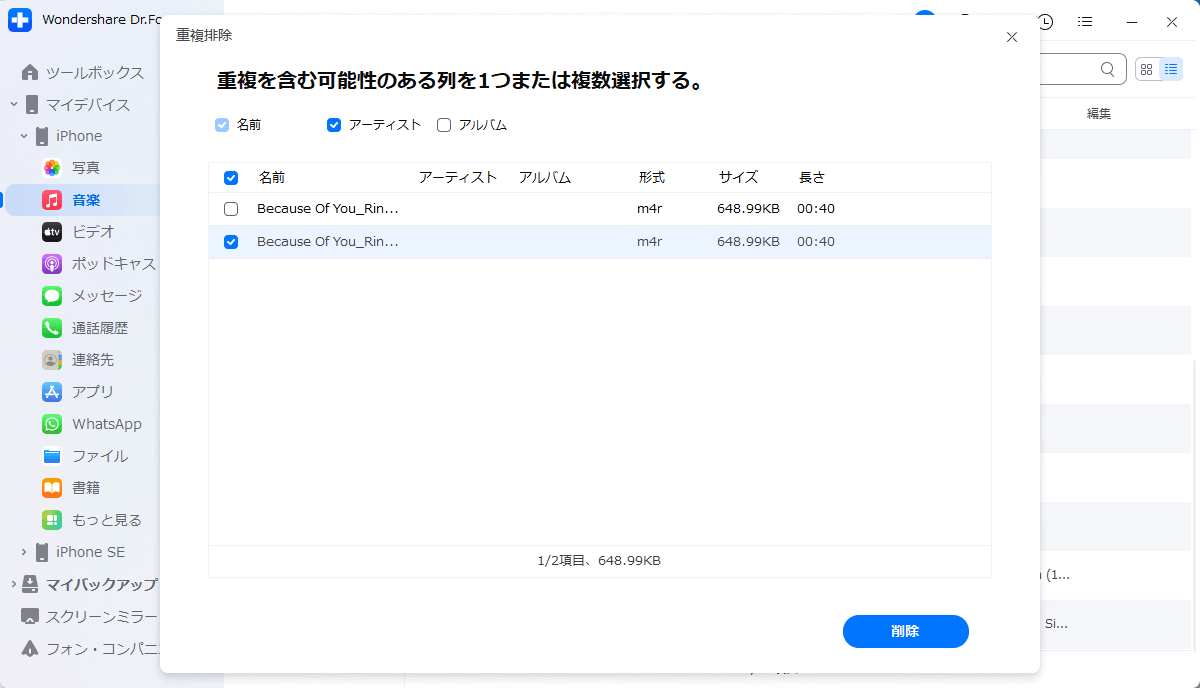
音楽ファイルをエクスポートするには、ファイルを選択して右クリックし、ドロップダウンメニューを開きます。エクスポートオプションに移動し、PC、iTunesまたはスマートフォンにファイルをエクスポートします。
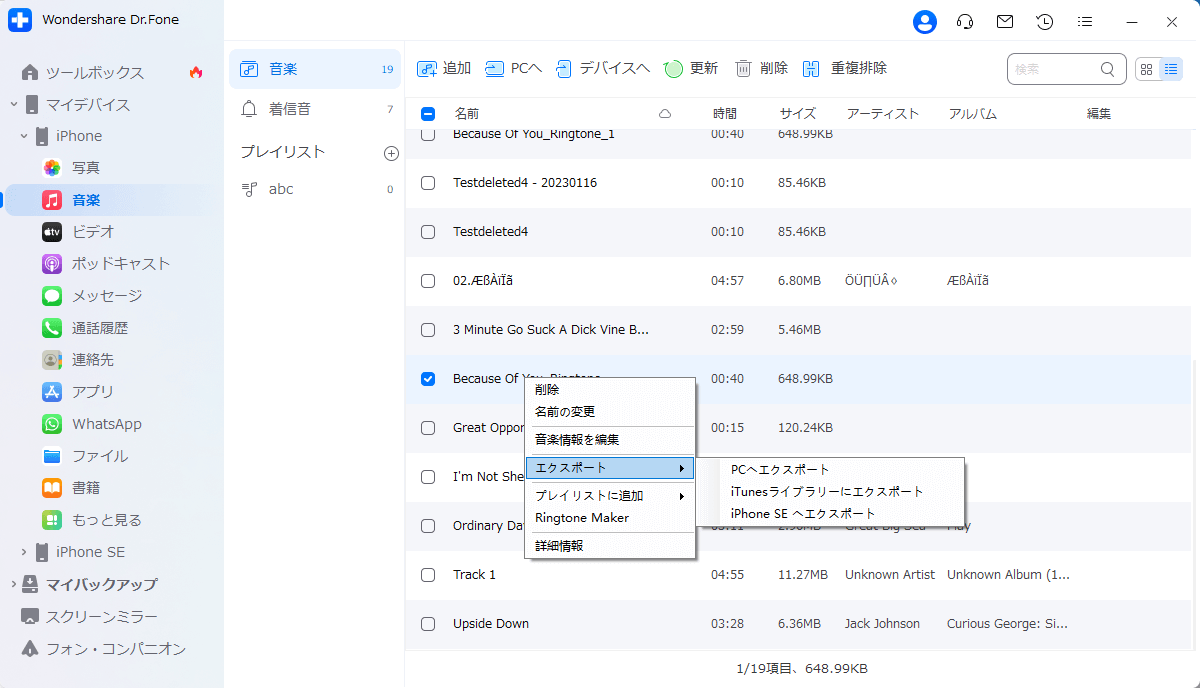
ファイルのエクスポートが完了すると、処理の完了を示すプロンプトが表示されます。
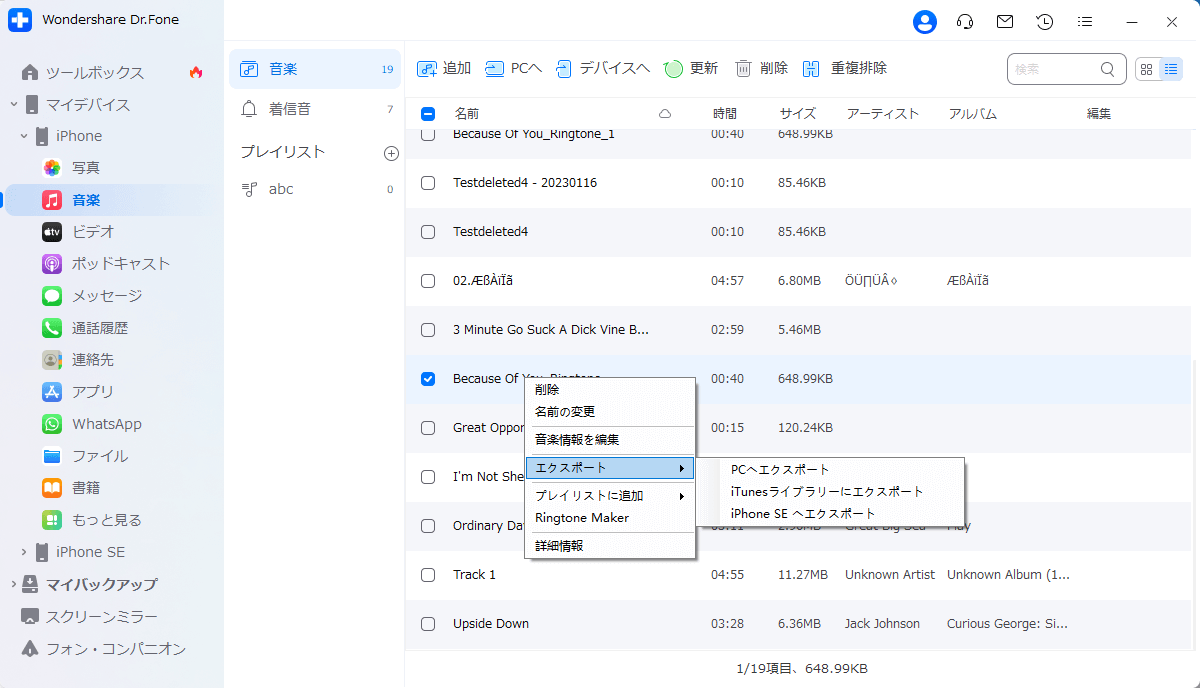
Part 4: 連絡先の管理・重複排除
プラットフォームで利用可能なオプションを使用して、iPhoneの連絡先を管理することができます。連絡先を含むiPhoneのデータを管理するために、以下の手順に従ってください:
左側にあるパネルから連絡先セクションを探します。次に、プラットフォームの画面上で連絡先リスト全体を確認します。新しい連絡先を追加し、全体のCSVファイル、Windowsアドレス帳、Outlookアドレス帳、または特定のvCardをインポートすることができます。上部の利用できるオプションで、フォーマットで連絡先をエクスポートや連絡先の削除ができます。
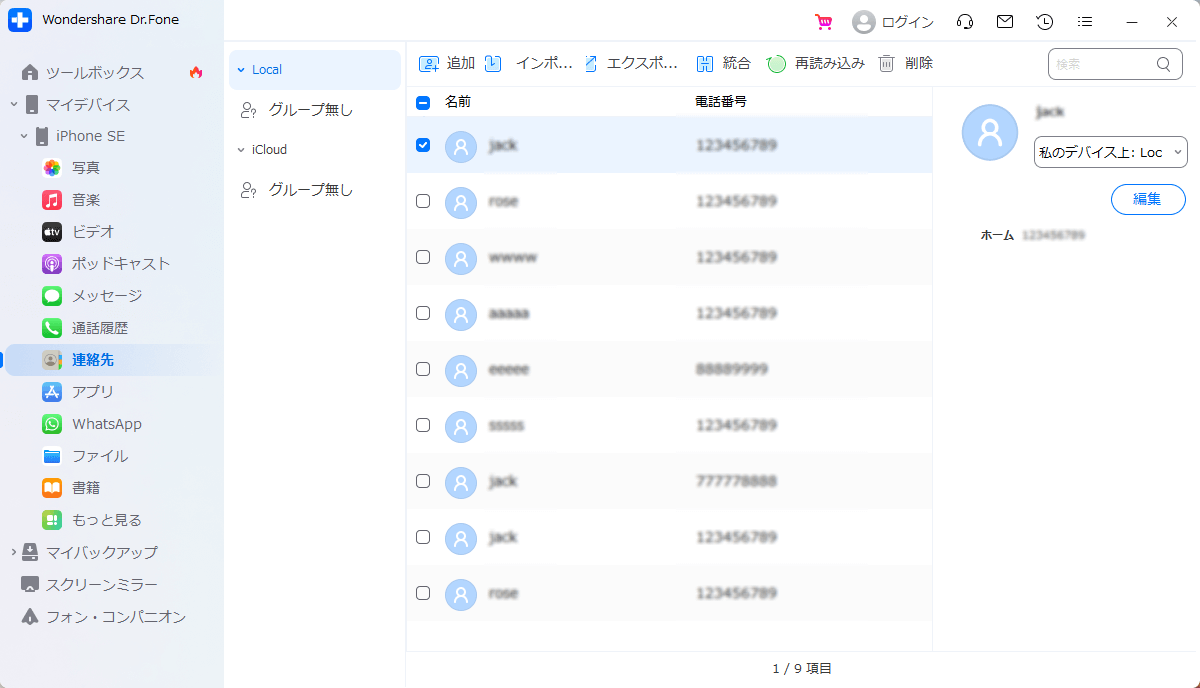
リスト内の重複した連絡先を統合する場合、上部にある統合ボタンを使用します。重複した連絡先を検出すると、前面に進捗バーが表示されます。
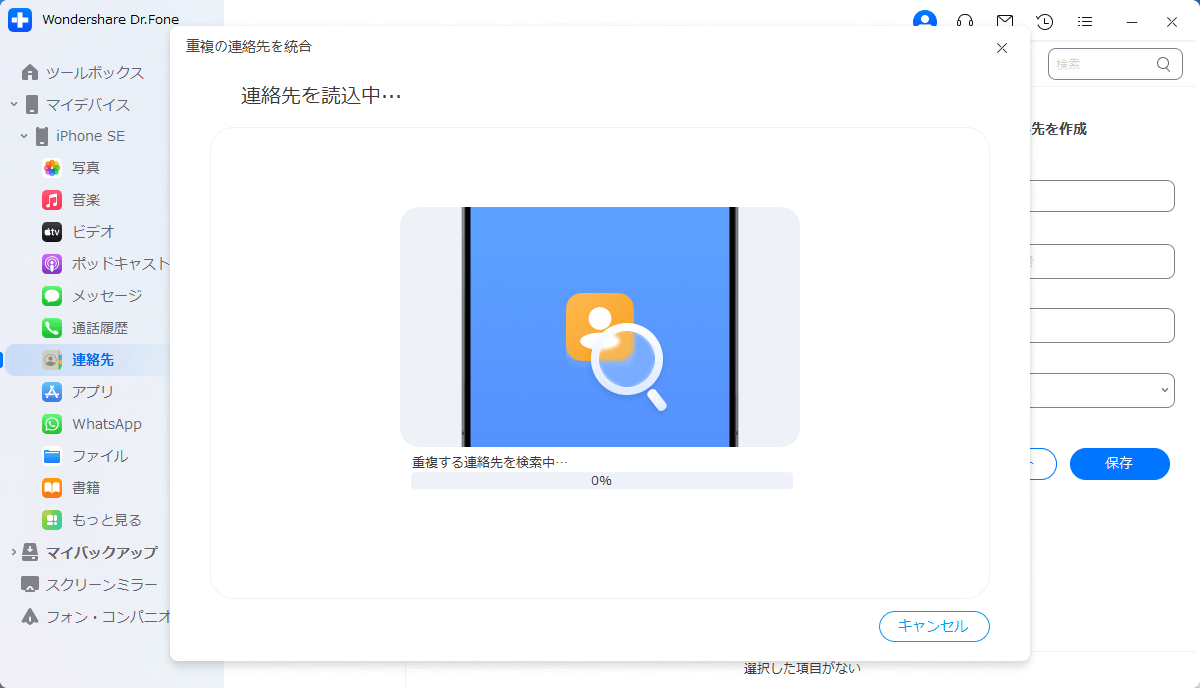
重複する連絡先のリストが次のウィンドウに表示されます。検索条件の選択オプションで適切なフィルタリングオプションを設定します。次に、連絡先に対して、結合または結合しないオプションを使用します。すべての連絡先を統合する場合は、コンタクトの統合ボタンをタップして処理を完了します。
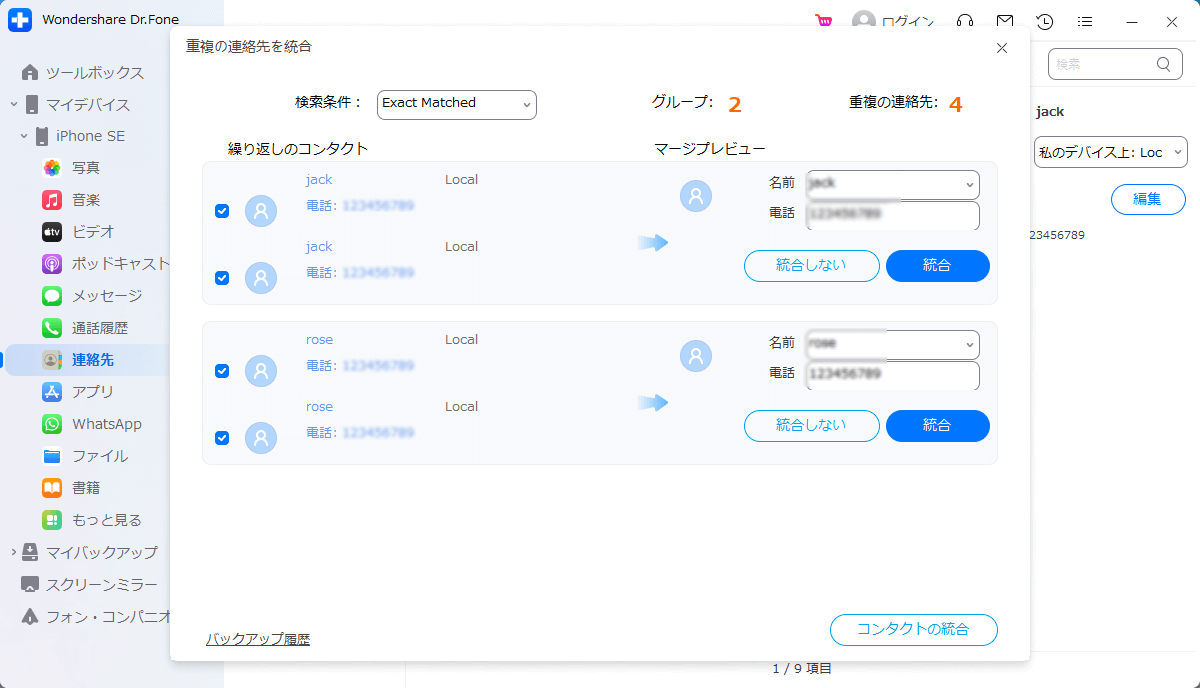
Part 5: Apps データ管理
Dr.Foneは、そのプラットフォーム上で統合的なアプリ管理システムを提供します。プラットフォームからアプリケーションをインストールおよびアンインストールできるため、iOSのアプリケーションを簡単に管理することができます。その方法を知るために、次のステップに進んでください:
左側のパネルからマイデバイス > iPhone > アプリの順にアクセスし、iPhoneにインストールされているアプリケーションを開きます。
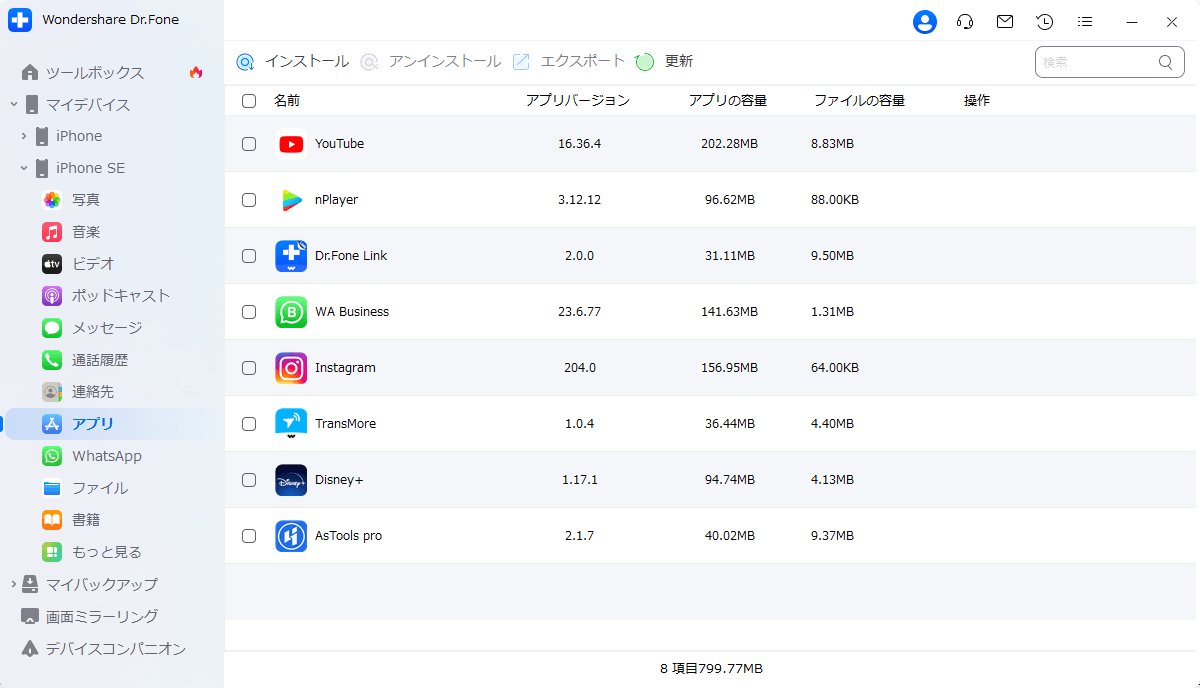
インストールボタンをクリックすると、iPhoneにインストールできるアプリケーションを探すことができます。
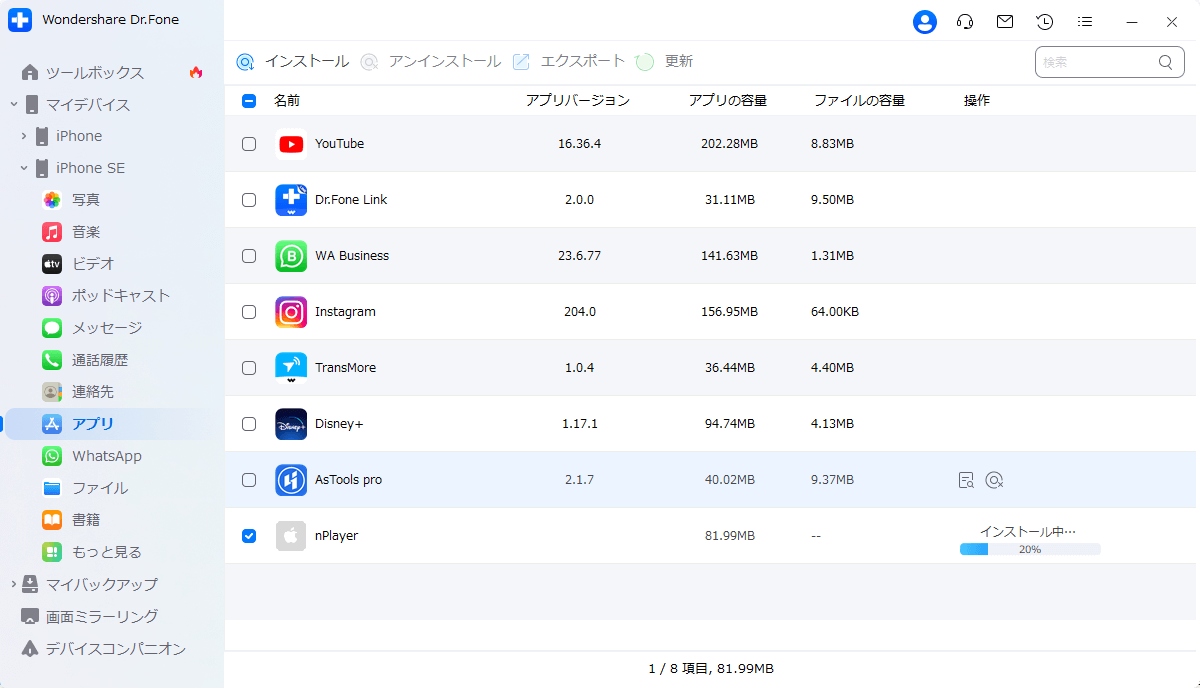
特定のアプリケーションを選択し、アンインストールボタンをクリックすると、アプリが削除されてiPhoneの容量を確保できます。また、プラットフォームから任意のアプリケーションをエクスポートすることもできます。ただし、これはiOS 9.0以下にのみ対応しています。
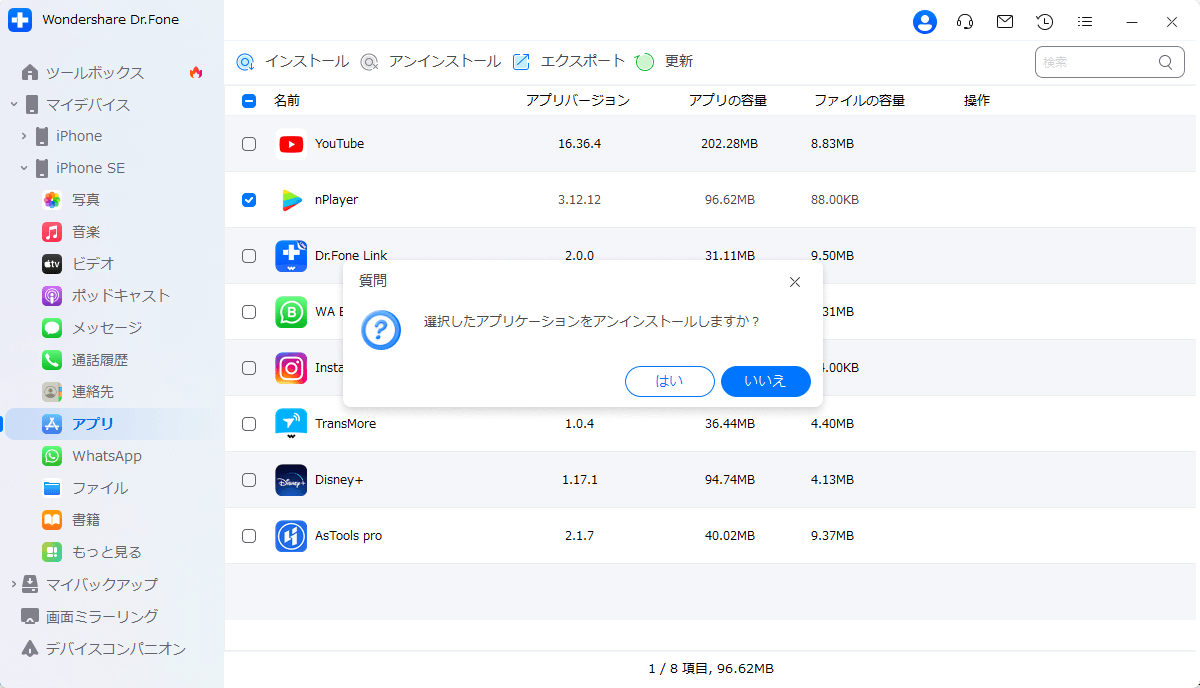
また、マイデバイス > iPhone > もっと見るのナビゲーションから、特定のアプリデータのビデオ、ドキュメント、写真などにアクセスすることもできます。特定のセクションに進むと、サブパネル内のオプションのリストにAppビデオが表示されます。必要であれば、ビデオにアクセスしエクスポートできます。
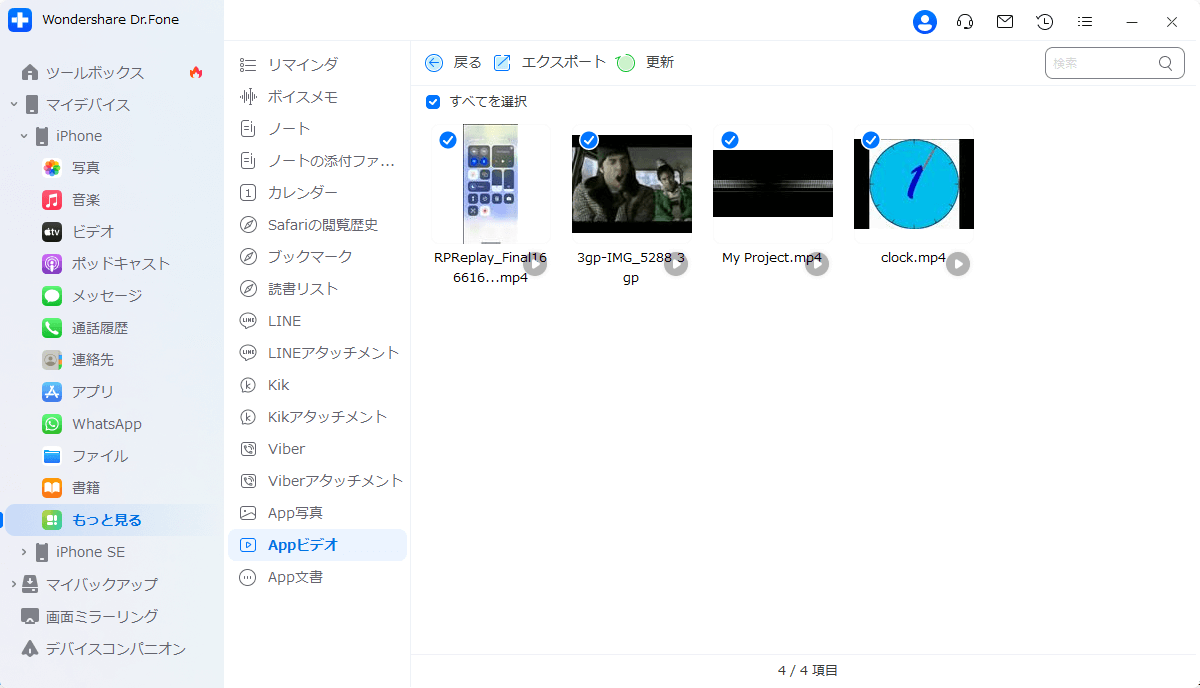
同じセクションにあるApp書類にも注目してみてください。
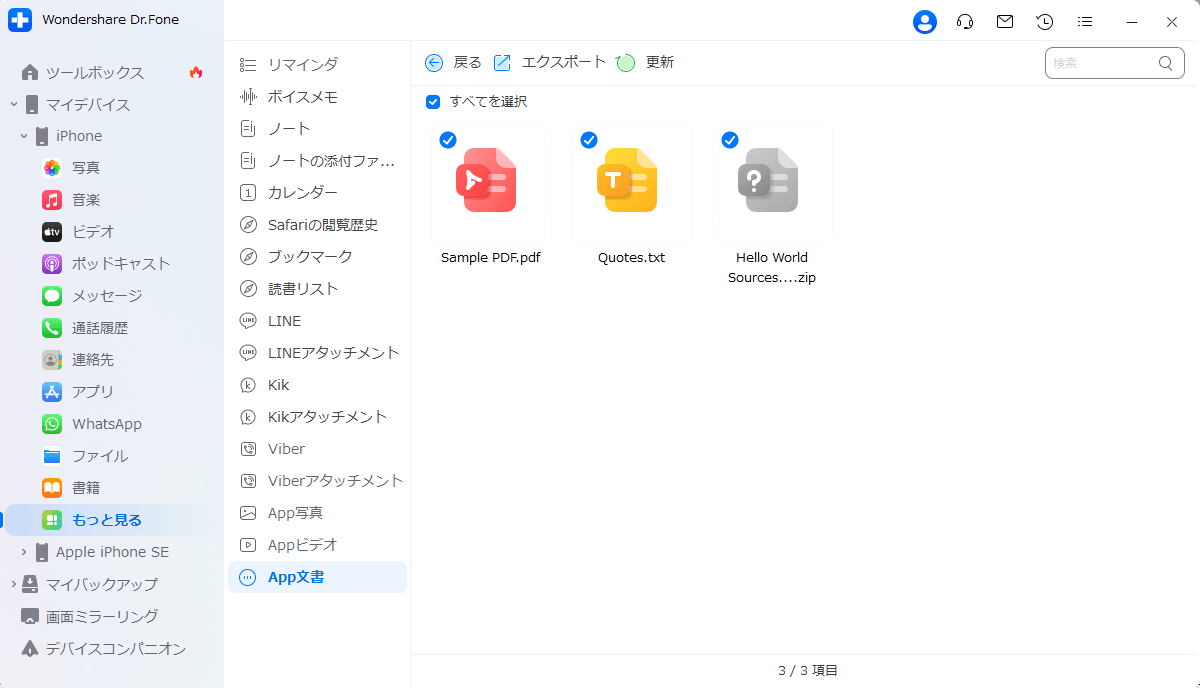
アプリ内のフォルダに保存されているすべての画像にアクセスするには、App写真セクションを確認してみてください。
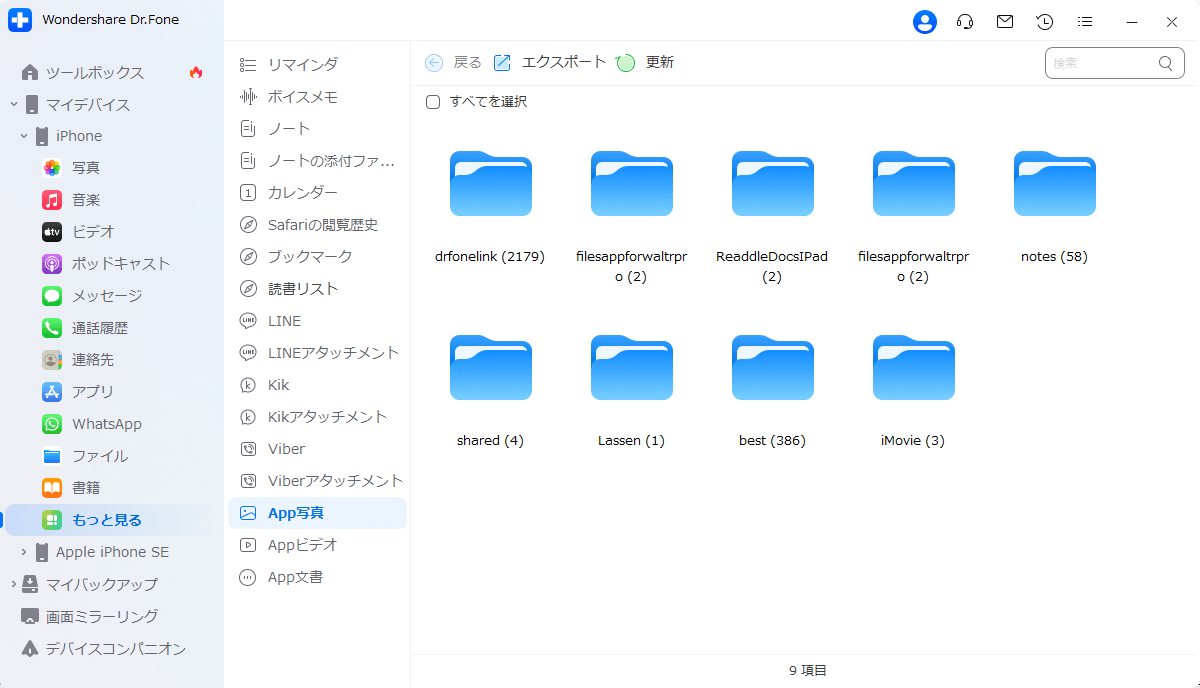
特定のフォルダーをクリックすると、そのアプリケーションの画像にアクセスできます。欲しい画像をコンピューターに簡単にエクスポートすることができます。
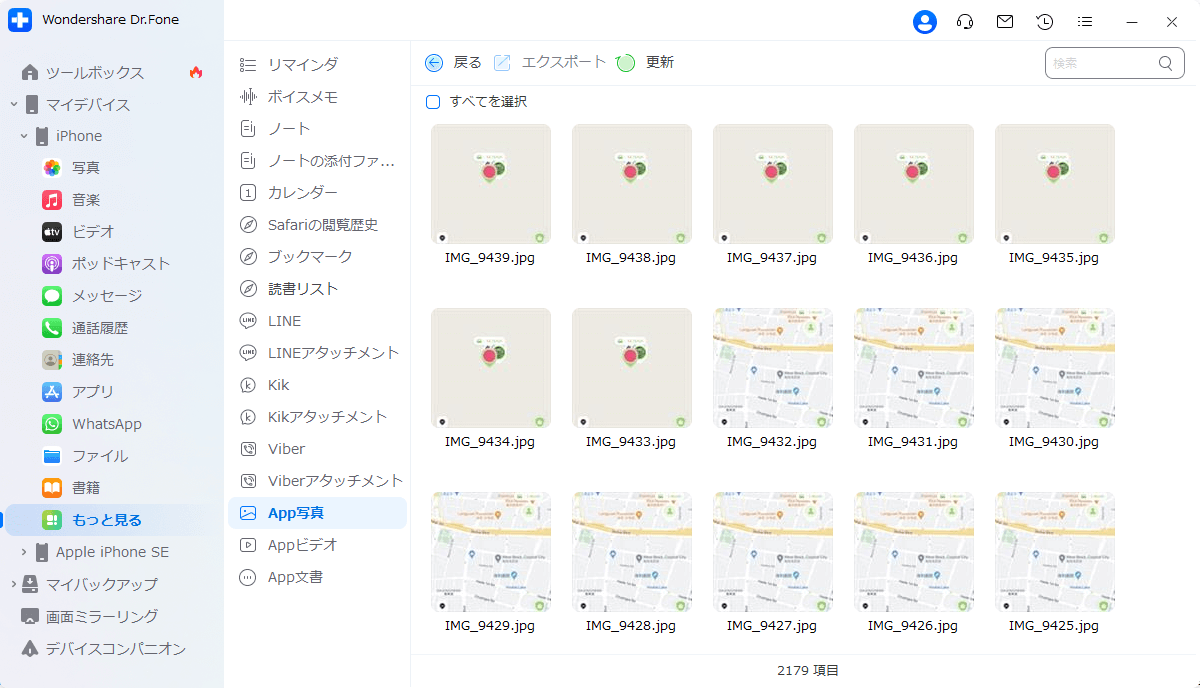
Part 6: ソーシャルアプリの管理
ソーシャルアプリとそのデータもDr.Foneで操作でき、プレビューすることができます。ただし、データにアクセスする前に準備が必要です。これらのソーシャルアプリのデータは、プレビューする前にプラットフォーム上でバックアップを取る必要があります。ソーシャルアプリをどのようにDr.Foneで管理するかを確認するには、次に案内する手順に従ってください:
1. WhatsAppの管理
Dr.Foneの左パネルにあるマイデバイス > iPhone > WhatsAppのオプションで確認できます。Messagesタブにアクセスすると、WhatsAppに保存された全てのチャットが表示されます。特定のチャットやWhatsAppの全データを抽出したい場合は、エクスポートまたは印刷をクリックします。

特定の写真にアクセスしたい場合は、写真セクションに進み、エクスポートする写真を選択します。

また、TV ビデオ にアクセスし、指定した条件に沿ってエクスポートも可能です。

WhatsApp内のオーディオをリストから見つけ、簡単な操作でデータをエクスポートできます。

その他、WhatsApp のその他のデータ形式はその他セクションに表示されます。エクスポートボタンを使ってデータをコンピュータにエクスポートしてください。

2. LINEの管理
もっと見るセクションを開き、サブメニューの中からLINEを探します。ここでは、LINEで作成されたトークリスト全体が表示されます。必要に応じて、データをCSV、Excel、またはPDFとしてエクスポートします。さらに、LINEで行われたチャットを印刷することもできます。

LINEの添付ファイルを大切にする場合は、サブメニューでこのオプションを探し、添付ファイルのリストを開いてください。お好みで添付ファイルをエクスポートしてください。

3. Viberの管理
マイデバイス > iPhone > もっと見るの順に進み、サブメニューの中にViberのオプションを見つけます。表示されているチャットを確認し、必要に応じて変更と管理を行います。

Viberの添付ファイルを開くには、Viber Attachmentsオプションを探します。

4. Kikの管理
もっと見るのサブメニューでKikのデータを手に入れられます。すべてのチャットの中から検索し、あなたの好みに合わせてエクスポートまたは印刷できます。

Kikの添付ファイルは、Kik アタッチメントセクションで確認でき、データをエクスポートすることも可能です。

Part 7: iPhoneをUSBメモリ・ドライブとして利用する
左側のパネルにあるリストからマイデバイス > iPhone > ファイルのセクションを探し、画面に表示されるオプションからUDISKを選択します。
左側のパネルにあるリストからマイデバイス > iPhone > ファイルのセクションを探し、画面に表示されるオプションからUDISKを選択します。
ここでは、iPhoneにファイルをインポートするために、 ファイル追加ボタンを使用することができます。また、フォルダー管理のための新しいフォルダーでフォルダー作成し、 エクスポートボタンを使用すると、UDISK内のiPhoneから特定のファイルをダウンロードすることができます。













