「12月1日にiPhoneを購入しましたが、その時はクイックスタートをしませんでした。ところが15日を迎えてから古いiPhoneのデータが必要に。ということで、この状態からクイックスタートをしてデータも移行したいのですが、いま使用しているiPhone上の15日間のデータも保留したいです。良い方法を教えてください。」
この記事は以下の悩みを抱えている方が対象です。
①:購入時にクイックスタートを忘れたけど、あらためてクイックスタートをしたい方
②:古いiPhoneのデータをクイックスタートで移行したい方
③:iPhoneのクイックスタートについて詳しく知りたい方
通常、iPhoneのクイックスタートは購入時に行うものです。しかし、ケースによっては後日にあらためてクイックスタートが必要になることもあるでしょう。そこでこの記事では、以下の事例をもとにしたクイックスタートでiPhoneのデータ移行のやり方をまとめました。同じようなケースで困っている方は、ぜひチェックしてみてください。
1、すでに利用しているiPhoneにクイックスタートでデータ移行する方法
すでに利用しているiPhoneでクイックスタートすることは可能です。ただし、いま使用している機種のデータを保留するには、すべてのコンテンツを消去する前にバックアップを取る必要があります。
バックアップの主な方法としては次のとおりです。
①:iCloud
②:Dr.Fone - iPhoneデータのバックアップ&保存
そこでまずは上記2つのバックアップ方法について詳しく解説します。
1-1-1. iCloud
iCloudにバックアップを取る方法は次のとおりです。
①:使用中のiPhoneをWi-Fi ネットワークに接続します。
②:「設定」から「[ユーザ名]」の順に選択します。
③:「iCloud」をタップします。
④:「iCloud バックアップ」をタップします。
⑤:「今すぐバックアップを作成」をタップします。
バックアップが完了するまではWi-Fi ネットワークを切らないようにしましょう。完了すると「今すぐバックアップを作成」の下に、最新のバックアップ作成日時が表示されます。以上でバックアップは完了です。
1-1-2. Dr.Fone - iPhoneデータのバックアップ&保存
次はDr.Fone - iPhoneデータのバックアップ&保存を使用してバックアップを取る方法について解説します。Dr.Fone - iPhoneデータのバックアップ&保存は、ソフトウェア大手のWondershareが提供するiPhoneのトラブル対策を解決してくれる万能ソフトです。このソフトを使用すれば、安全かつスムーズにiPhoneのデータをバックアップすることができます。
それではバックアップの手順について解説しましょう。
①:iPhoneをPCに接続します。
②:バックアップしたいデータを選択します。
③:バックアップ作業は数分以内に完了します。

Dr.Fone - iPhoneデータのバックアップ&保存を利用すれば、かんたんにバックアップが取れるだけでなく、いつでもデータを復元することができます。いま使用しているiPhoneとデータ移行をしたい古いiPhoneそれぞれのバックアップを上記の手順で取りましょう。
Dr.Fone - iPhoneデータのバックアップ&保存は、iPhoneのクイックスタートが持つ煩わしさに悩まされることがありません。iPhoneのバックアップと復元をサクっと行いたい場合はおすすめです。
2、クイックスタート中にバックアップからデータ移行する方法
先ほどiCloudに保存したバックアップから復元する方法について解説します。
①:新しいiPhoneを初期状態に戻します。以下の手順を実行してください。
- ホーム画面から「設定」をタップ
- 「一般」から「転送またはiPhoneをリセット」または「リセット」を選ぶ
- 「すべてのコンテンツと設定を消去」をタップ
完了するとiPhoneは初期状態になります。
②:新しいiPhoneと古いiPhoneを用意し、それぞれ電源をつける。
新しいiPhoneの「こんにちは」の画面を上にスワイプすると、言語選択画面が表示されます。それと同時に古いiPhoneにも[新しいiPhoneを設定]と書かれたクイックスタート画面が自動的に表示されます。
③:新しいiPhoneにて古いiPhoneのパスコードを入力する
古いiPhoneに[新しいiPhoneの設定を完了]と表示されたら、新しいiPhoneの画面で「旧iPhoneのパスコード」を入力しましょう。
④:「iPhoneから転送」をタップ

出典:iPhoneのデータ移行「クイックスタート」の手順と注意点、事前準備マニュアル
データ転送画面が表示されたら、古いiPhoneのデータを転送させましょう。ここでは「iPhoneから転送」をタップしてください。しばらくするとデータ転送が完了します。
⑤:クイックスタートが完了したら、iCloudにバックアップしたデータを復元する
あとは新しいiPhone上のデータを復元するのみです。しかし、あらためて同データを復元するとなった場合、ふたたびiPhoneを初期化しなければなりません。そこでDr.Fone - iPhoneデータのバックアップ&保存を使用します。
①:Dr.Fone - iPhoneデータのバックアップ&保存を起動し「iOSデバイスから復元」を選択
②:iCloudにログインする
③:復元したいファイルの種類を選択
④:復元したいファイルが一斉にダウンロードされるので、新しいiPhoneに移行したいデータのみを選択して復元する

以上で復元は完了です。
iCloudは非常に便利なクラウドサービスですが、復元をおこなうには基本的にiPhoneの初期化が必要になります。したがって、個別でのデータ復元には不向きです。クイックスタートで古いiPhoneのデータを移行したら、その後はDr.Fone - iPhoneデータのバックアップ&保存の利用をおすすめします。
3、クイックスタートにおけるよくある質問
ここではiPhoneのクイックスタートにおけるよくある質問について紹介します。ぜひ実施する前の参考にしてください。
3-1 iPhoneからiPadにクイックスタートできないか?
A:可能です。やり方は次のとおり。
- 現在使用中のiPhoneが Wi-Fi に接続されていて、Bluetooth が有効になっていることを確認します。
- データを移行したいiPadの電源を入れて、古いデバイスの近くに置きます。画面の案内に従って、設定をスタートしてください。
- デバイスを Wi-Fiに接続します(※モバイルデータ通信でもOK)。
- Face ID または Touch ID を設定します。
- データの転送方法を選択します。
- 転送が完了するまで待機します。
iPhoneのデータ移行が終わるまでは、いずれのデバイスも電源をつけたままにしてください。また、互いを近付けておく必要があります。なお、転送にかかる時間はネットワークの状況や転送するデータ量に左右されるので、目安となる所要時間はありません。転送が完了するのを待ちましょう。
3-2 Andriod からiPhoneにクイックスタートできないか?
A:可能です。手順は次のとおり。
- iPhoneの電源を入れて「クイックスタート」画面が表示させます。その後は「手動で設定」をタップして、画面の案内にそって設定していきましょう。
- iPhoneの近くにAndroid端末を近づけ、「Android からデータを移行」をタップします。
- Android デバイスで「iOS に移行」App を開きます。
- iPhoneの画面に「Android から移行」が表示されたら「続ける」をタップします。10 桁または 6 桁のコードが表示されるのを待ち、Android デバイスにコードを入力します。
- 「データを転送」画面が表示されたら、Android デバイスで転送するコンテンツを選択し、「続ける」をタップします。これによってデータ転送が開始されます。
- iPhoneで読み込み状況のバーが最後まで進んだら、Android デバイスで「完了」をタップします。次にiPhone画面で「続ける」をタップし、画面上の指示に従って、iOS デバイスを設定しましょう。
以上でデータ転送は完了です。
Android端末のデータはほとんど移行されますが、以下のファイルのみは手動での移動が必要になります。
- ミュージック
- ブック
当該ファイルに関しては、別途バックアップを取って後で移行するといいでしょう。
3-3 クイックスタートに失敗するんだけどなぜ?
A:以下の要因に該当する場合は、失敗する可能性が高くなります。
- iPhoneがそもそもとしてクイックスタートに対応していない
- Wi-Fiやモバイルデータ通信に接続されていない
- Bluetoothがオフになっている
- 新しいiPhoneと古いiPhone、またはその他デバイスとの距離が遠い
- iOSデバイスが最新のバージョンではない
- データを移行したいデバイスが初期設定を済ませた状態
- Apple IDにサインインしていない
- 容量がいっぱい
- カメラが故障している
該当するものがないか、改めて確かめて見てください。
4 まとめ
すでに利用しているiPhoneでクイックスタートする場合は、以下のアクションが必須になります。
- ①:現データのバックアップ
- ②:現在使用している端末の初期化
- ③:古いiPhoneまたはその他デバイスの用意
- ④:クイックスタート
- ⑤:クイックスタート完了後にバックアップしたデータを移行する
iPhoneのクイックスタートは、古いiPhoneからのデータ移行がスムーズにできます。しかし、複数の端末データをまとめて移行するには不向きです。したがって、複数の端末データを移行したい場合は「Dr.Fone - iPhoneデータのバックアップ&保存」の利用をおすすめします。
Dr.Fone - iPhoneデータのバックアップ&保存は、バックアップも復元もかんたんです。クイックスタートが上手くいかない場合は、ぜひ試用してみてください。


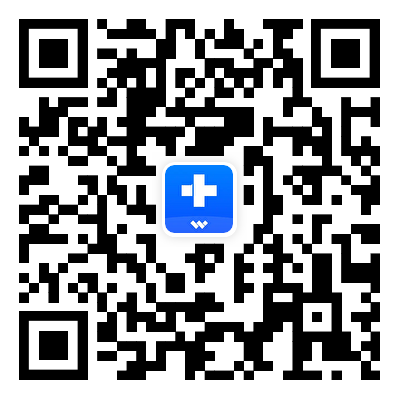
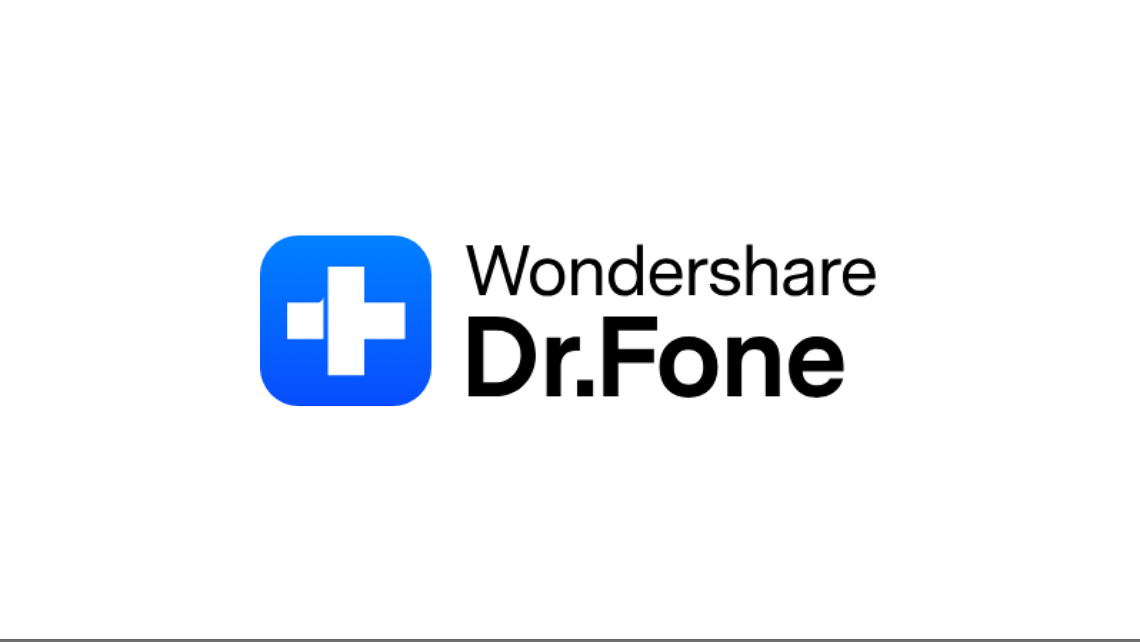
akira
編集長