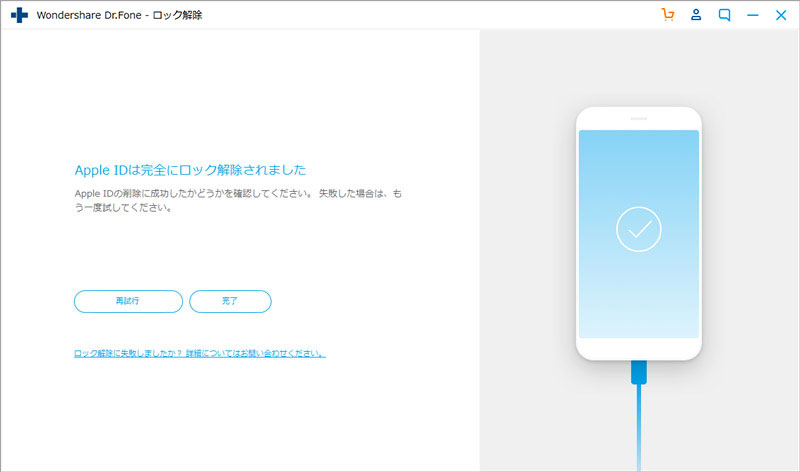Dr.Fone - 画面ロック解除とApple ID解除
'こんにちは、私のiPhone 7は、友人が間違ったパスコードを10回入力した後、「iPhoneは無効になっています -iTunesに接続してください」というメッセージを表示しています。'
iPhone/iPadのロック画面のパスワードを忘れたか、間違った操作で誤ってデバイスをロックした状況に遭遇しましたか? 心配しないでください。 Dr.Fone - 画面ロック解除(iOS)でお試したらいかがでしょうか。
注意:「Dr.Fone - 画面ロック解除」を使用すると、デバイスのすべてのデータが消去されます。
iPhone/iPadの画面ロックを解除手順は以下動画をご覧ください。
Part 1. Dr.FoneでiPhone/iPadのロック画面を解除
Step 1. iPhone/iPadをパソコンに接続
「Dr.Fone」を起動して、メイン画面から「ロック解除」を選択します。

※Dr.Fone(Win版)はインターフェイスを更新しましたが、操作手順は変わりません。
※Dr.Fone(Mac版)は古いインターフェイスとなりますが、操作手順は変わりません。Mac版の更新はまもなく登場です。
次は表示された画面から「iOSロック解除」を選択します
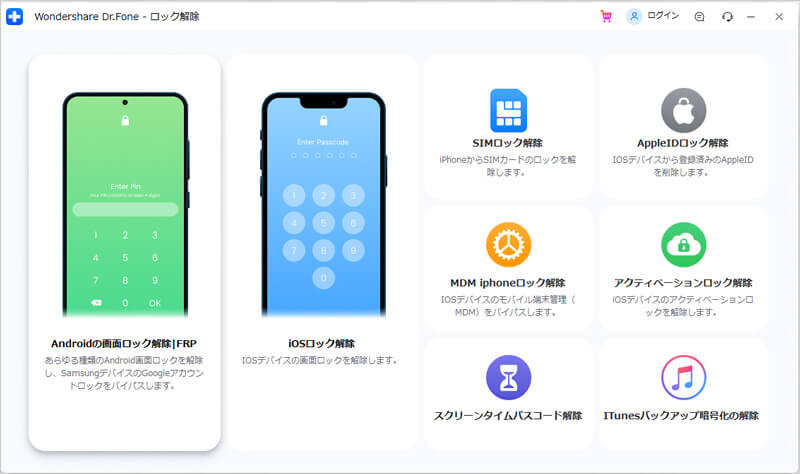
Step 2. iPhone/iPadをDFU モードに設定する方法
iPhoneのロック画面を解除する前に、DFUモードで起動する必要があります。 以下手順を従い、デバイスをリカバリー(DFU)モードに設定してください。
- iPhoneの電源を切ります。
- 音量ダウンボタンと電源ボタンを10秒間押し続けます。
- 電源ボタンを離し、デバイスがDFUモードになるまで音量ダウンボタンを押し続けます。
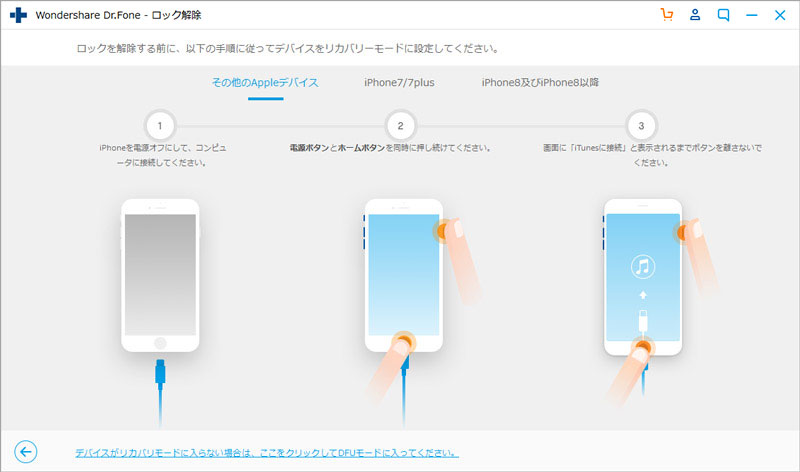
Step 3. iOSデバイス情報を確認
デバイスがDFUモードになったら、Dr.Foneはお使いのデバイスの機種、モデル、OSバージョンをなどの情報を表示します。情報が正しくない場合は、ドロップダウンリストから正しい情報を選択することもできます。 次に、「ダウンロード」ボタンをクリックすると、iOSデバイスのファームウェアをダウンロードし始めます。

Step 4. iPhone画面ロックを解除
ファームウェアが正常にダウンロードされたら、「ロック解除」をクリックして、iPhone / iPadの画面ロックを解除します。
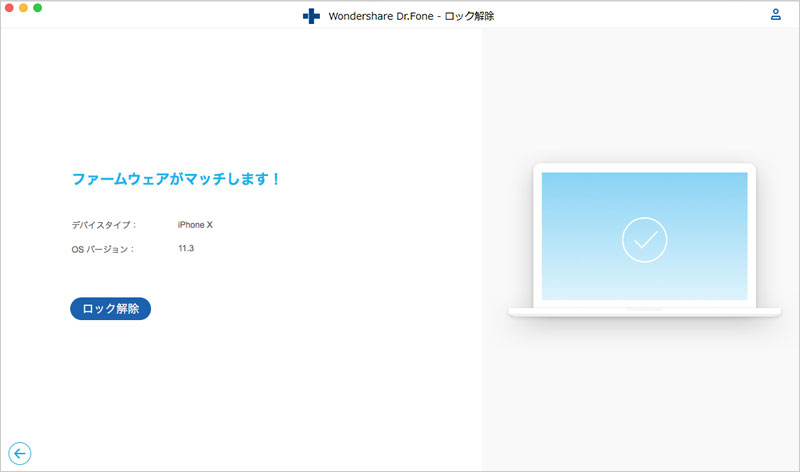
わずか数分で、iPhoneの画面ロックが解除されます。この操作をすると、iPhone / iPadのデータを消去することに注意してください。 今まで、データ消えずに、iPhone / iPadのロック画面を解除するほかの方法がないと思います。
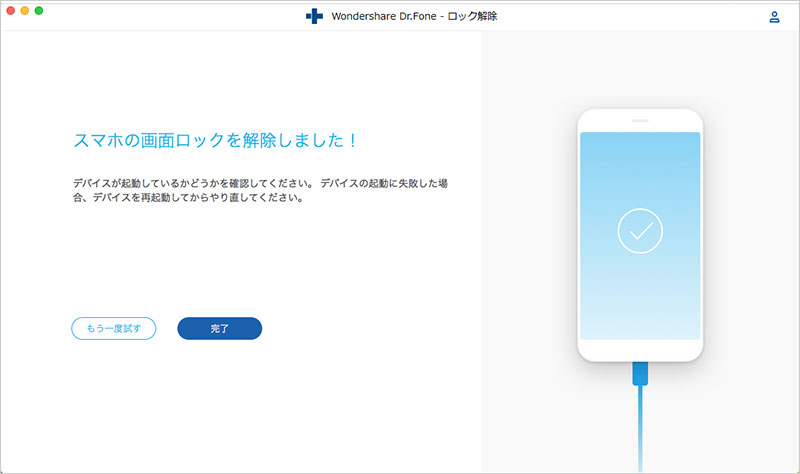
Part 2. Dr.FoneでiPhone/iPadのApple IDを解除
注意:本機能は、最新のiOSバージョンに対応済みです。
Step 1. iPhone/iPadをパソコンに接続
「Dr.Fone」を起動して、メイン画面から「ロック解除」を選択します。

次は、「 Apple IDロック解除」を選択します
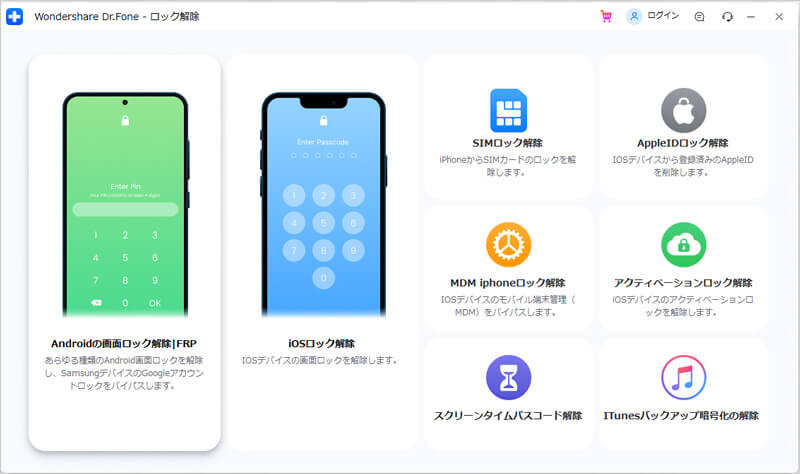
iPhone/iPadデバイスをPCに接続して、「信頼する」をタップします。
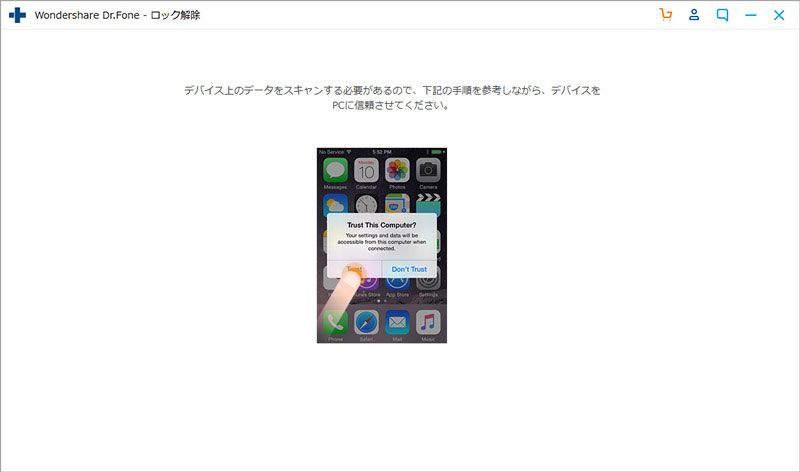
Step 2. Apple IDロック解除を確認
Dr.Foneはお使いのデバイスの機種を表示します。「今すぐ解除」をクリックします。
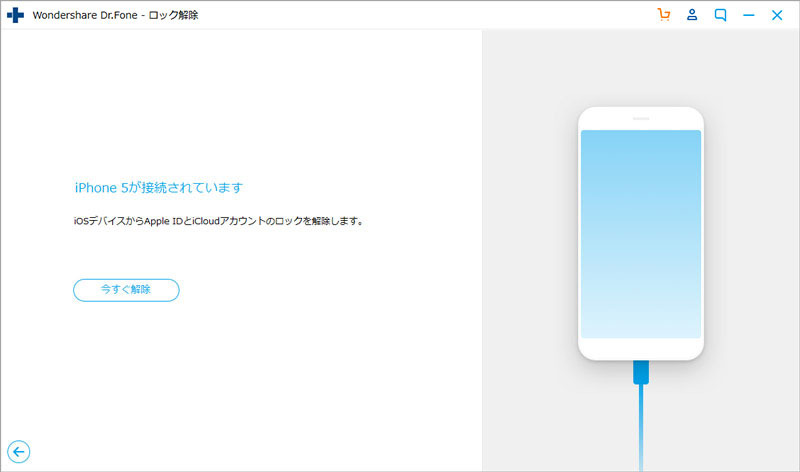
注意:Apple IDを削除すると、デバイス上のすべてのデータが削除されます。続行するには、「000000」を入力して確認する必要があります。
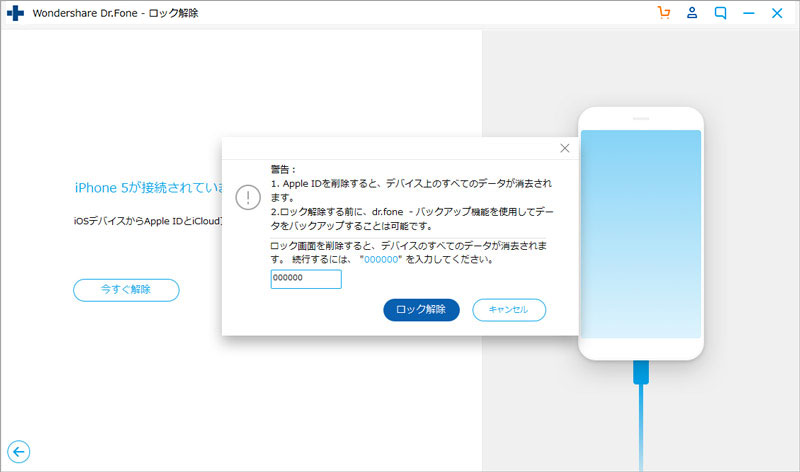
Step 3. Apple IDロックを解除
次の画面に表示された手順に従ってデバイスをリセットします。
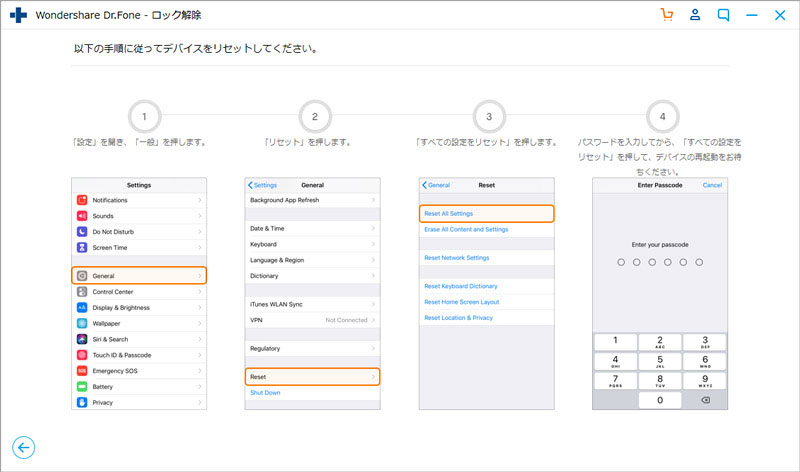
リセットが終わったらApple IDロックの解除が自動的に開始します。
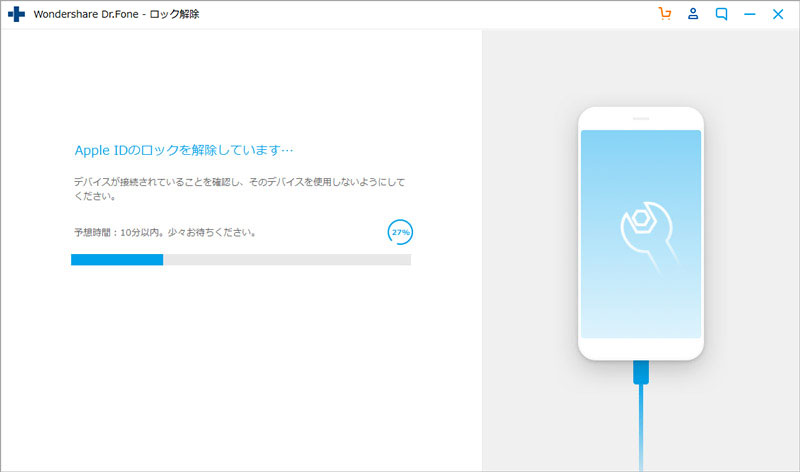
しばらくお待ちしてからApple IDは完全にロック解除されます。失敗した場合はもう一度お試してください。