Dr.Fone - Androidデータ転送の使い方1
Dr.Fone - Androidデータ転送を使い、AndroidスマホやタブレットをUSBケーブルで接続できます。 詳しい手順は以下のとおりです。
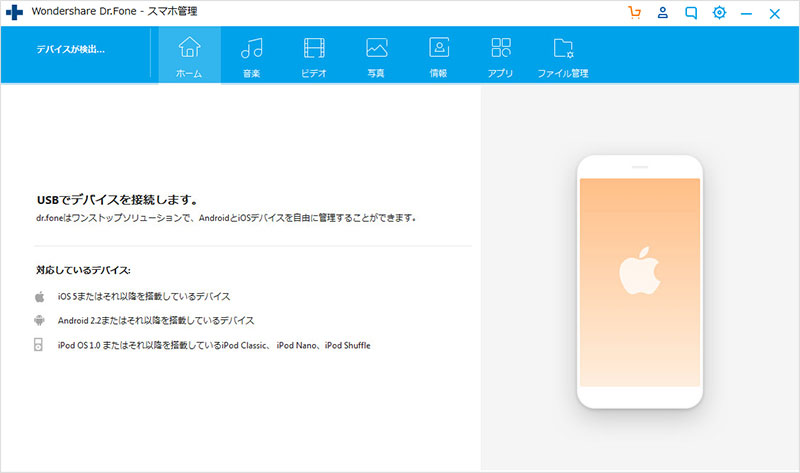
対応しているAndroidバージョンとデバイス
1. Android 2.2以降に完全対応。 2. サムスンのGoogle、LG、モトローラ、ソニー、HTCなど3000以上のAndroidデバイスに対応
AndroidデバイスをUSBケーブルで接続するには?
Step 1. AndroidデバイスのUSBデバッグを有効にします。方法はこちらへ>>
Step 2. AndroidデバイスのUSBデバッグを許可します。
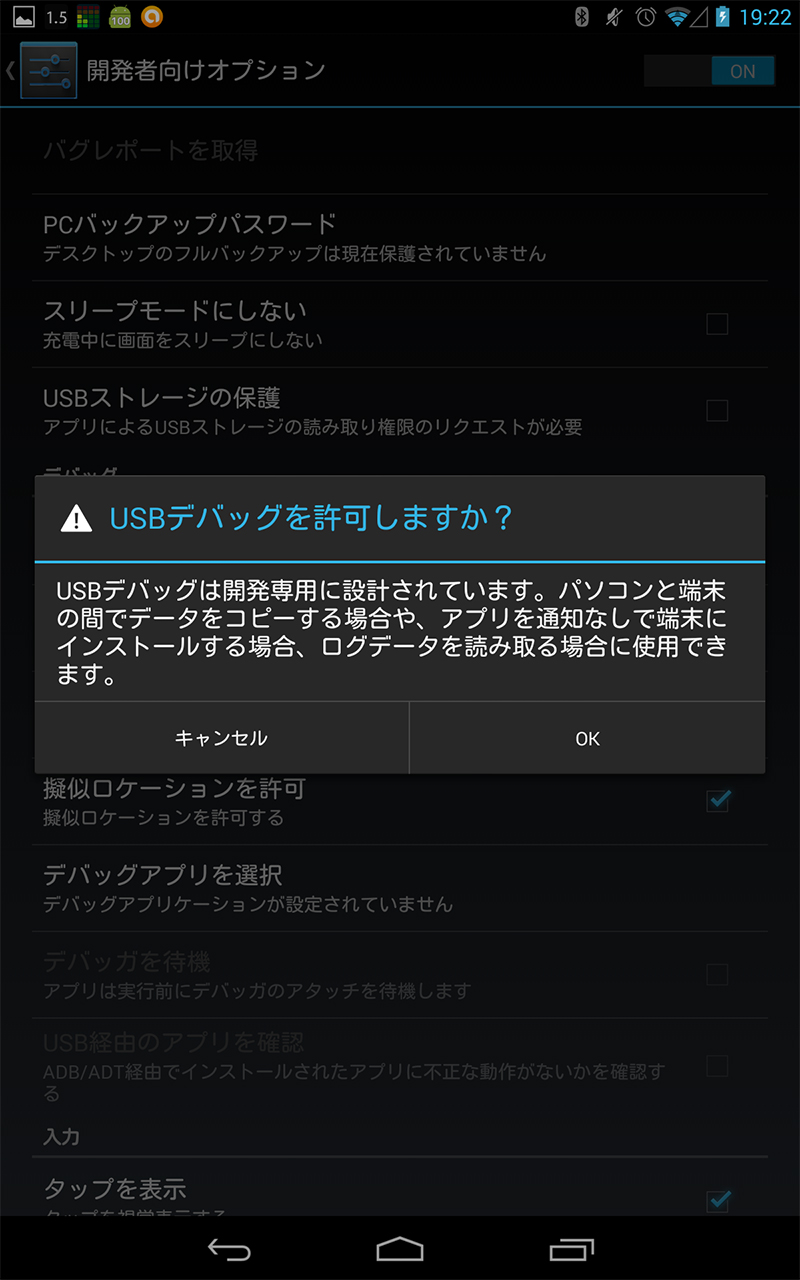
Step 3. 接続しているAndroidデバイスのMTP接続を許可します。方法はこちらへ>>
注意:LGやSonyデバイスの場合は、カメラ送信(PTP)モードを選択します。
Step 4. 次に、接続されたAndroidデバイスがDr.Fone - Androidデータ転送に表示されます。
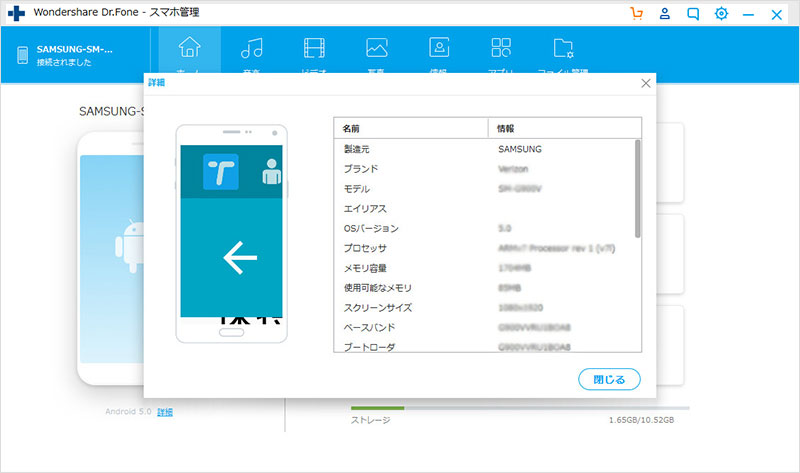
AndroidのUSBデバッグを有効にするには?
Android OSのバージョンを確認: 設定 > 端末情報 > Androidバージョン
Android 6.0以降の場合:
Androidデバイスで設定 > 端末情報 > 「ビルド番号」(連続7回) > 開発者向けオプション > USBデバッグを順序にタップします。
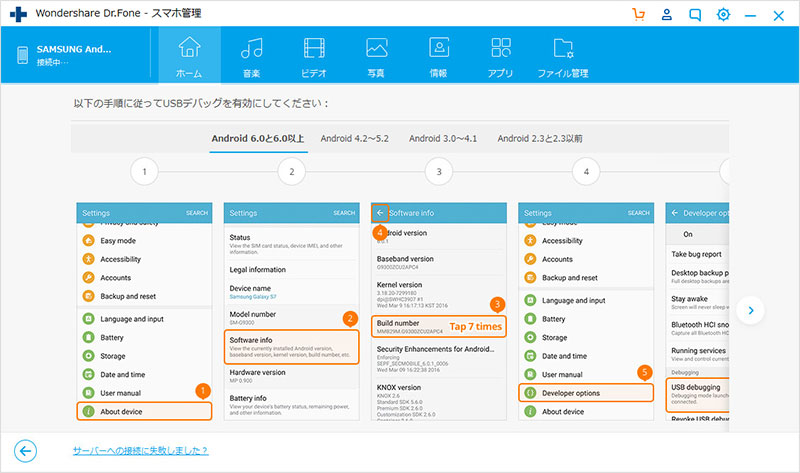
Android 4.2-5.1の場合:
Androidデバイスで設定 > 端末情報 > 「ビルド番号」(連続7回)> 開発者向けオプション > USBデバッグを順序にタップします。
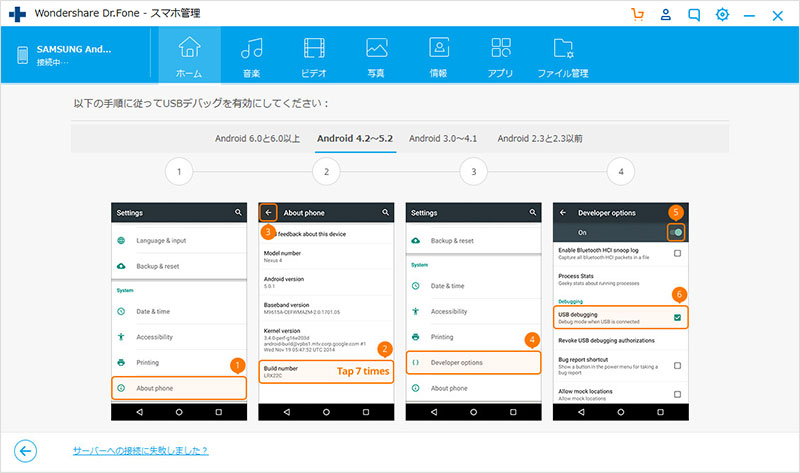
Android 3.0-4.1の場合:
Androidデバイスで設定 > 開発者向けオプション > USBデバッグをタップします。
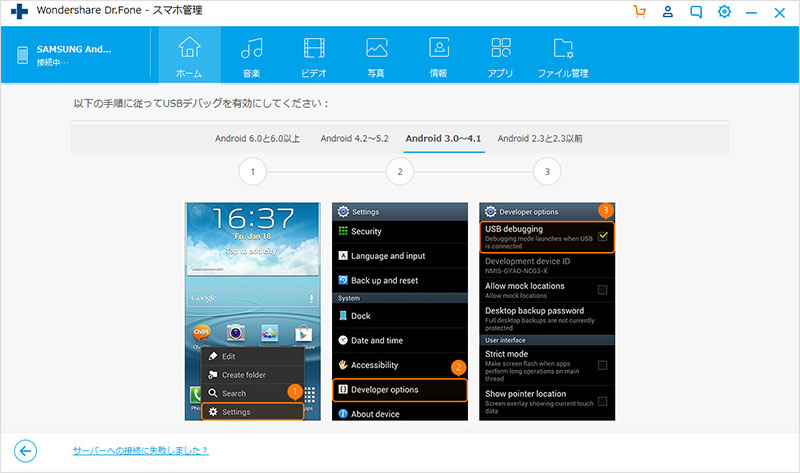
Android 2.0-2.3の場合:
Androidデバイスで設定 > アプリケーション > 開発者向けオプション > USBデバッグをタップします。
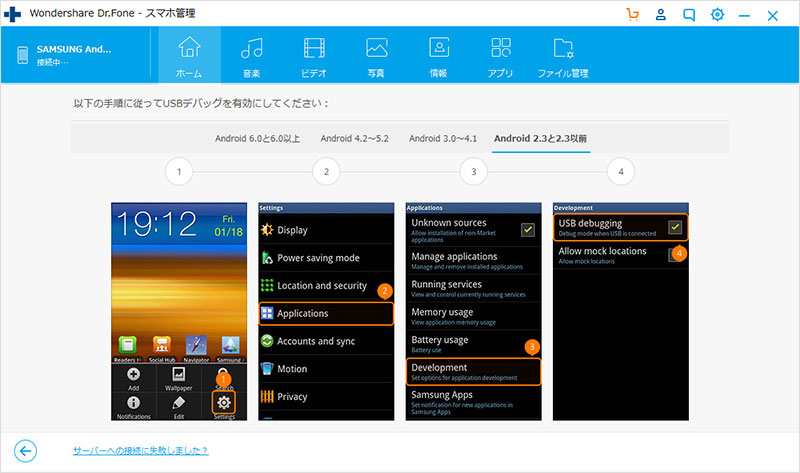
適切な接続方法を設定するには?
バージョンが4.4以降のAndroidデバイスが製品に接続するには、次の操作が必要です。
1. USBケーブルでデバイスをパソコンに接続して、ドロップダウンメニューを下にドラッグします。
2. 充電で接続をタップして、メディアデバイス(MTP)または カメラ (PTP) 写真の転送 (PTP) を選択します。接続されたAndroidデバイスのMTP接続を許可します。
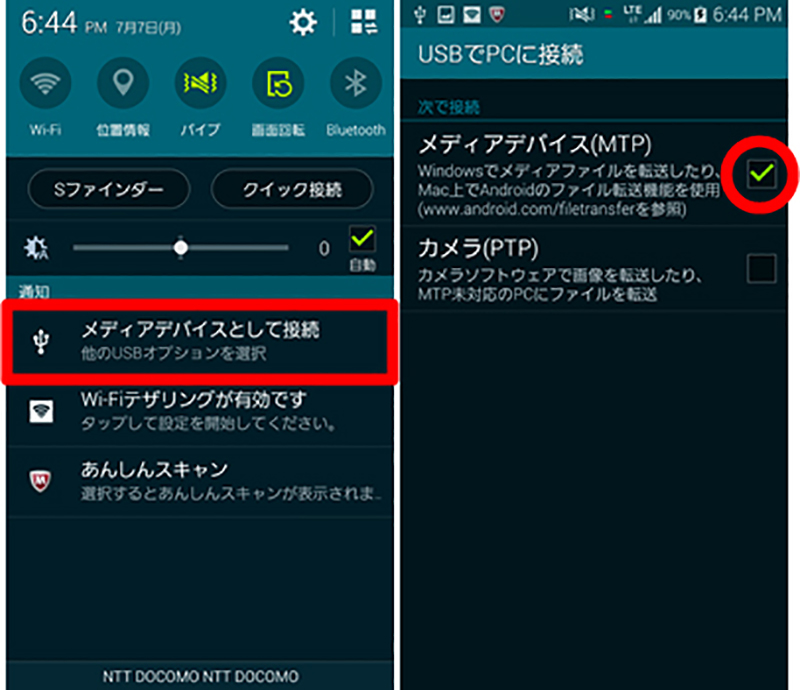
注意:
LGとSonyデバイスの場合、カメラ (PTP) / 写真の転送(PTP)モードだけを選択すればいいです。
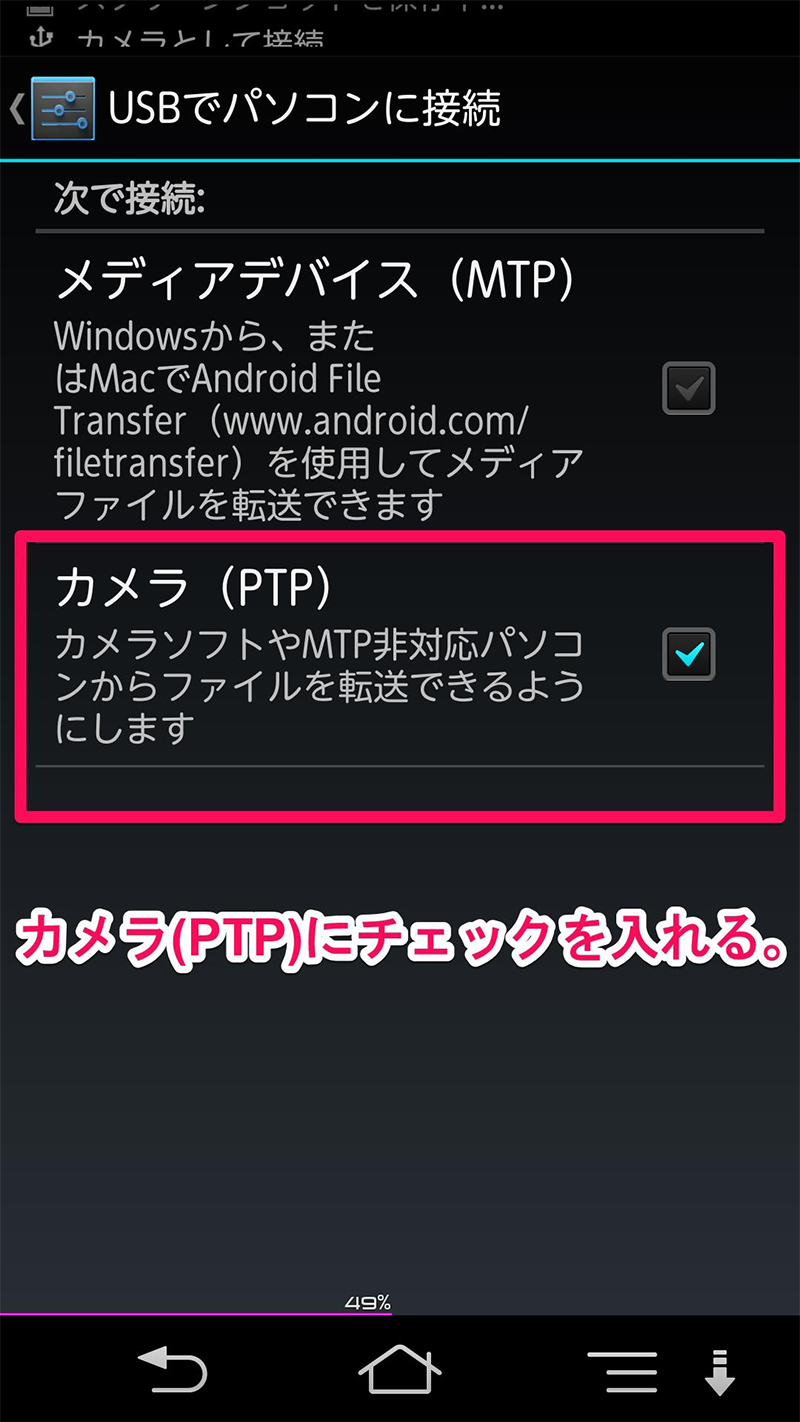
Androidが接続できませんか? これらのヒントに従い操作してください。
- Android搭載端末のAndroidバージョンを確認してください。
- 再試行をクリックして、Androidデバイスを再接続します。
- 再接続するには、USBケーブルとプラグをUSBケーブルに差し込みます。
- 別のUSBケーブルを試してください。
- お使いのパソコンの別のUSBポートを試してください。
- Dr.Foneソフトウェアを閉じて再起動します。
- Androidデバイス用のドライバをインストールします。












