iPhoneとAndroidでの着信音の設定と編集方法
私たちが生きるこの時代は、私たちの日常生活に様々な要素が含まれるようになりました。スマートフォンの使用による容易なコミュニケーションが当たり前になっています。そして、多くのものが「パーソナライズ」されています。シンプルなことのように聞こえますが、若い世代は自分たちのデバイスにパーソナライズされた着信音を設定することを好んでいます。 Androidの着信音やiPhoneの着信音を正しく設定する方法を探している人に、この記事ではいくつかの方法を提供します。また、この記事はスマートフォンで着信音を設定、編集する場合にも役立ちます。
Part 1: ベストなツールを使って着信音をカスタマイズする方法
AndroidやiPhoneで同じ一般的な着信音を使用することに飽きてしまいがちです。この場合は、自分用にカスタマイズした方が良いです。 Wondershare Dr.Foneでは、専用の着信音メーカーの機能が選択肢に浮かびます。これによって、選んだ着信音を簡単にカスタマイズできます。このツールでより効率的にデザインができ、作成を簡単にできます。
Dr.Fone 着信音メーカーの機能を使ってiPhoneの着信音を設定する方法を知るには、以下の手順に従って詳細な概要を確認してください:
Dr.Fone 13をダウンロードしてツールをコンピューターにインストールした後、起動します。iPhoneを有線で接続して、プラットフォームに認識させます。認識されたら、ホーム画面のオプションから着信音メーカーを選択します。
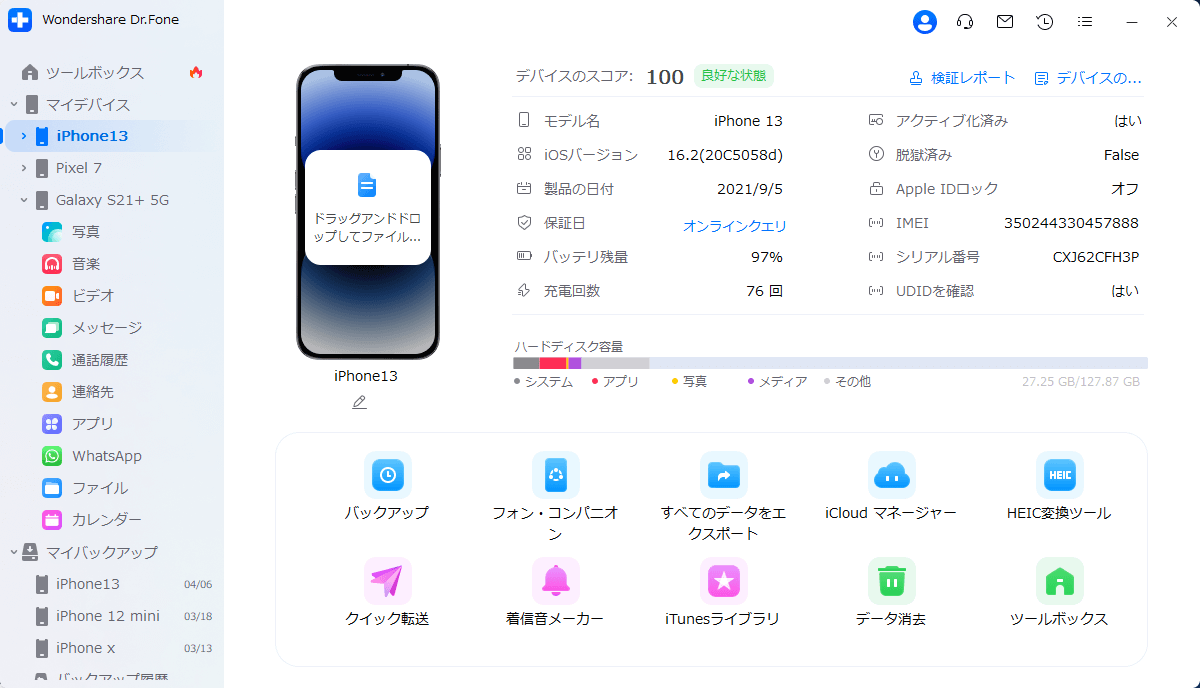
新しいウィンドウが開くと、コンピューターからローカル音楽をインポートして着信音をカスタマイズすることができます。さらに、デバイス内の音楽を利用して着信音を設定することもできます。
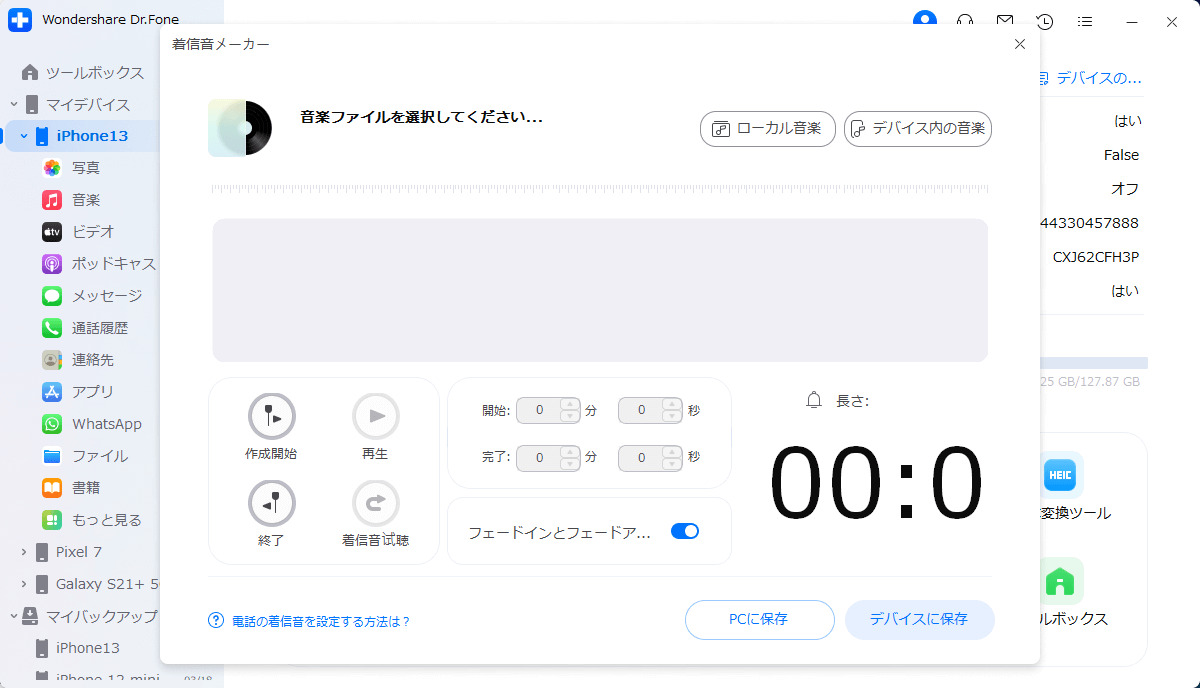
スマホの着信音としてカスタマイズしたい楽曲を選択してください。次の画面に進むには選択ボタンをクリックしてください。
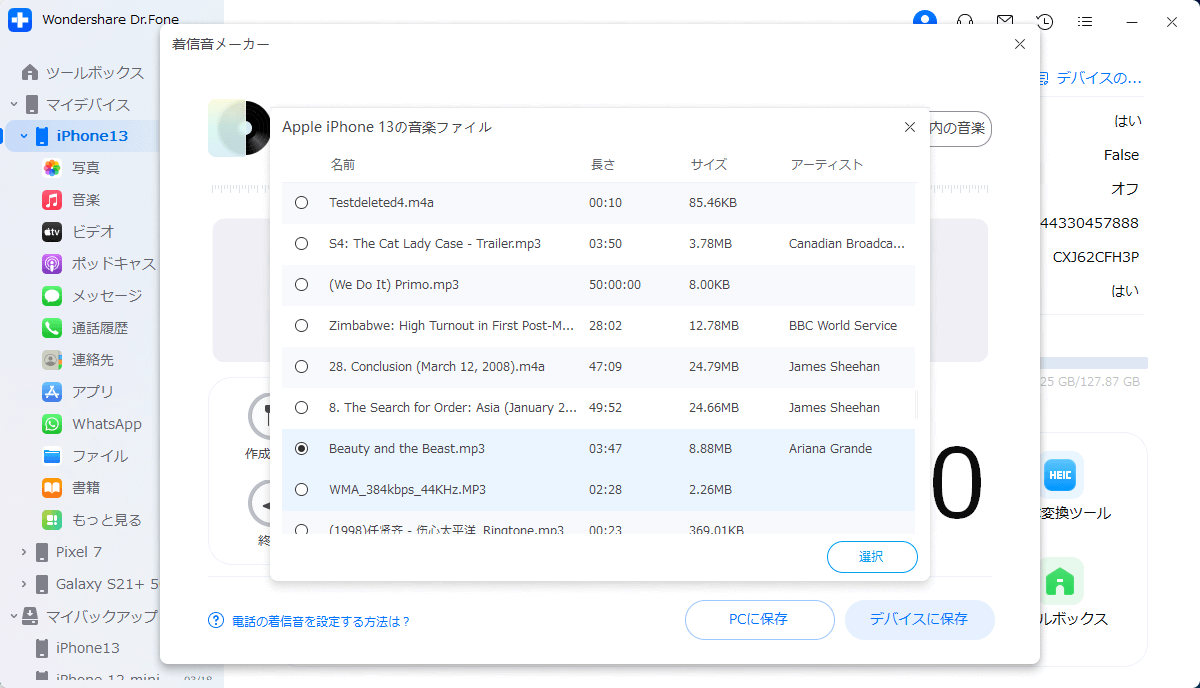
設定したい着信音に合わせて、追加した音楽を切り取りすることができます。また、フェードインとフェードアウトのオプションを使用して、着信音をカスタマイズすることもできます。
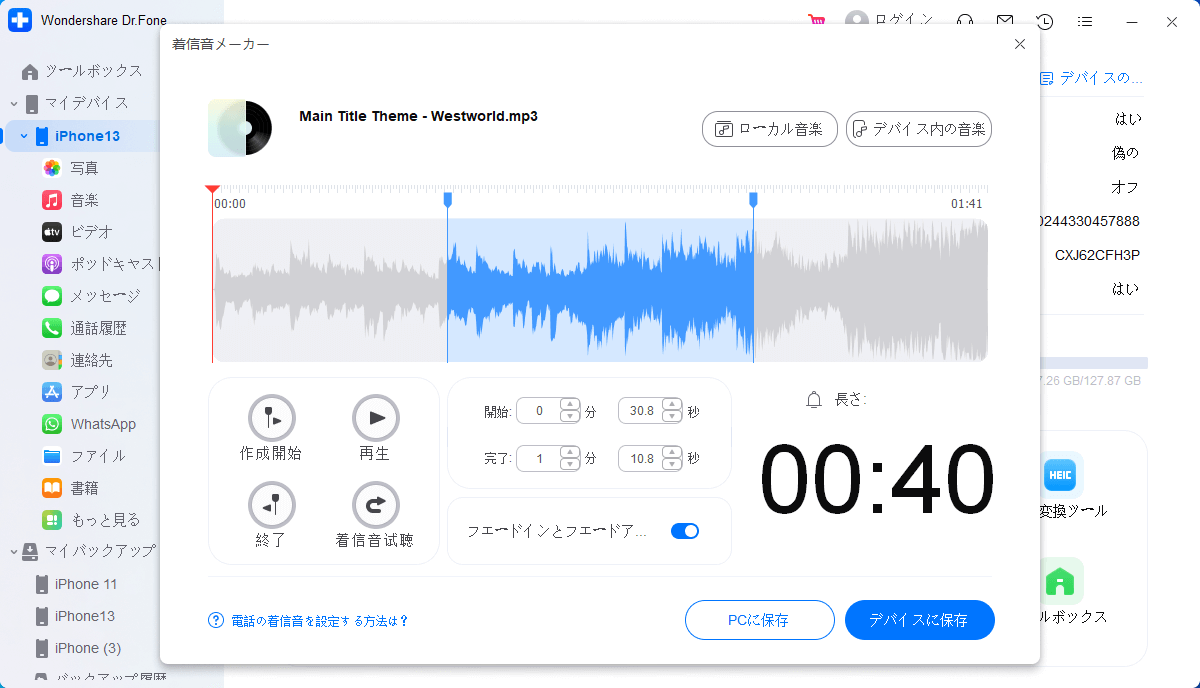
着信音を設定したら、「デバイスに保存」オプションで直接iOSデバイスに保存します。また、「PCに保存」オプションでコンピューターに保存することもできます。
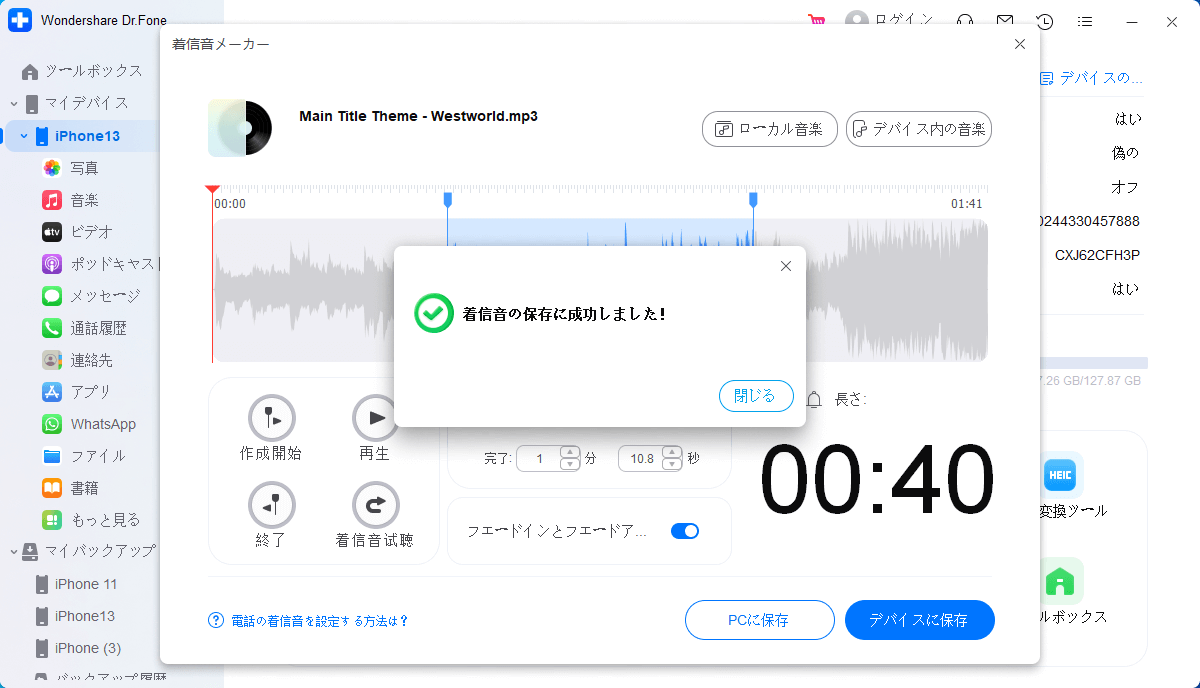
Part 2: AndroidとiPhoneでデフォルトの着信音を設定する方法
Dr.Foneを使ってスマートフォン用にカスタマイズされた着信音を作成したら、次に適切に設定する必要があります。そのためには、AndroidまたはiPhoneのデフォルトの着信音を変更する適切な方法を知ることが重要です。ここでは、Androidの着信音やiPhoneの着信音をデフォルト設定する方法について、詳しく説明していきます。
iPhoneユーザー向け
Androidデバイスの「設定」を開き、設定からサウンドとバイブレーションセクションに進んでください。

次の画面に進んで、着信音のオプションを探してください。それを選択すると、ローカルの着信音を選択を選択できる新しい画面に移動します。

次に進んで、着信音を選ぶ場所を選択してください。次の画面に進んで、Androidのデフォルトの着信音として設定する着信音を選択してください。

Androidユーザー向け
もしiPhoneをお持ちの場合、設定を開き、サウンドと触覚セクションに進んでください。

もし着信音を変更したい場合は、リストから着信音オプションを選択してください。次に、次の画面でオプションから好きな着信音を選択して、デフォルトの着信音として設定してください。

Part 3: AndroidとiPhoneで特定の連絡先の着信音を設定する方法
デバイス全体の設定として、デフォルトの着信音を設定することはできます。しかし、AndroidやiOSデバイスでは、特定の連絡先に個別の着信音を設定ができるオプションもあります。AndroidやiPhoneでカスタム着信音を設定する場合、その手順に従ってください。特定の連絡先に個別の着信音を設定する方法を知るためには、以下の手順に従ってください:
Androidユーザー向け
連絡先アプリを開きます。その後、設定したい連絡先を探して、個別の着信音を設定したい相手を見つけます。

連絡先を開くと、右上の3点ドットのアイコンをタップしてメニューを開きます。着信音を設置のオプションを選択して、新しい画面に進んでください。

連絡先に設定したい着信音を選択してください。この番号から電話がかかってくると、この特定の着信音が鳴ります。
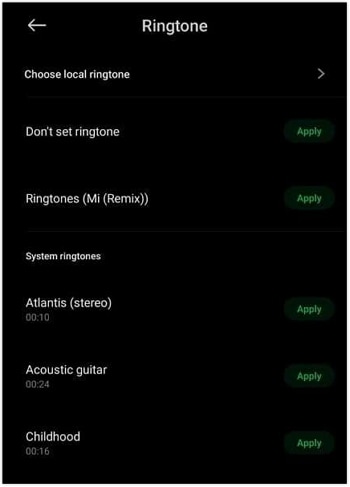
iPhoneユーザー向け
連絡先アプリにアクセスして、編集が必要な連絡先を開きます。開いた画面で右上の編集ボタンをタップしてください。

編集画面では、着信音を選択してください。その後、そのユーザー用の着信音を設定し、完了をタップします。設定を保存し、特定の連絡先の着信音を設定して変更を完了してください。

ご覧のように、AndroidとiPhoneで着信音を設定するのは簡単なプロセスです。個別の着信音を簡単にカスタマイズするために、Dr.Foneは同様の製品の中でベストなサービスを提供しています。また、デフォルトの着信音の設定から特定の連絡先に対する着信音まで、そのすべてが設定可能です。これらによって、Dr.Foneが提供するベストな美しさを兼ね備えたiPhoneの着信音を設定できるようになります。
FAQ
YouTubeからの曲を使って、デバイスの着信音に設定することができます。ただし、まずYouTubeの曲をダウンロードしてオーディオ形式に変換する必要があります。次に、Dr.Foneの着信音メーカーのような着信音作成アプリを使って、それを着信音として使用できます。
Spotifyから着信音を保存するには、まずSpotifyの音楽ダウンローダーで曲をダウンロードする必要があります。その後、保存したスマホのフォルダーにアクセスして、着信音として設定できます。












