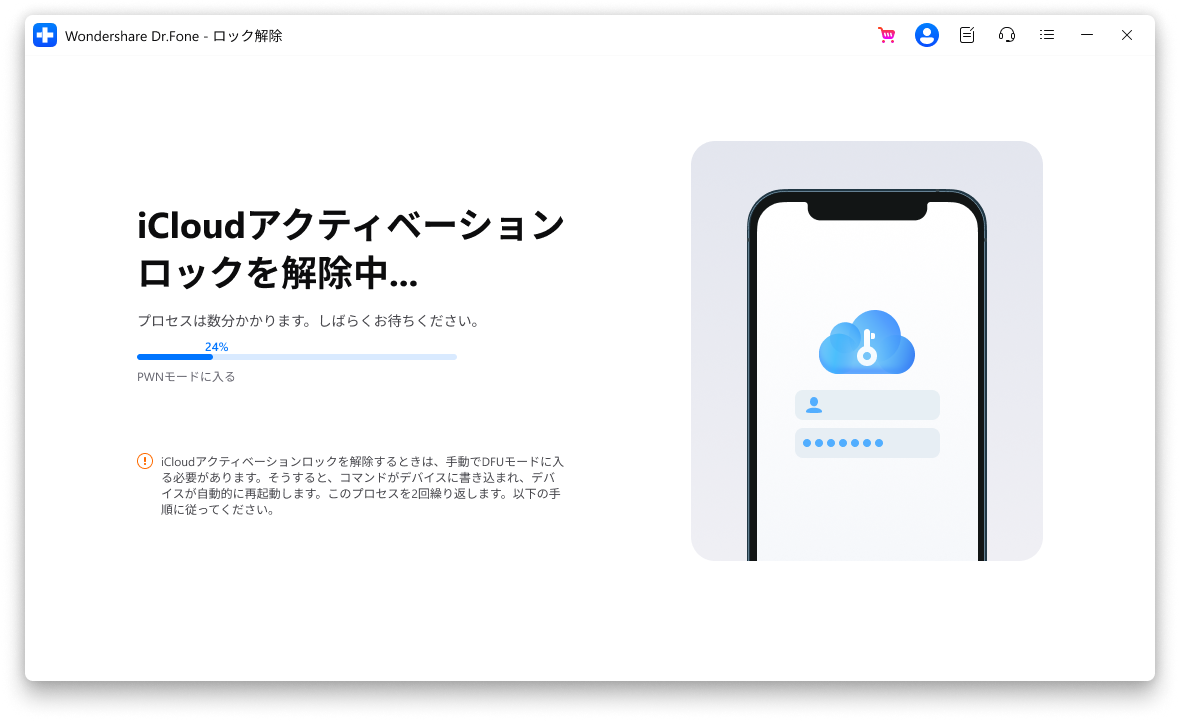iPhone/iPad/iPod Touchでのアクティベーションロックの解除方法は?
「中古のiPhoneを購入しましたが、アクティベーションロックがかかっている。」
「デバイスを復元しましたが、「iPhoneを探す」をオンにしたことを忘れていた。」
このような問題に直面していた場合、Dr.Fone - iPhone画面ロック解除はiCloudアクティベーションロックを解除するのに役立ちます。Dr.Foneを実行し、「AppleIDのロック解除」>「アクティブロックの削除」に移動してiCloudのロックを解除します。
目次
Part 1: 脱獄してiPhone/iPad/iPod TouchでのiCloudアクティベーションロックの解除方法は? (iOS/iPadOS 12.0~14.8.1)
Wondershare Dr.Foneの最新バージョンをコンピューターにダウンロード、インストールして起動します。ツールボックス >ロック解除 >iOS へ進み、アクティベーションロックを解除するためのツールを開始します。

* Dr.FoneのMac版はまだ古いインターフェースですが、Dr.Foneの機能の使用には影響しません、可能な限り早くアップデートします。
次の画面で、iCloudアクティベーションロックの解除 を選択してください。
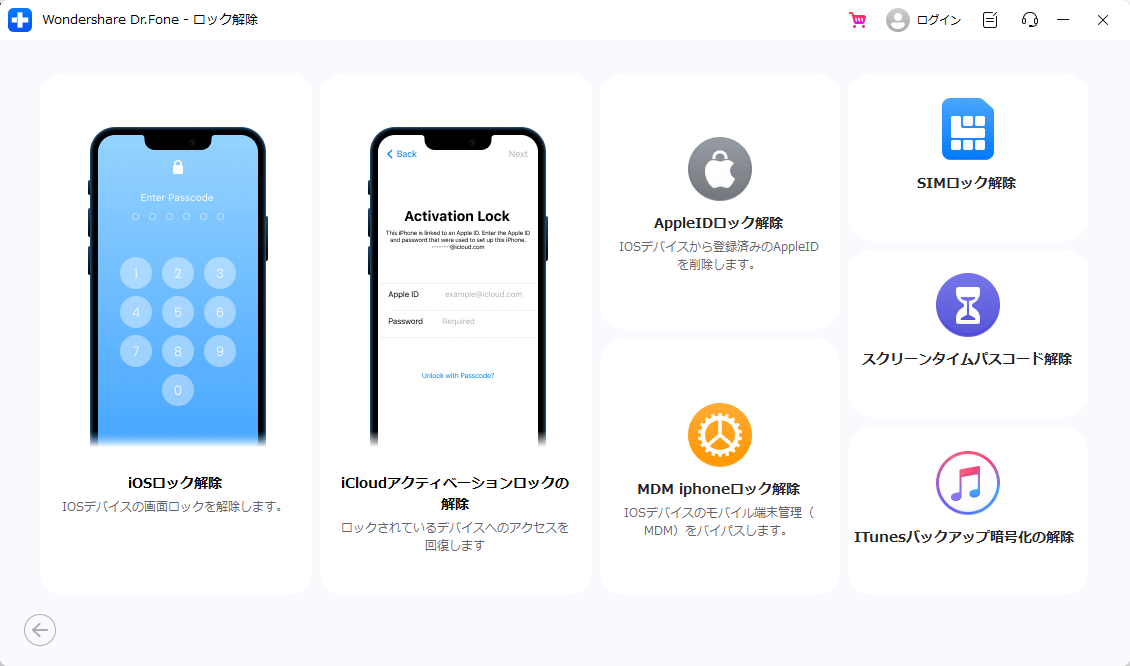
新しいウィンドウに進むと、iOSデバイスのアクティベーションロックの解除を開始するために開始 を選択します。
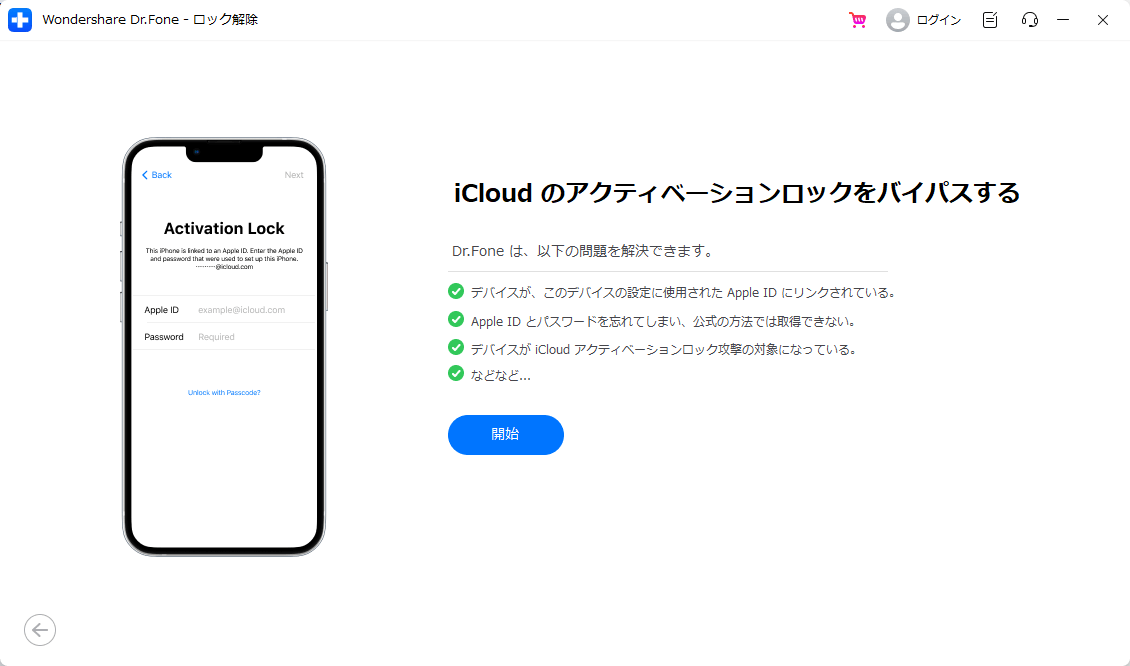
画面が進むと、iOSデバイスをUSBケーブルで接続するように求められます。デバイスを接続すると、ウィンドウにはその状態が表示され、次の画面に進みます。
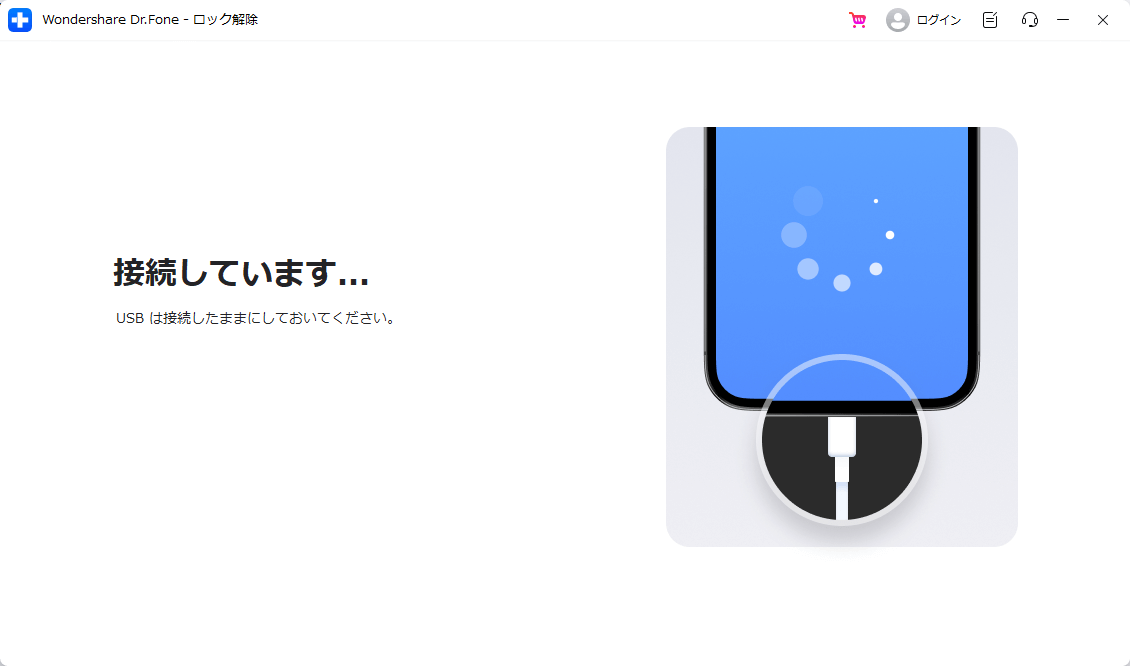
アクティベーションロックを解除する際、GSMとCDMAデバイスでは大きな違いがあります:
デバイスがGSMかCDMAかをどのように識別するか?
GSMサポートとCDMAサポートのiPhoneを識別するのはとても簡単なプロセスです。デバイスを識別するために、iPhoneの設定 を開き、一般 に進みます。iPhoneの詳細を開くために情報 セクションを開きます。
設定を見て、デバイスがMEIDまたはESN番号をリストに表示しているかどうかを確認します。そうであれば、そのデバイスはCDMAネットワークをサポートしています。逆に、IMEI番号がリストに表示されている場合、デバイスはGSMサポートのネットワークを表示します。リストに両方のタイプの番号が表示されている場合、iPhoneはGSMとCDMAの両方のネットワークをサポートしています。
GSMデバイスである場合: アクティベーションロックの解除はデバイスに悪影響を及ぼさず、すべてのサービスが問題なく利用できます。iCloudのアクティベーションロックを解除した後、iOSデバイスは正常に再開します。
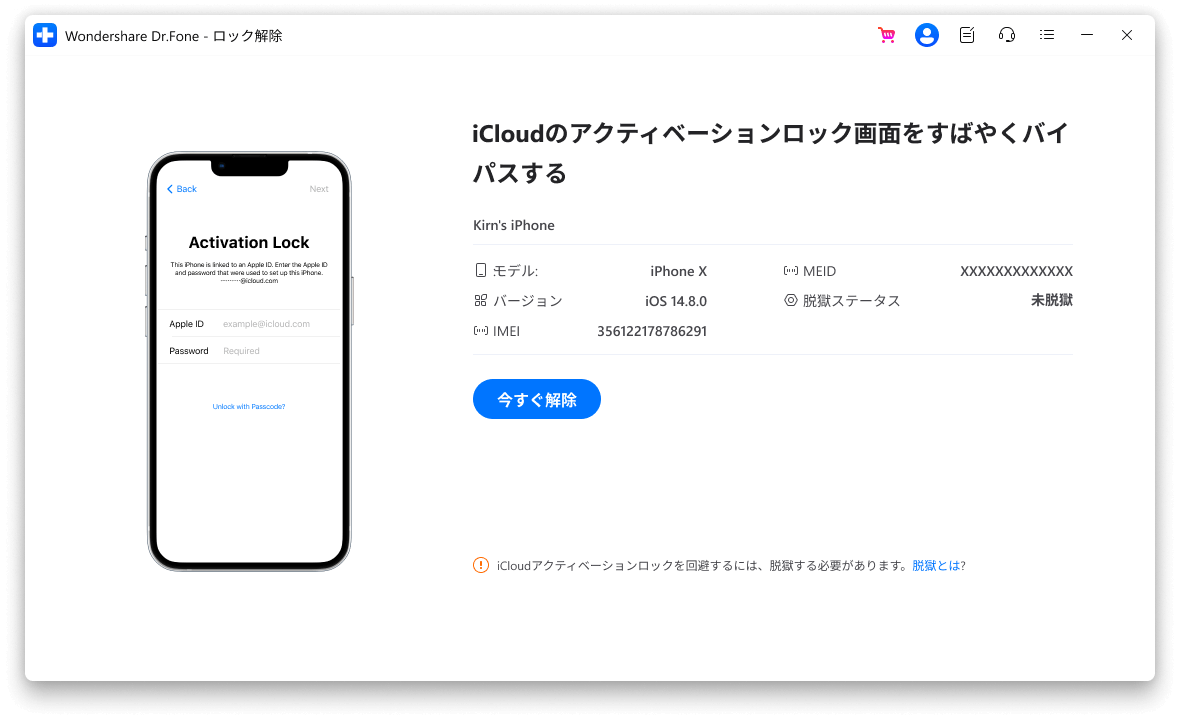
CDMAデバイスである場合: CDMAデバイスの場合、デバイスは通話や他の通信機能には使用できません。しかし、デバイスに関連付けられたApple IDは、App Storeへのアクセスやその他の基本的なAppleの機能を利用するために使用可能です。
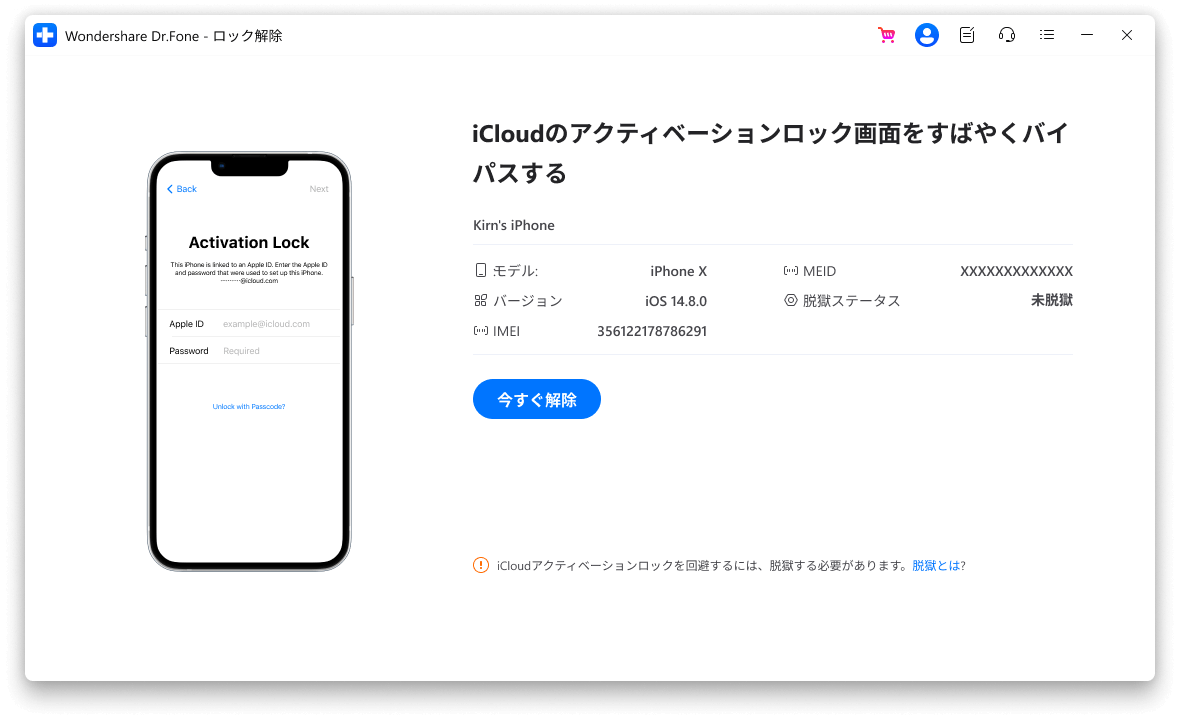
CDMAデバイスのロック解除の操作を進めるために、覚えておく必要があるポイントの一覧が提示されます。プロセスに同意するオプションをチェックマークし、了解 をクリックします。

続いて、iPhoneが脱獄されていない場合、プラットフォームはユーザーにそのプロセスの実行を求めます。デバイスを脱獄するためのテキストガイドラインに従いたい場合は、 脱獄のガイド オプションをクリックします。ビデオガイドを通じてプロセスを確認するには動画を見るオプションも使用できます。
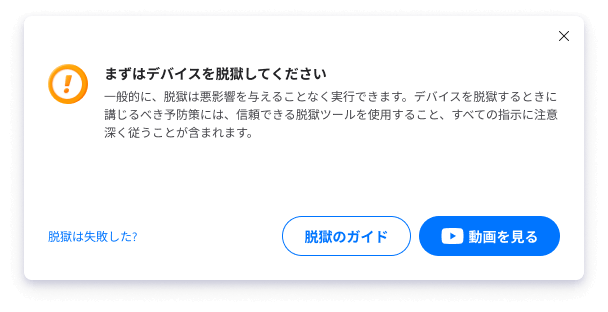
iOSデバイスが脱獄されていることを確認した後、プロセスは自動的にアクティベーションロックの解除 を開始します。 このプロセスが完了すると、iOSデバイスは無事にアクティベーションロックを解除し、初期化されます。