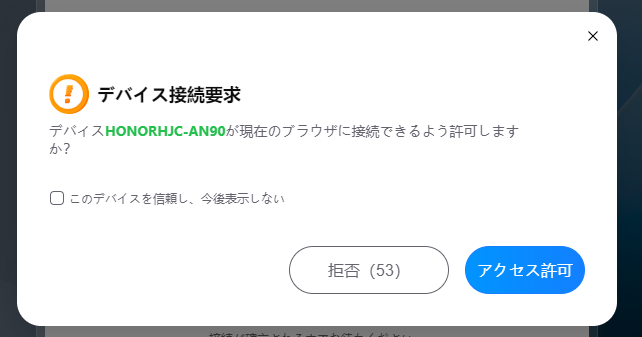Dr.Fone Airを使ってiOS/AndroidデバイスをPCに接続する方法は?
スマホの管理は面倒かつ非効率、かつ時間のかかるプロセスであると思われがちです。 しかし、Wondershare Dr.Fone Airは例外で、そのスピーディな操作でこの思い込みを変えます。このガイドラインでは、Dr.Fone Airを用いてiOSとPC、AndroidとPCをどのように接続するかの概要を説明します。
Part 2: iOSデバイスをPCに接続する
カメラを開き、画面に表示されるQRコードをスキャンしてプロセスを初期化します。これにより、iPhoneにDr.Fone Linkの公式アプリケーションがインストールされます。
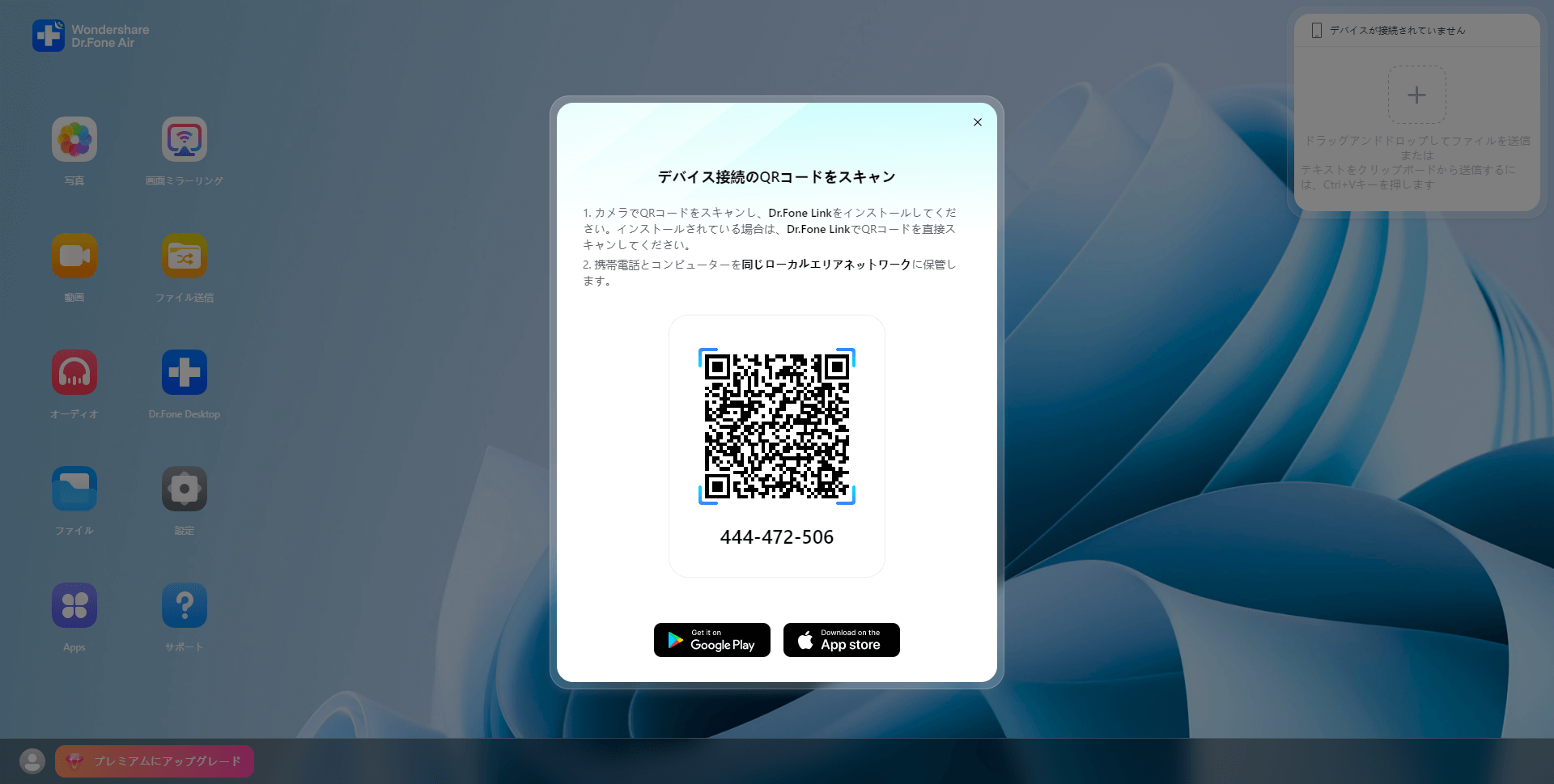
Dr.Fone LinkアプリをiPhoneにダウンロードしてインストールしたら、それを起動します。アプリケーションのホーム画面からDr.Fone Linkセクションへ進み、QRコードスキャンのアイコンをタップします。
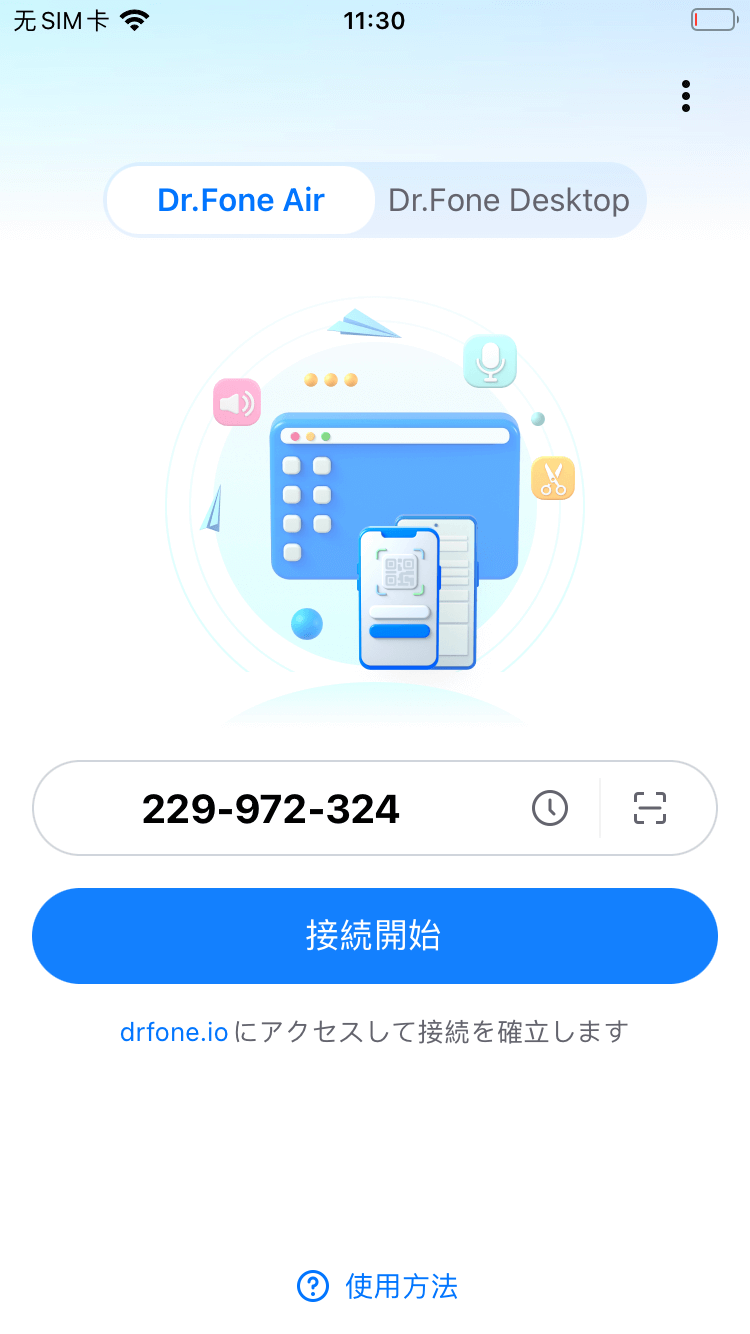
QRコードのスキャンに成功すると、iPhoneはコンピューターに正常に接続します。ただし、接続を承認するために、プロンプトで「アクセス許可」をタップし、iOSをPCに接続する必要があります。
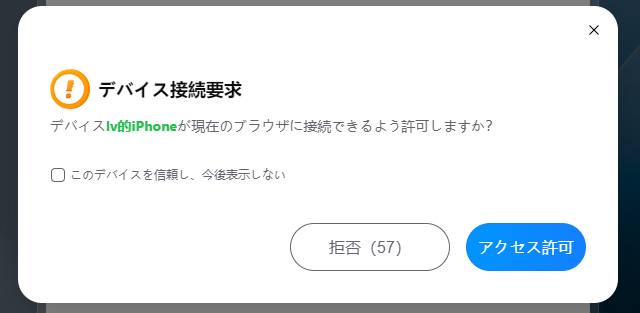
Part 1: AndroidデバイスをPCに接続する
Dr.Fone Air の公式ウェブサイトをブラウザで開き、画面に表示されるQRコードをスキャンします。まず、AndroidにDr.Fone Linkアプリをインストールします。
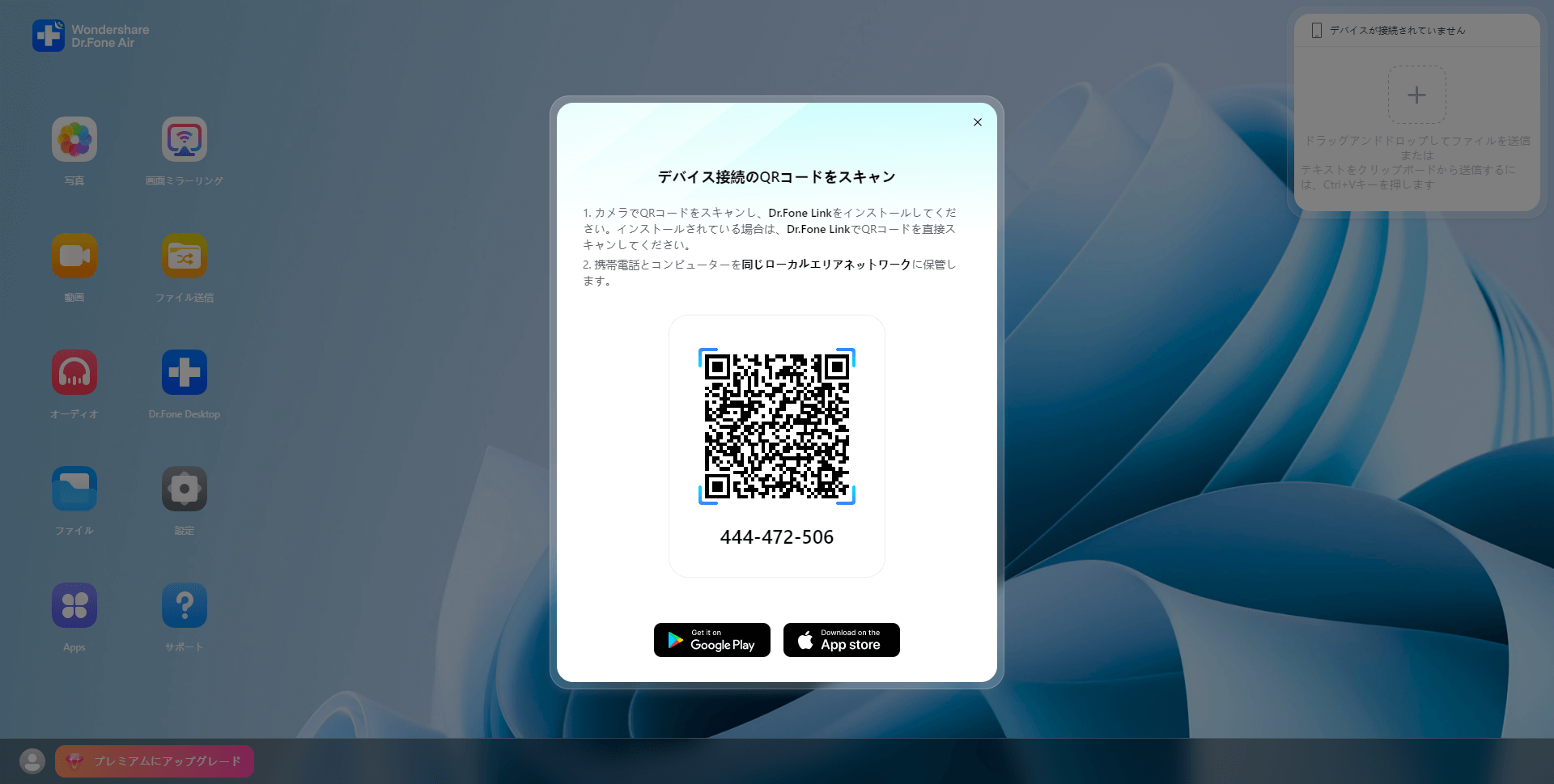
Dr.Fone Linkアプリを開き、Androidデバイスとの接続を確立します。Dr.Fone Airのセクションへ移動し、ブラウザの画面に表示されているQRコードをスキャンするためにQRコードのアイコンをタップします。
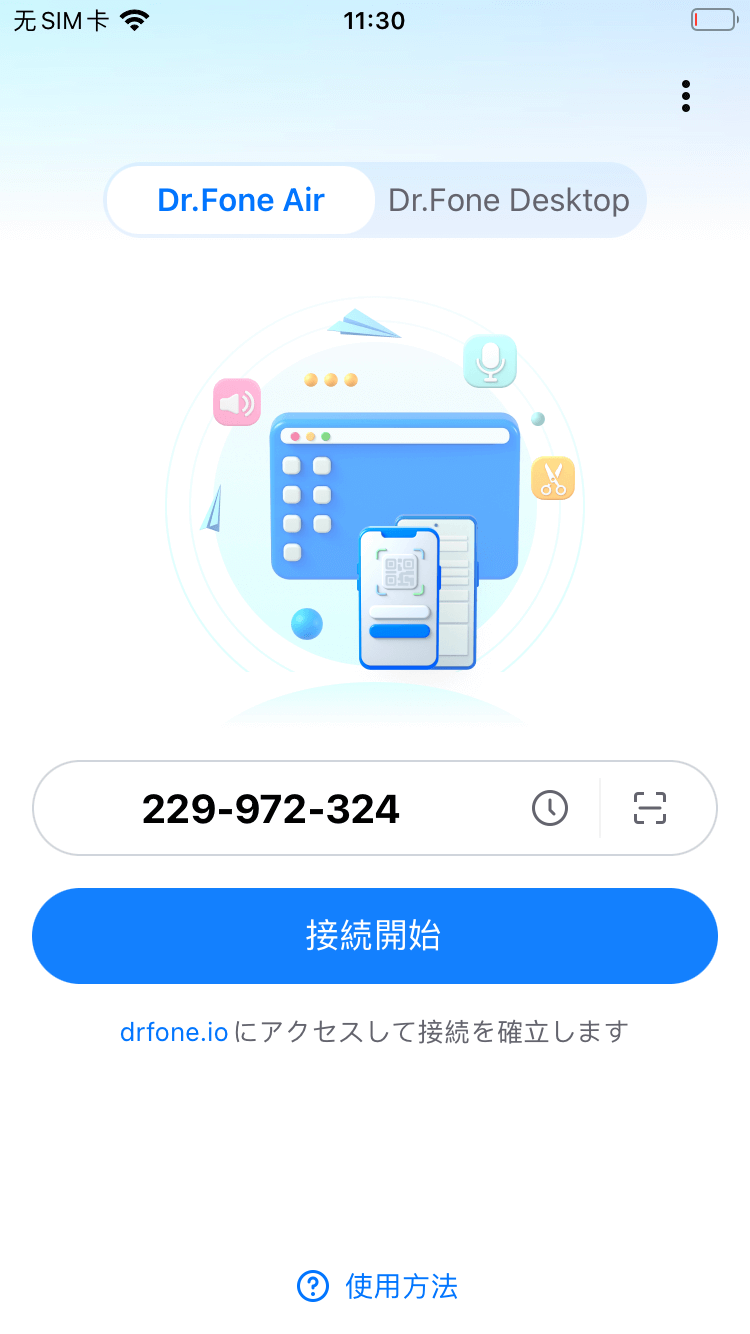
QRコードをスキャンした後、ブラウザの画面に表示されるプロンプトで許可をタップし、AndroidをPCに接続します。