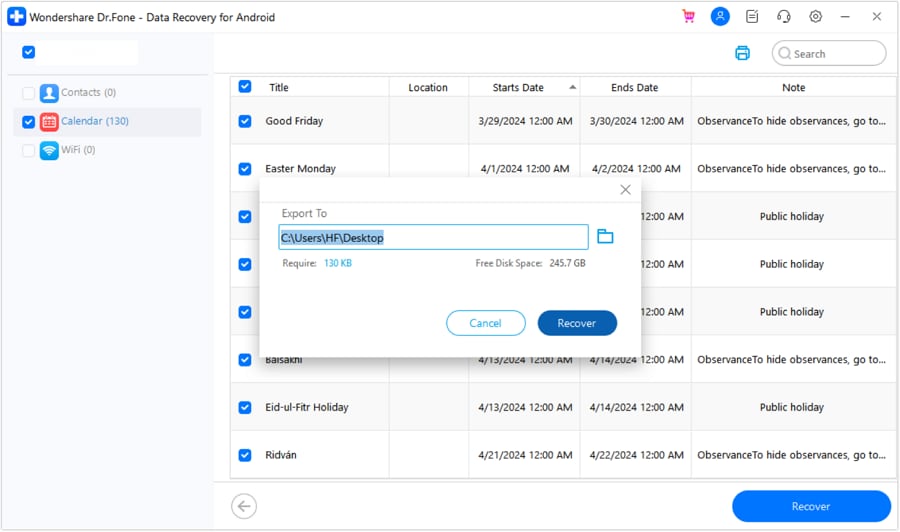Googleドライブからデータを復元する方法
市場には多くのクラウドバックアップサービスが存在し、ユーザーに多くの容量を提供してデータのバックアップを保持する重要な役割となっています。Googleドライブなどのプラットフォームに重要なデータを保存しますが、クラウドプラットフォームの問題によってデータが危険にさらされる可能性もあります。
データをより安全に保つために、Dr.Fone - Androidデータ復元 はGoogleドライブからデータを復元するための頼れる選択肢を提供します。Wondershare Dr.Foneを使用してGoogleドライブからデータを復元する方法を学びましょう。
Googleドライブからデータを復元
Googleドライブから復元するには、コンピューター上でWondershare Dr.Foneを起動し、手順に沿って操作する必要があります: ツールボックス > データ復元

* Dr.Fone Mac版はまだ古いインターフェースを持っていますが、Dr.Foneの使用に影響はありません、可能な限り早くアップデートする予定です。
次のウィンドウに移動したら、Android のオプションを選択してデータ復元プロセスを続行してください。
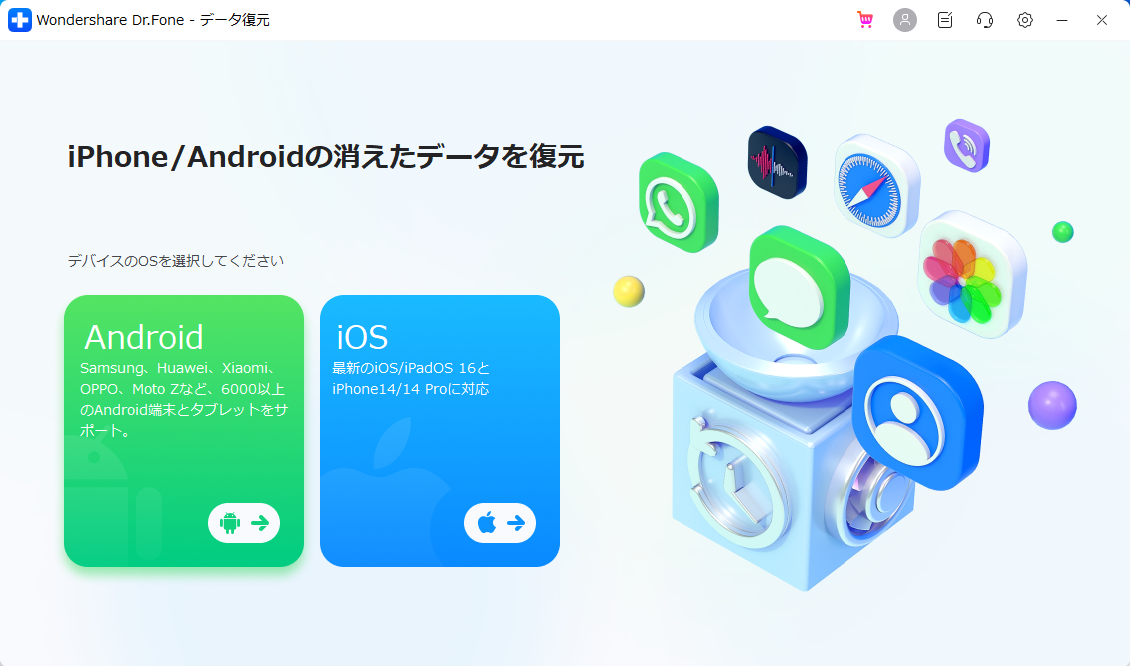
次のウィンドウで、利用可能な選択肢の中からGoogleドライブのデータを復元 オプションを見つけ、データ復元プロセスを進めてください。
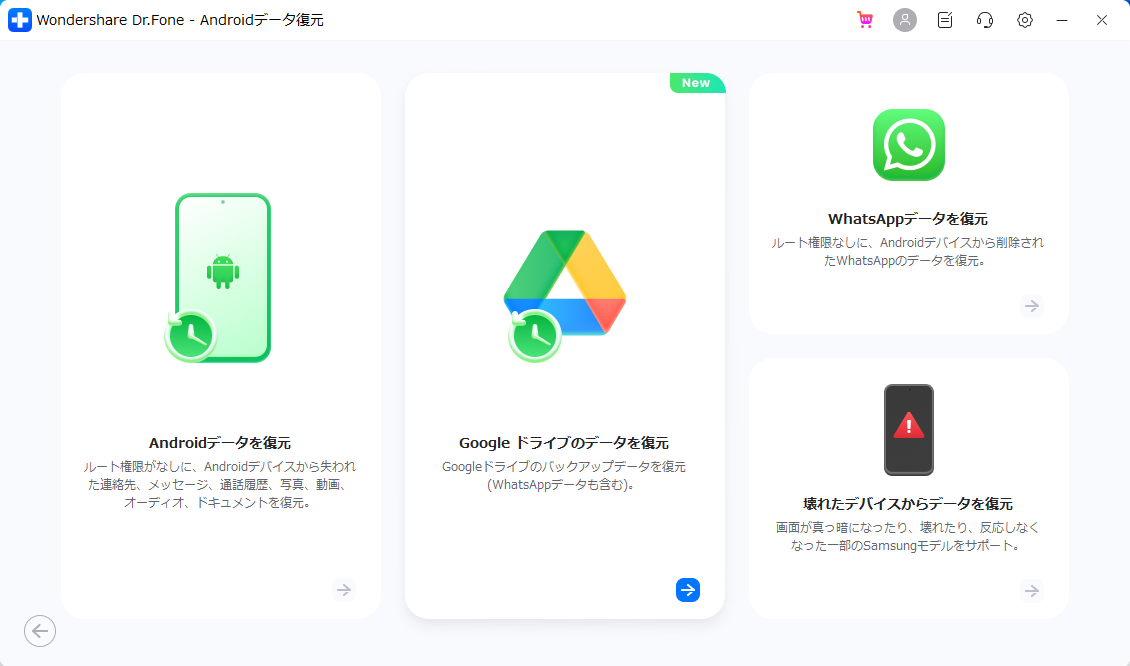
次の画面で、Googleドライブアカウントにサインインするように求められます。 サインイン ボタンをクリックして、次のウィンドウに進んでください。
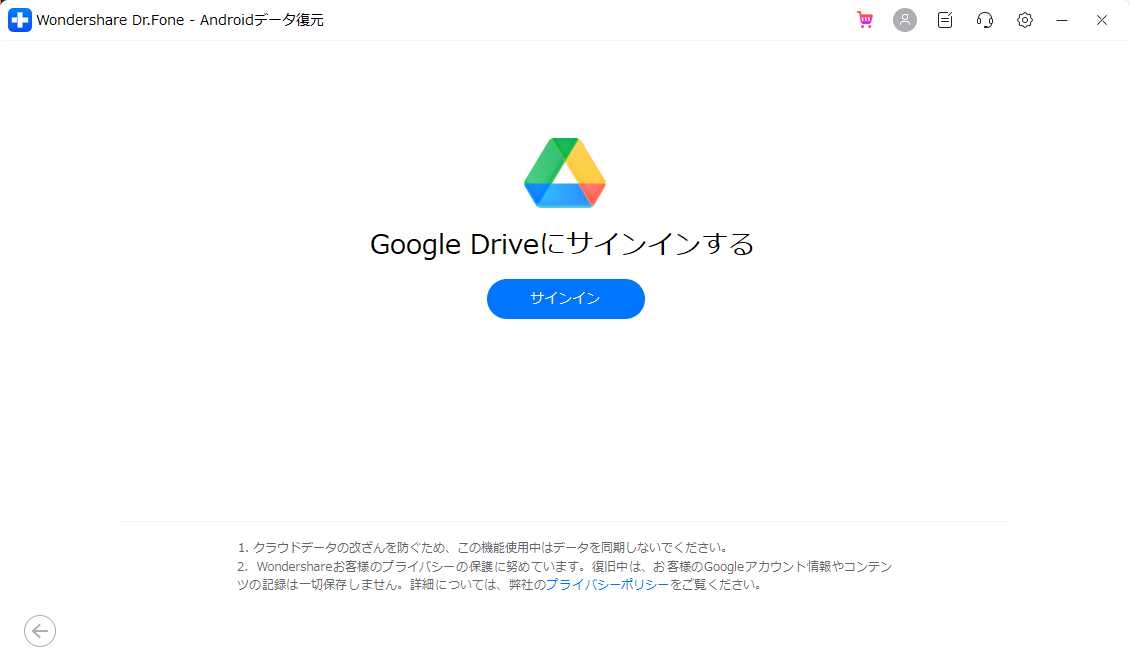
Googleドライブアカウントに正常にサインインしたら、次の画面に表示される2つのオプションのうち、「デバイスデータの復元」を選択します。
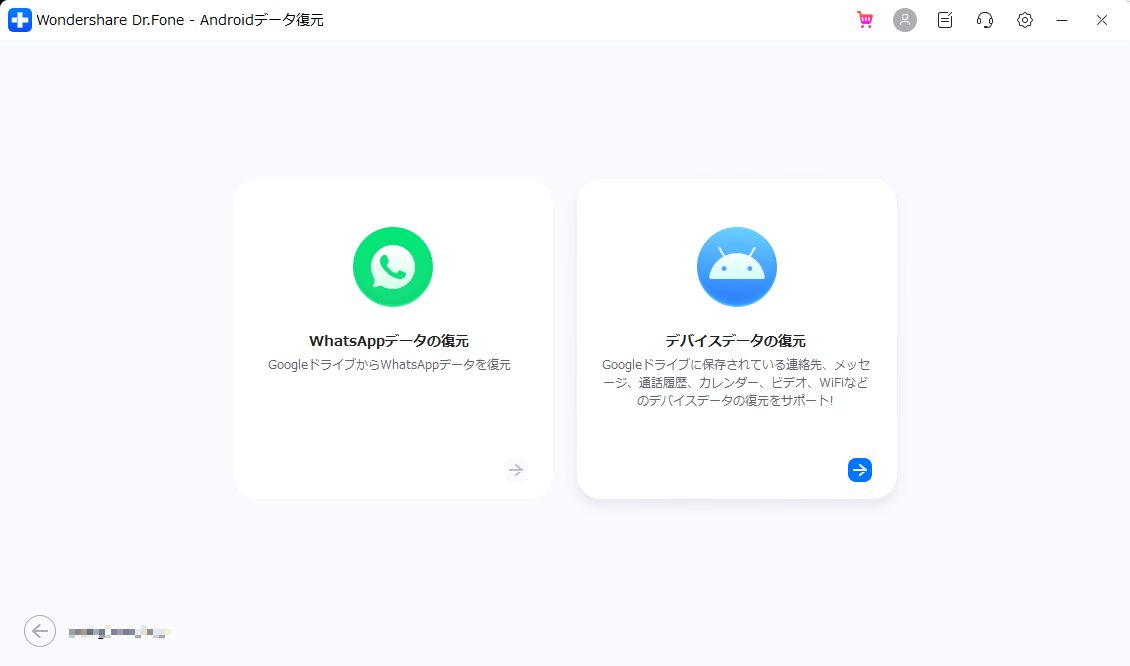
プロセス中に復元可能なファイルの種類が表示されます。保存したいすべての種類を選択し、ダウンロード をクリックして次に進んでください。また、ツールバーのダウンロード履歴を表示 オプションを選択して、過去のGoogleドライブの履歴一覧を表示することもできます。
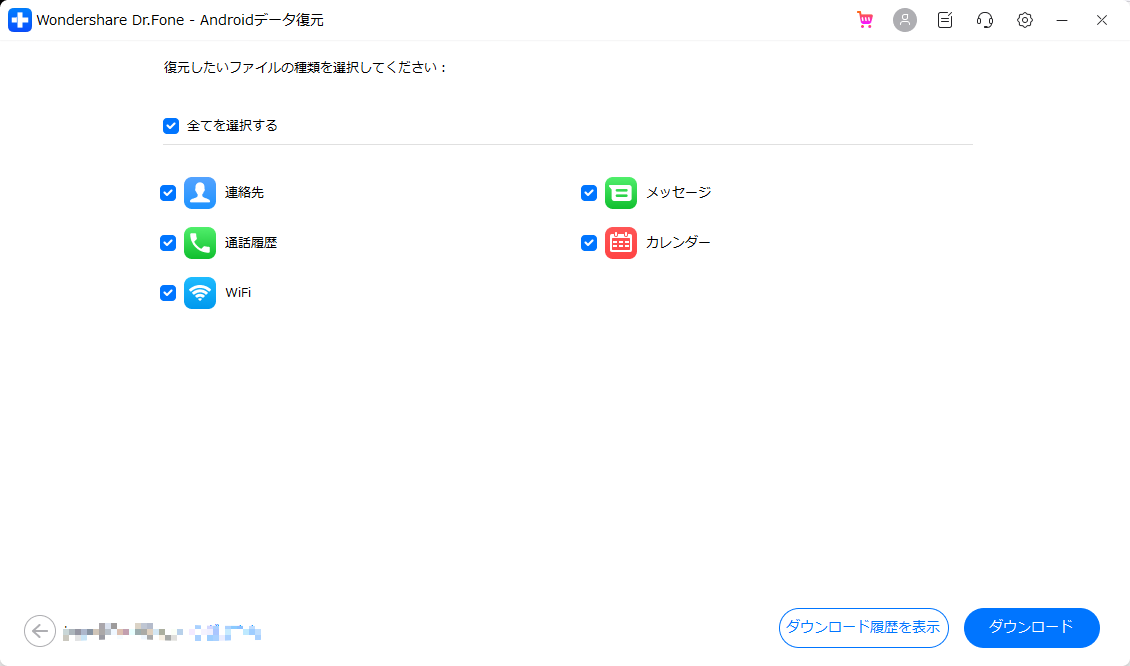
Googleドライブアカウントからデータをダウンロードすると、次のウィンドウにダウンロードの進捗状況が表示されます。
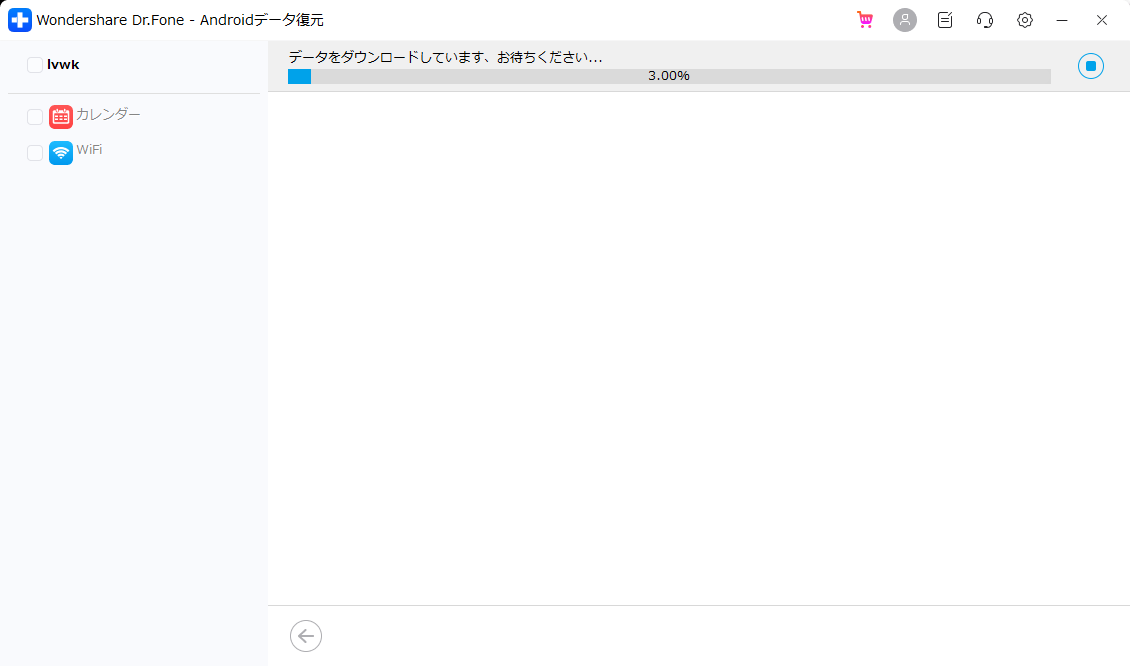
ウィンドウには、Googleドライブから復元されたすべてのデータがプレビューされます。左側のパネルから該当するデータの種類セクションに移動し、コンピューターに復元したいデータを選択します。画面の右上にあるプリンター アイコンを使用して、特定のデータの種類を印刷することもできます。
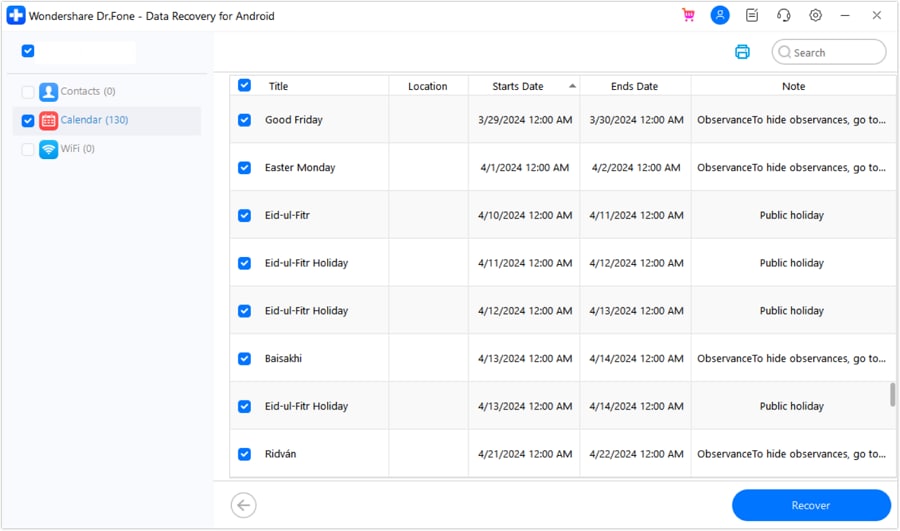
画面の右下にある復元 ボタンを選択すると、ポップアップウィンドウが表示されます。データを復元したい場所を指定し、復元 をクリックしてプロセスを実行します。