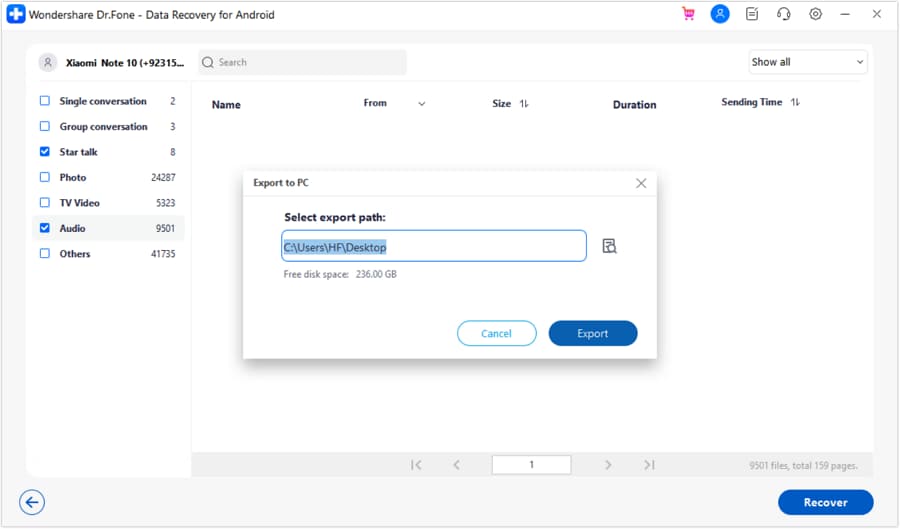AndroidデバイスからWhatsAppデータを復元する
WhatsAppは、世界中の人々の間でコミュニケーションの主要な手段となっています。その高い利便性により、アプリの管理の必要性も生じます。デバイスを変更する際には、WhatsAppアカウントに対するデータの管理ができなくなることがあります。そのような場合、AndroidからWhatsAppデータを復元するオプションがあります。これは、Dr.Fone - Androidデータ復元 の機能を利用して行うことができます。
AndroidデバイスからWhatsAppデータを復元する
プロセスを開始するためには、コンピューター上でWondershare Dr.Foneを起動する必要があります。ツールボックス > データ復元に進んで、ツールを起動します。

* Dr.Fone Mac版はまだ古いインターフェースを持っていますが、Dr.Foneの使用に影響はありません、可能な限り早くアップデートする予定です。
開いたウィンドウで、Androidを選択してください。
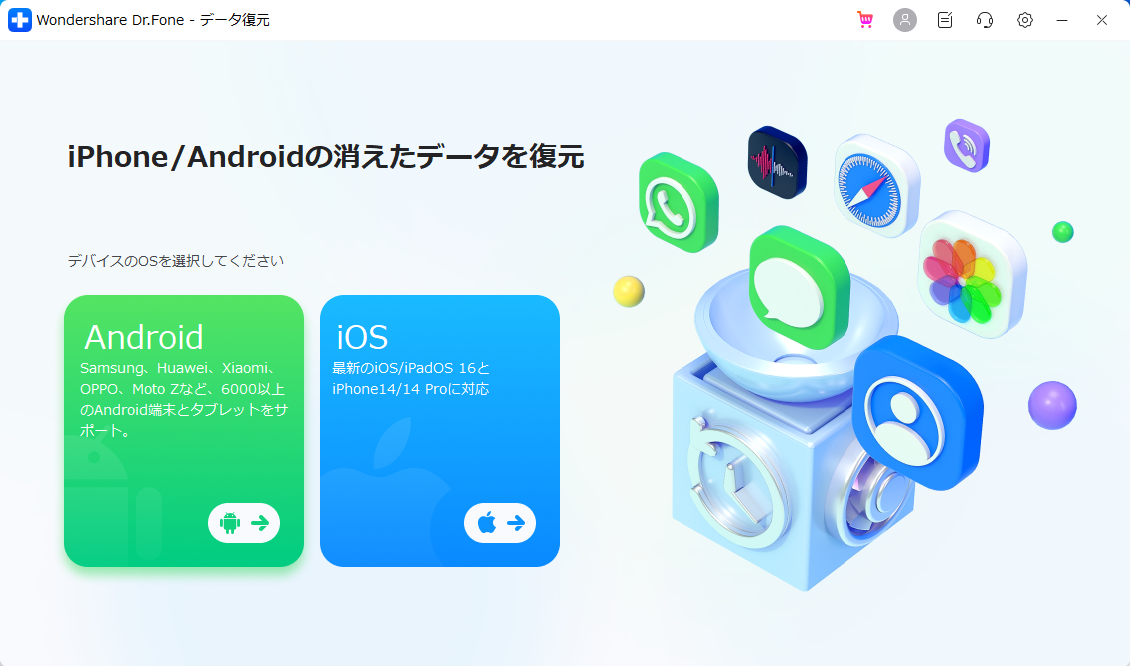
次の画面でWhatsAppデータを復元を選択して、削除されたWhatsAppコンテンツを復元します。
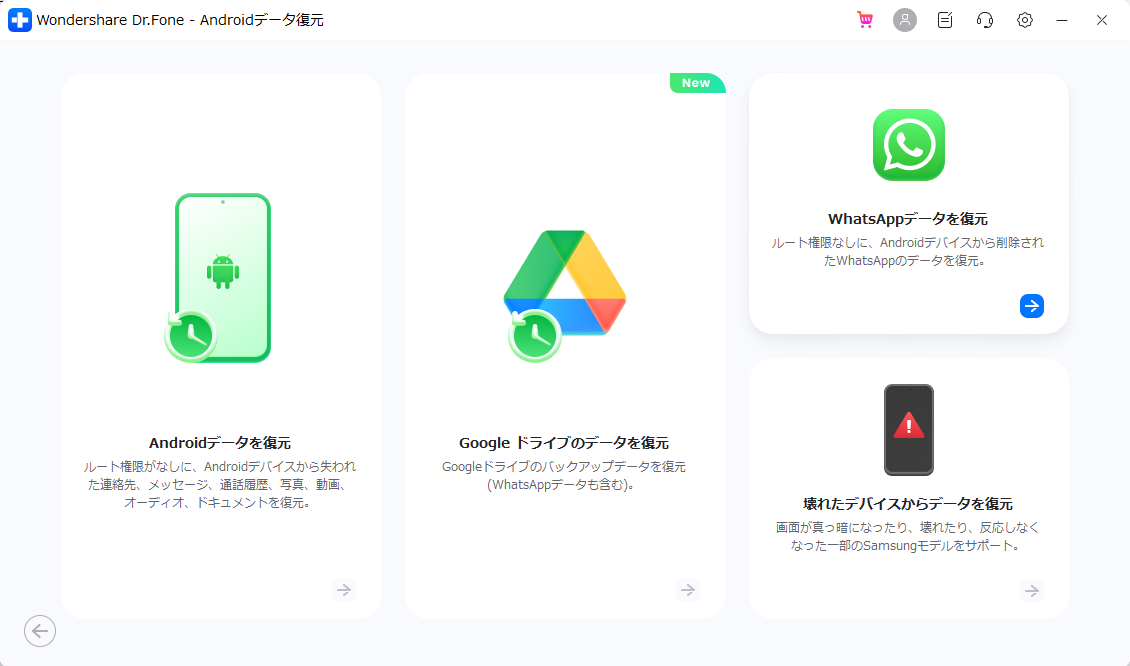
画面にデバイスの接続メッセージが表示されると、Androidの接続に成功です。復元プロセスを開始するには、次へをクリックしてください。
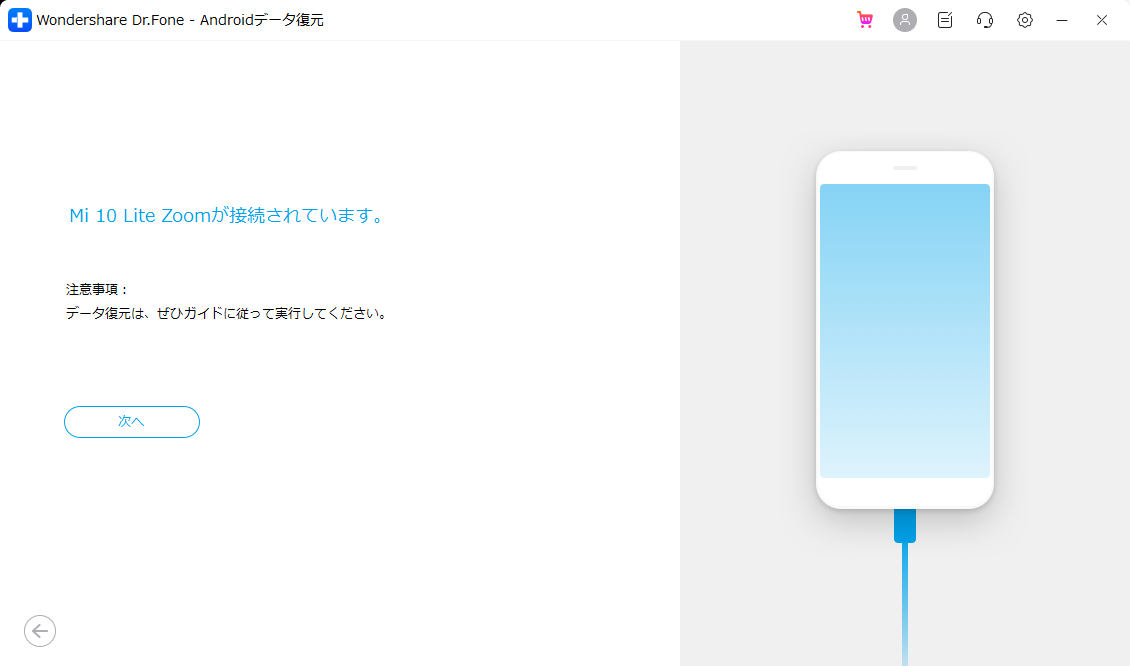
次の画面に進むと、バックアップ全体の進行状況が表示されます。必要に応じてキャンセルをクリックしてプロセスを終了できます。
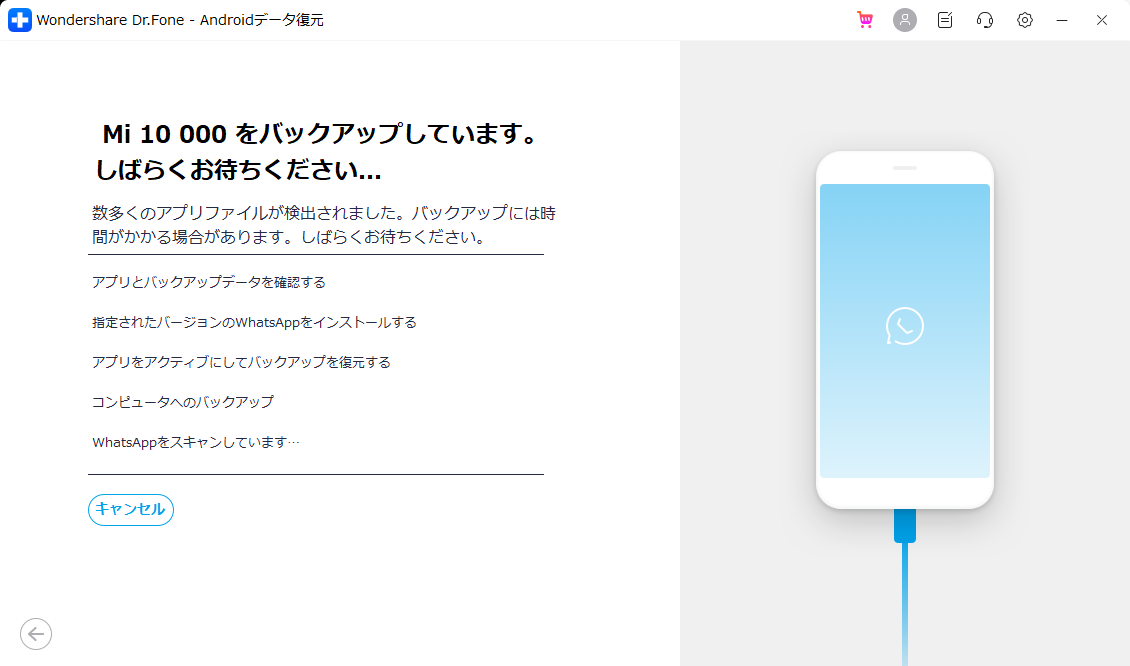
手順を完了する前に、画面の指示に従ってWhatsAppデータをバックアップする必要があります。AndroidでWhatsAppを開き、3つの点が並んだアイコンを選択し、設置に進んでください。その後、トーク履歴 > トーク履歴をバックアップ に移動し、Google Driveによる自動バックアップをオフにします。その後に、バックアップ ボタンをクリックしてWhatsAppデータをデバイスにバックアップしてください。

完了したら、WhatsAppは自動的にAndroidからアンインストールされ、再インストールされます。デバイス上で起動した後、必要なすべての権限を許可し、コンピューターの画面で次へをクリックしてください。

WhatsAppに登録済みの電話番号でアクティベートするように求められます。番号を追加し、アカウントを確認し、自動的にバックアップファイルが検索されます。バックアップファイルが見つかったら、Androidデバイスで復元ボタンをクリックし、次へをタップして進んでください。WhatsAppがAndroidデバイスに正常に設定されたら、コンピューター画面で次へをクリックしてください。

コンピューターはWhatsAppのすべてのデータを復元して検証します。これはプレビューウィンドウ上でカテゴリごとに表示されます。

復元したいデータを選択し、復元ボタンをタップして続行します。 画面にポップアップウィンドウが表示されるので、場所を設定してエクスポートをクリックしてください。