Wondershare InClowdzの使い方
クラウド間でのデータ転送と同期を簡単に実現するInClowdzの操作ガイドをご案内いたします。
Wondershare InClowdzはWindowsとMac両方ご利用できます。今すぐ無料ダウンロードしてお試し下さい。
次は、Wondershare InClowdzの使い方を順に見てみましょう。
Part 1. 異なるクラウド間のファイル転送
Wondershare InClowdzを使えば、Googleドライブ、Dropbox、OneDrive、Amazon S3など異なるクラウド間でデータを移行できるため、複数のクラウド利用とクラウド間ファイル転送を簡単にすることが出来ます。
ステップ1 InClowdz にログインし、[転送]を選択します。
InClowdz を起動して、アカウントにサインインします。新規ユーザーの場合は、「アカウント作成」をクリックして、新しいアカウントを作成してください。
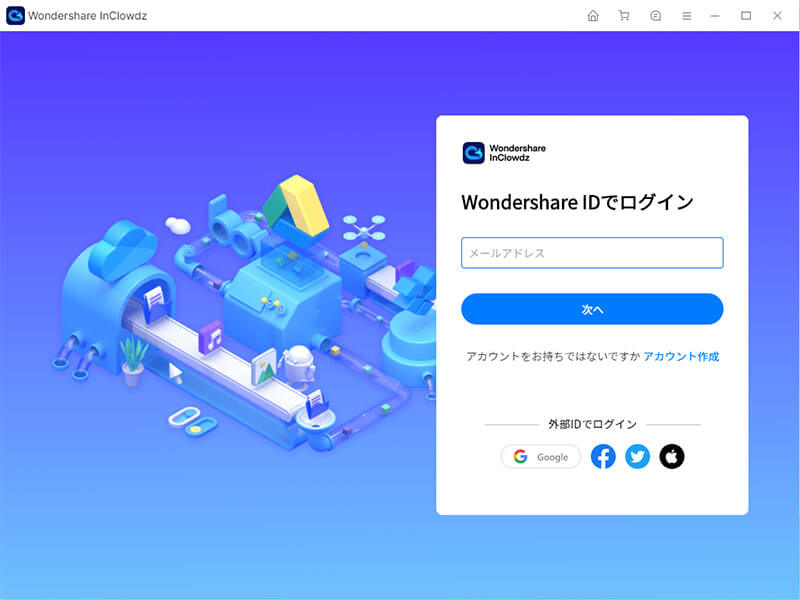
「クラウドを追加」をクリックして、データ転送の移動元と移動先のクラウドを追加します。移動元のクラウドは「転送元クラウド」、移動先のドライブは「転送先クラウド」の画面に表示されます。
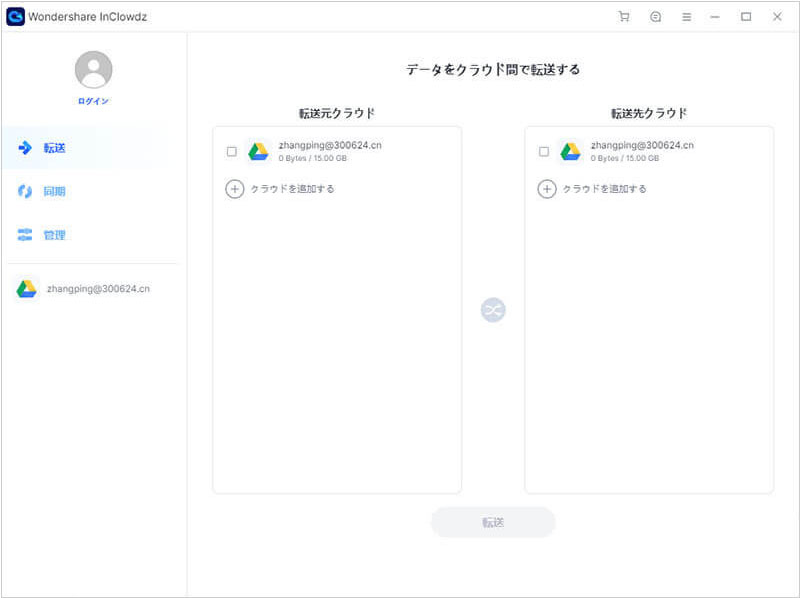
画面の指示に従って、クラウドを承認してください。
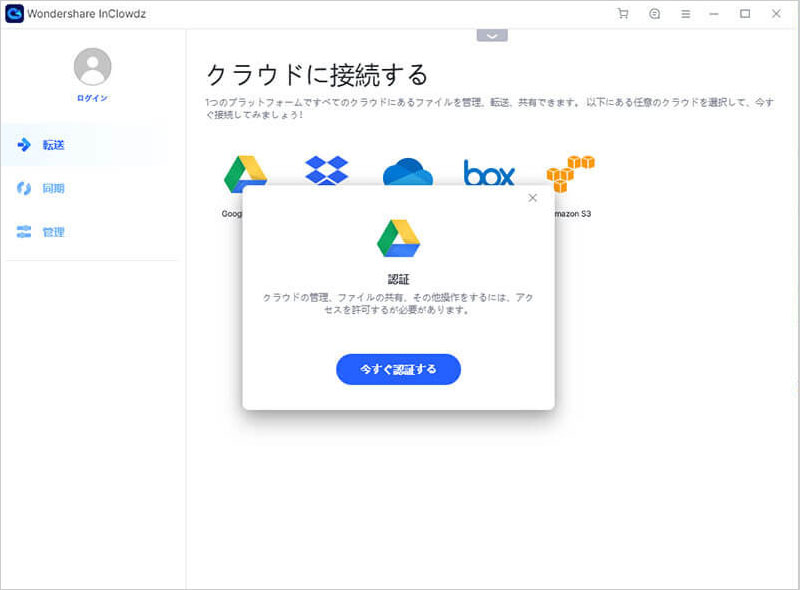
ステップ2 ファイルを選択して転送を開始します。
「転送元クラウド」をクリックして、転送したいファイルを選択します。
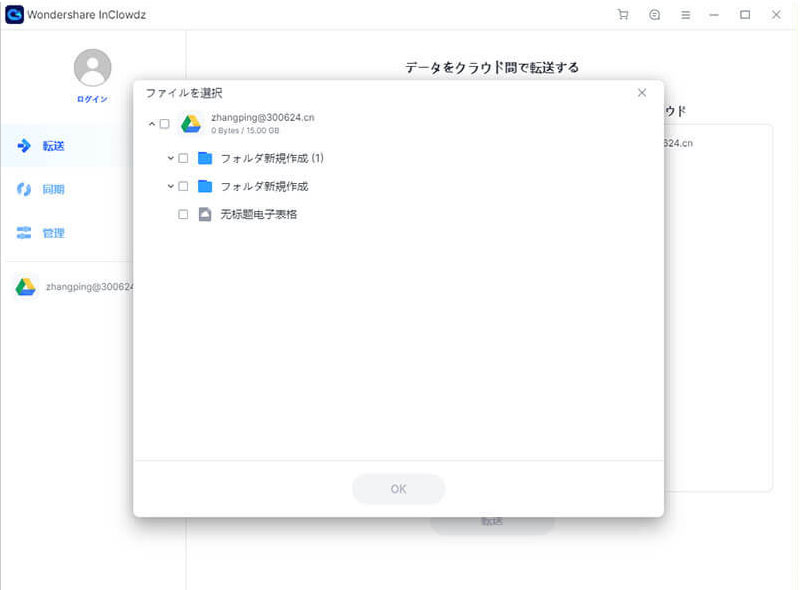
各クラウドの横にある「選択ボックス」をクリックすれば、選択したクラウド上の全ファイルを転送します。
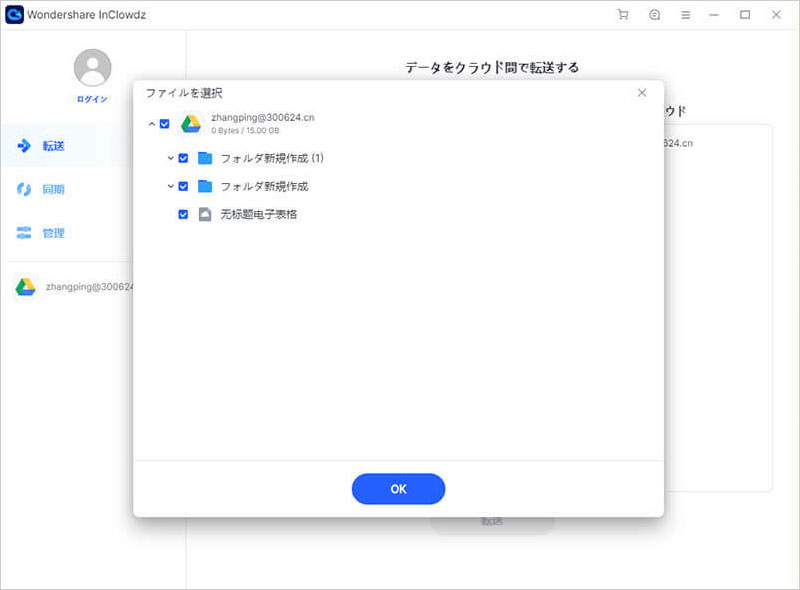
一部ファイルのみを転送したい場合は、各クラウド名をクリックすると、転送できるファイルがクラウドに表示されます。
ファイルを転送したい転送先フォルダを選択します。
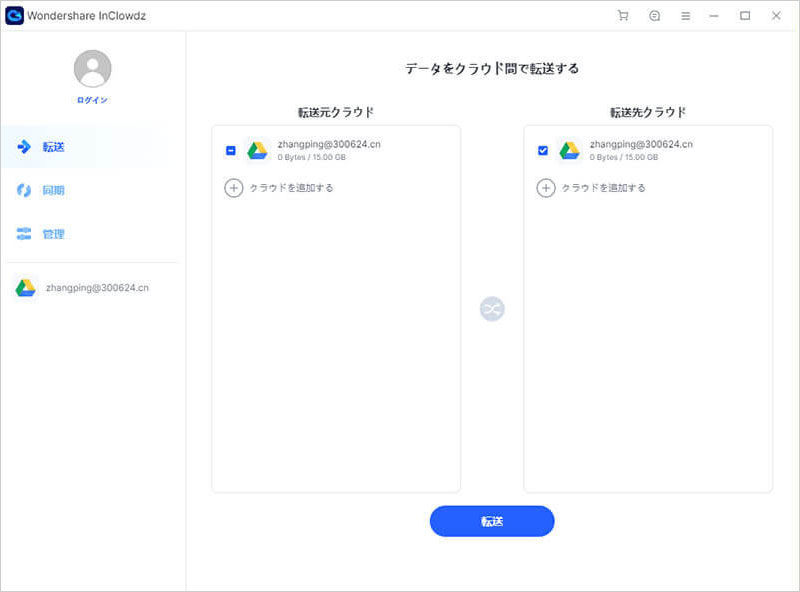
「転送」をクリックして、ファイルを転送します。
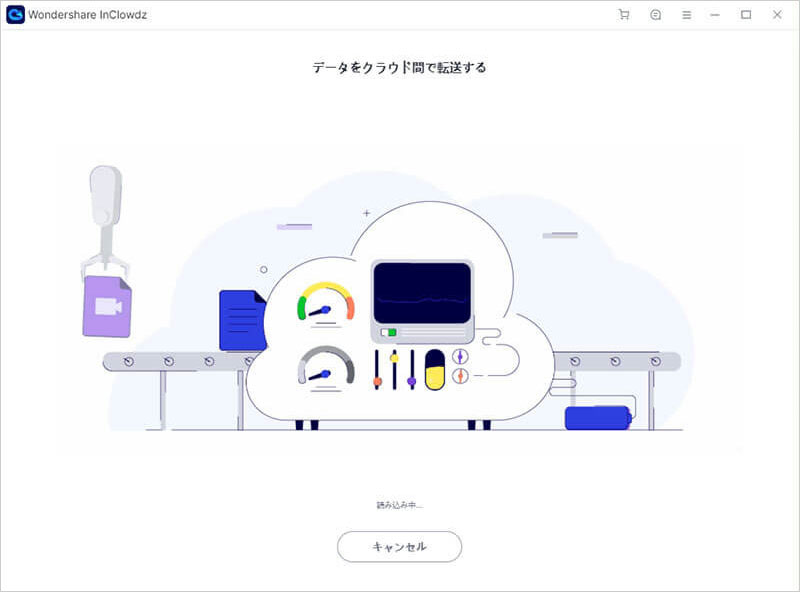
数分以内に、選択したファイルが転送先クラウドに転送されます。
Part 2. 異なるクラウド間のファイル同期
Wondershare InClowdzは異なるクラウド間でのデータ同期を行い、クラウドのバックアップを取ることが出来ます。
ステップ1 InClowdzにサインインし、「同期」を選択します。
InClowdzを起動して、アカウントにログインします。
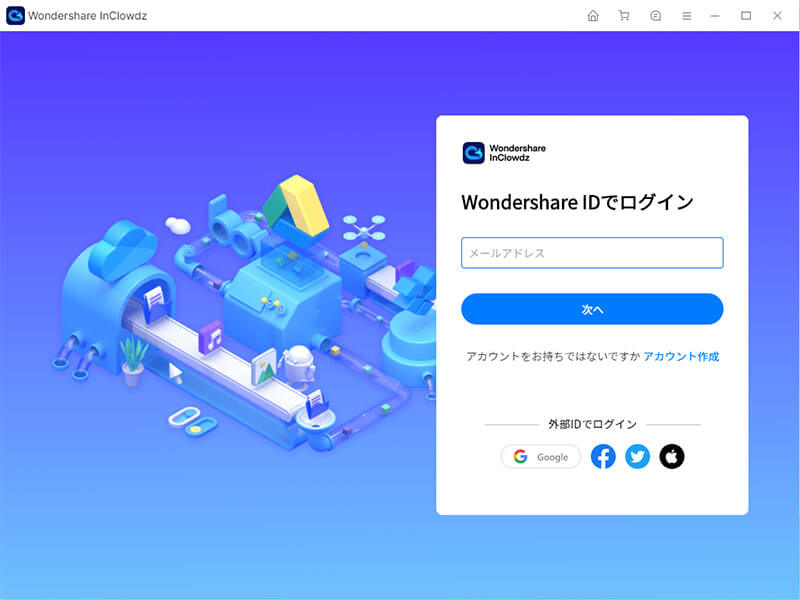
新規ユーザーの場合、「アカウント作成」をクリックして新しいアカウントを作成してください。
左側のメニュー欄から「同期」を選択します。
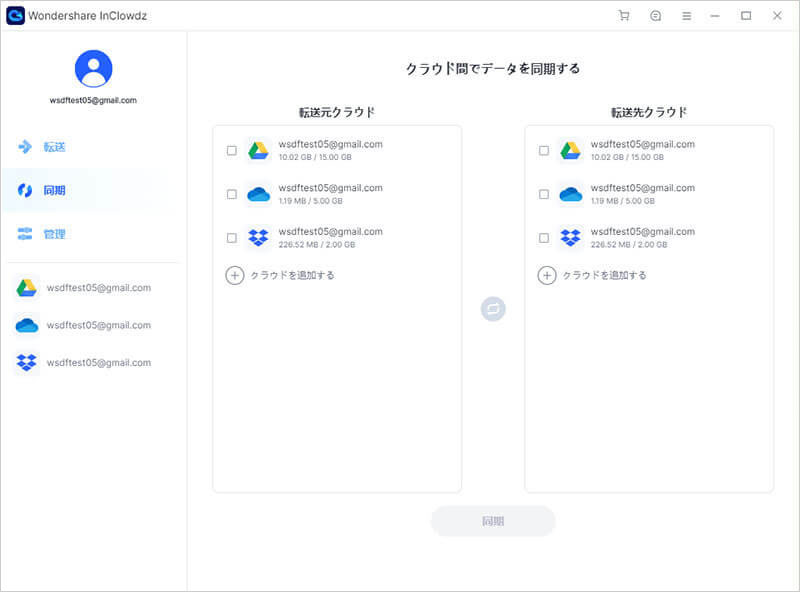
既にクラウドを追加している場合、追加したクラウドが表示されます。
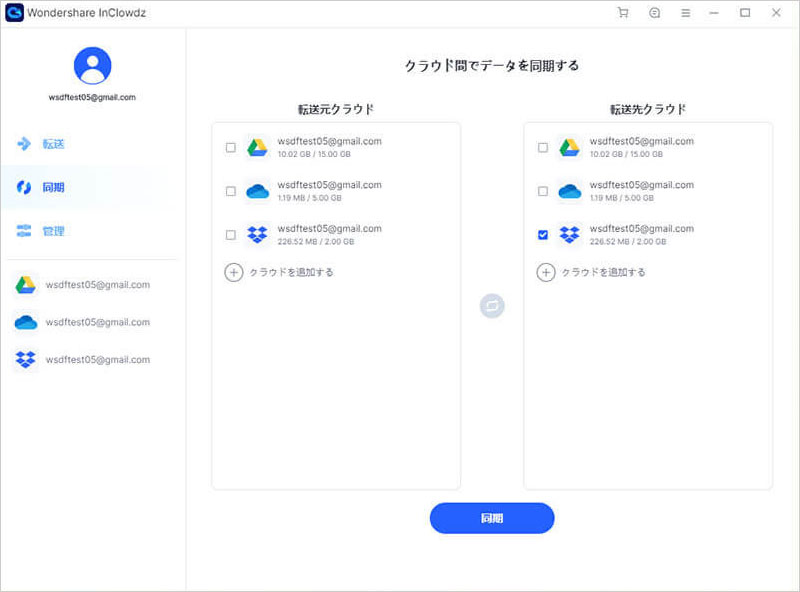
クラウドが表示されない場合、「クラウドを追加する」をクリックして同期したいクラウドを追加してください。
追加されたクラウドが「転送元クラウド」と「転送先クラウド」に表示されます。
画面の指示に従って、クラウドを承認してください。
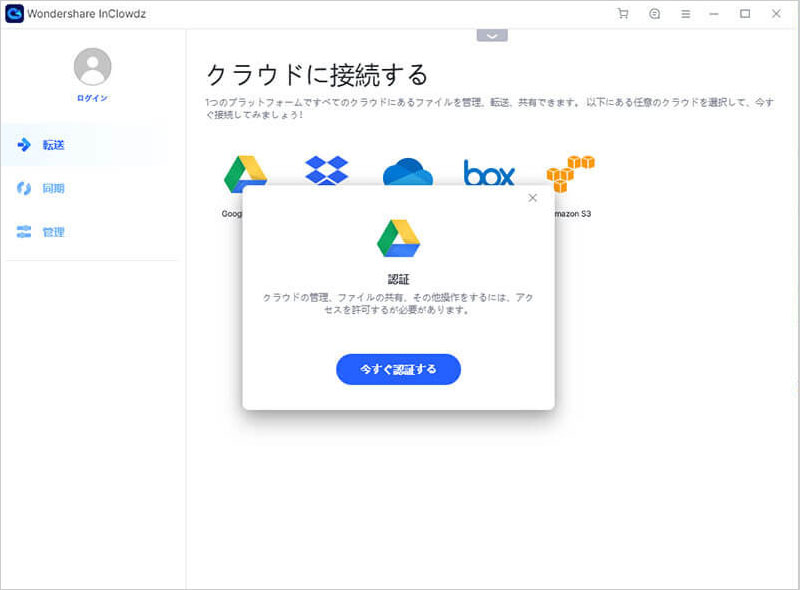
ステップ2 クラウドを選択して同期を開始します。
「転送元クラウド」と「転送先クラウド」を選択します。
「同期」をクリックすると、ファイル同期が始まります。
数分以内に、クラウド同期が完了します。
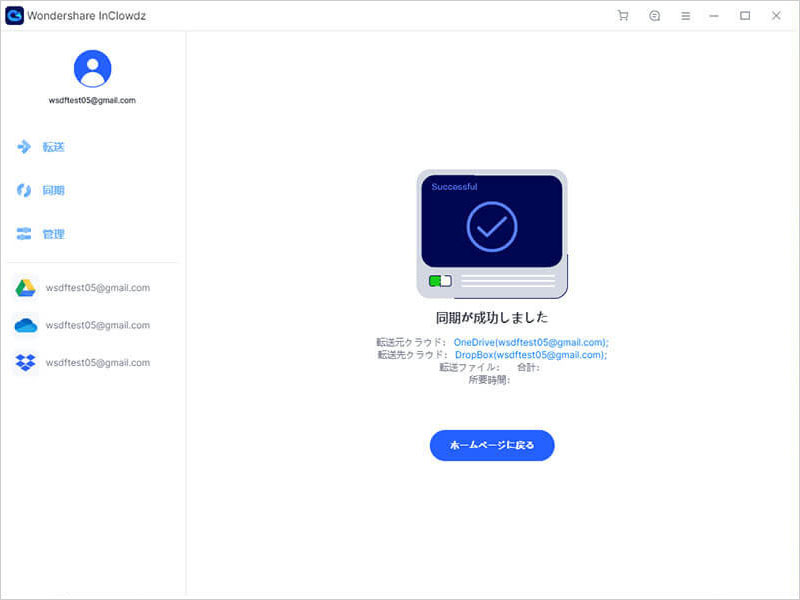
Wondershare InClowdzはWindowsとMac両方ご利用できます。今すぐ無料ダウンロードしてお試し下さい。
Part 3. 複数のクラウドを一ヶ所で管理
一つのプラットフォームでクラウドファイルを管理する。
Wondershare InClowdzは1つのプラットフォームでクラウドファイルを管理できます。
「InClowdz - 管理」の使い方をご紹介します。
ステップ1 InClowdz にログインします。
InClowdz を起動して、アカウントにログインします。
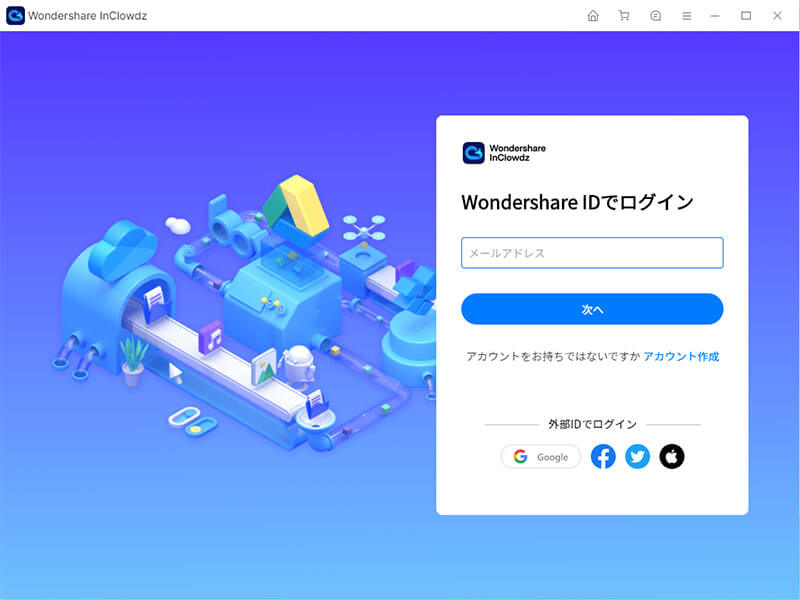
新規ユーザーの場合、「アカウント作成」をクリックして新しいアカウントを作成してください。
左側のメニュー欄から「管理」をクリックします。
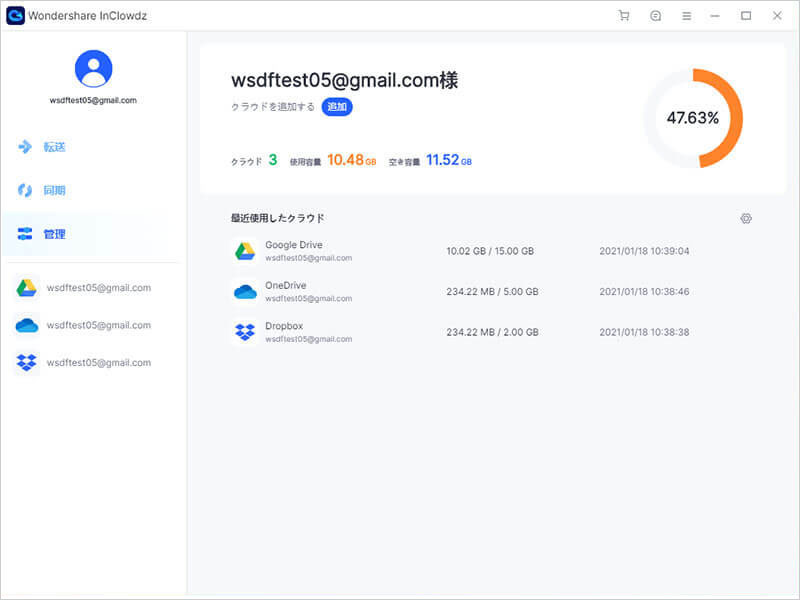
クラウドを追加していない場合、管理したいクラウドを追加します。
クラウドを追加完了後、クラウドの情報を確認できます。
画面の指示に従って、クラウドを承認してください。
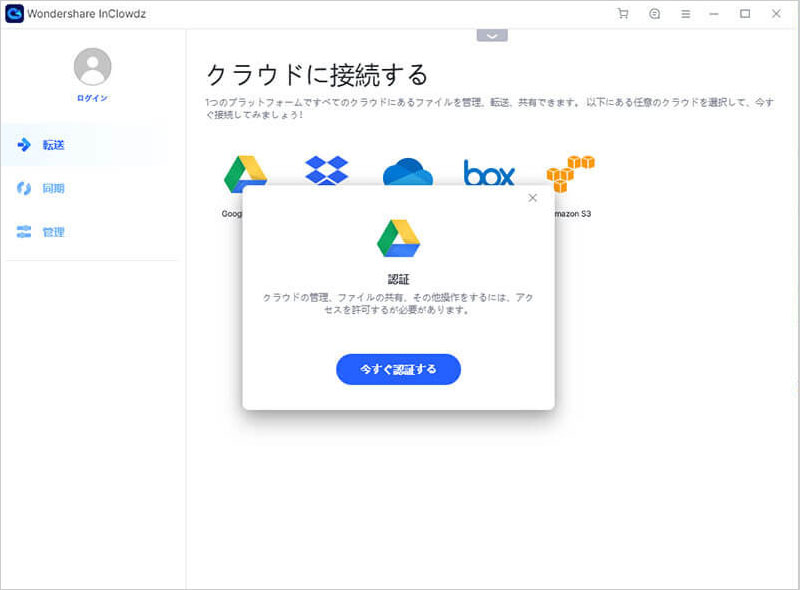
ステップ2 クラウドを選択して、ファイルを管理します。
管理したいクラウドを選択します。
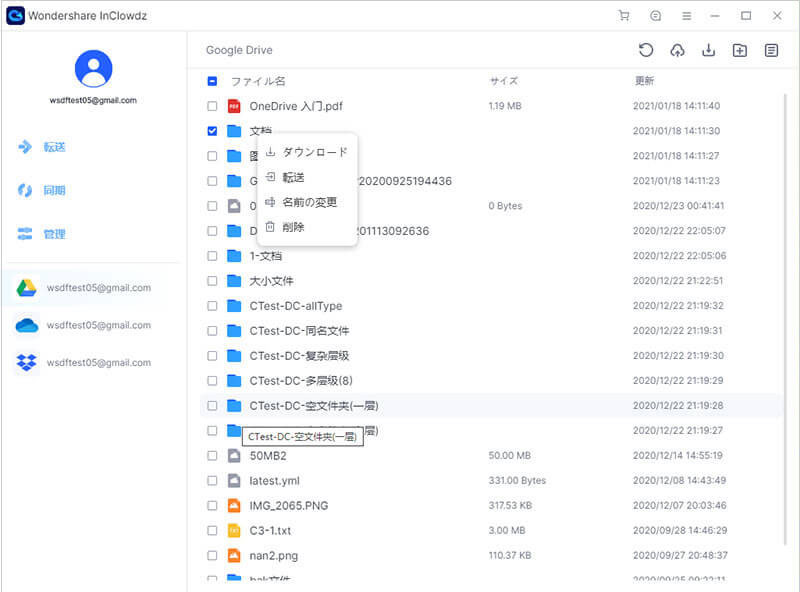
右上のメニューから「リフレッシュ」、「ダウンロード」あるいは新しいフォルダを作成できます。
ファイルを選択して右クリックし、「ダウンロード」、「転送」、または「削除」することもできます。
Wondershare InClowdzはWindowsとMac両方ご利用できます。今すぐ無料ダウンロードしてお試し下さい。










