PCからAndroid端末を管理する方法は?
Androidデバイスを管理する場合、支援するツールがないと作業が大変になります。そのような場合、Dr.Foneの存在は、Androidでデータを管理したい人に便利です。このガイドでは、Dr.Foneがこの目的のためにどのように役立つのか、その概要を説明します。
Dr.Fone - Androidデータ転送は無料体験が可能です。以下無料体験をクリックして、お試しください。
Part 1: Android のデータ管理
管理プロセス全体では、ケーブル接続によるAndroidデバイスとコンピュータの接続が必要です。AndroidにDr.Fone Linkをインストールすることで、ワイヤレスで接続することができます。QRコードをスキャンし、デバイスをプラットフォームと接続します。この作業はすべて、マイデバイスセクションで行うことができます。
一度接続すると、Android端末のデータを管理するための多くの機能を実行することができます:
1. 写真の管理
Androidを接続したら、左側のパネルからAndroid端末 > 写真 に移動します。追加をクリックして、多くの画像をデバイスにインポートできます。選択した画像をコンピュータにエクスポートするには、PCへオプションを使用します。さらに、特定の画像を削除するために、削除オプションを使用することができます。
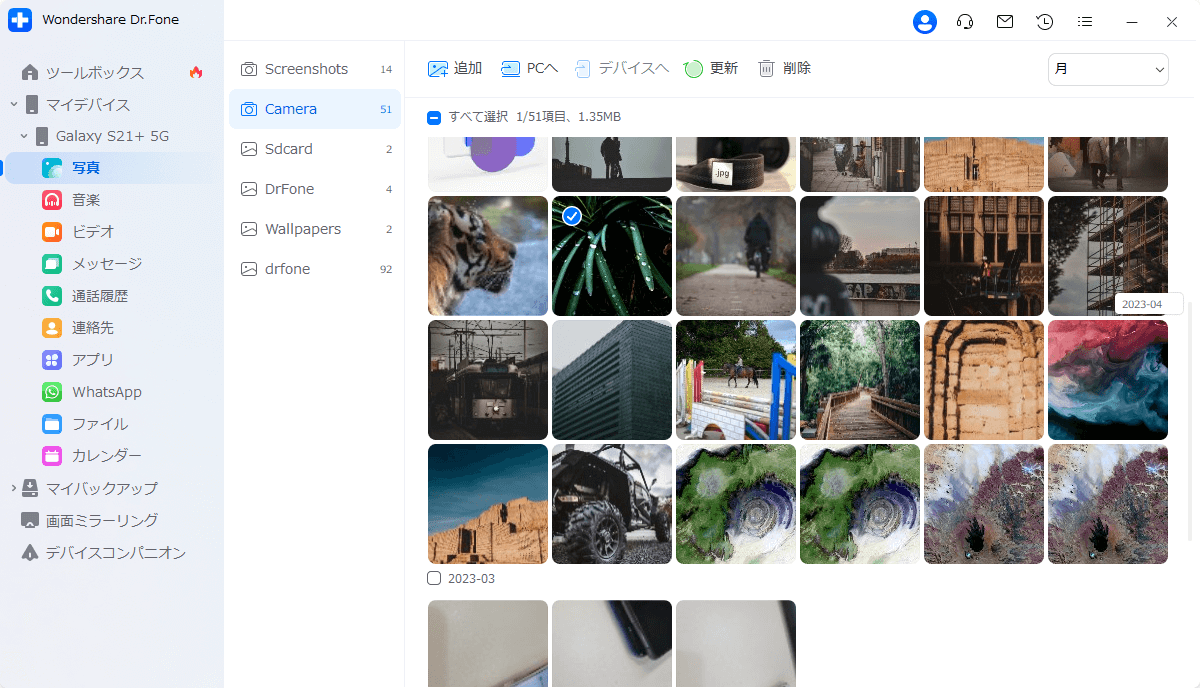
特定の画像を選択し、それを開いてプレビューします。新しいウィンドウが開き、必要に応じて回転させたり、すばやく転送したりすることができます。
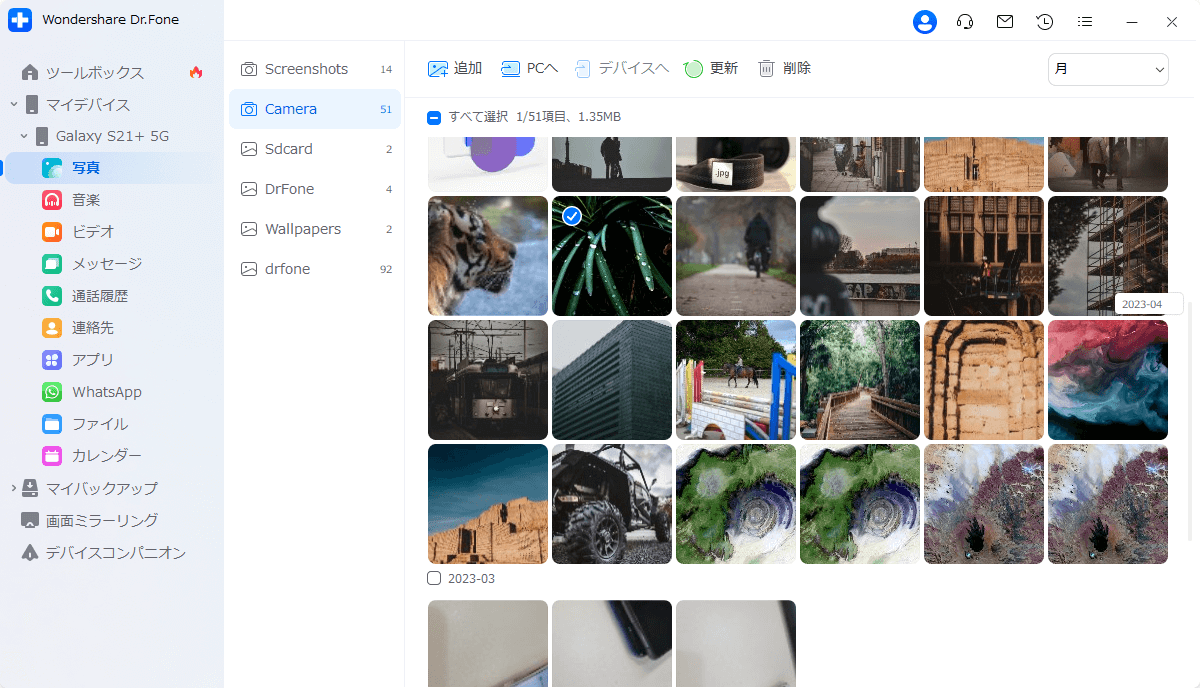
2. ビデオ管理
動画を管理するには、左のパネルからAndroid デバイス > ビデオと移動し、デバイスの動画にアクセスします。お好みの動画をインポートしたり、好みに応じてエクスポートしたりすることができます。同様に、動画が更新された場合は動画リストを更新し、必要に応じて動画を削除します。
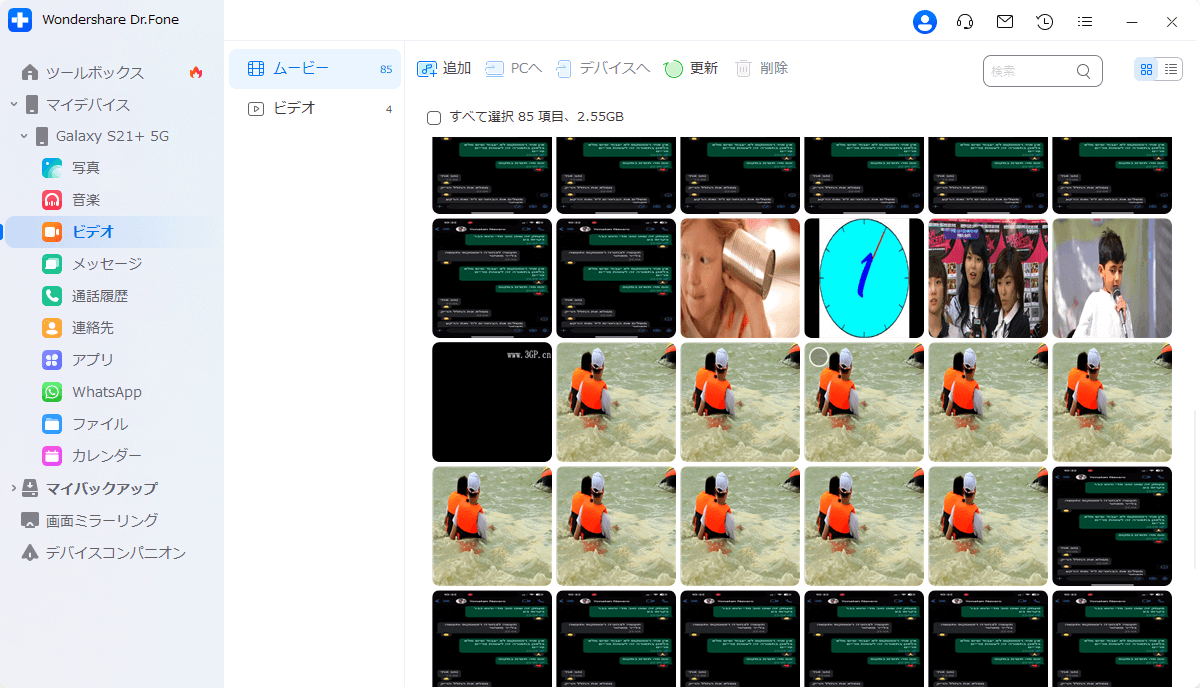
ウィンドウの右上にあるアルバム表示とリスト表示のオプションを使って、動画の一覧の表示形式を変更することができます。
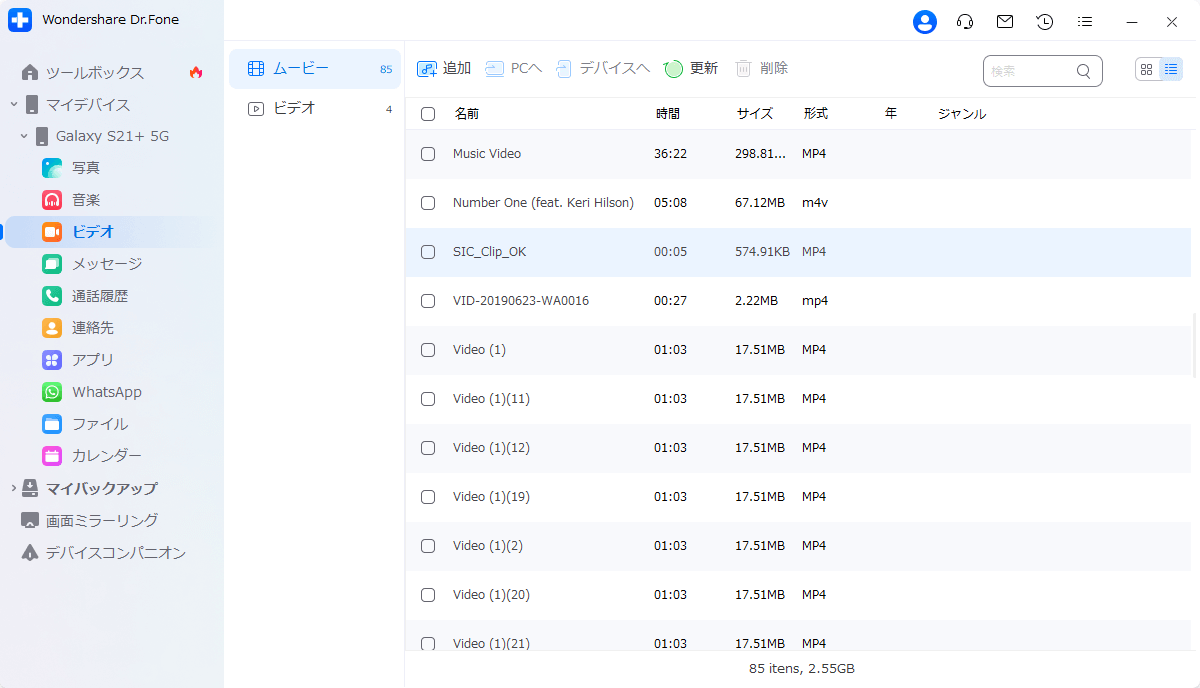
3. メッセージの管理
左パネルのメッセージセクションから、Androidデバイスで検出されたメッセージの詳細を確認します。すべてのメッセージでは、あなたのAndroidデバイスで行われたチャットを見つけることができます。データのインポート、全体のエクスポート、好みに合わせたチャットの印刷、削除が簡単にできます。必要に応じて、右側のウィンドウでプレビューして、チャットを読むことができます。
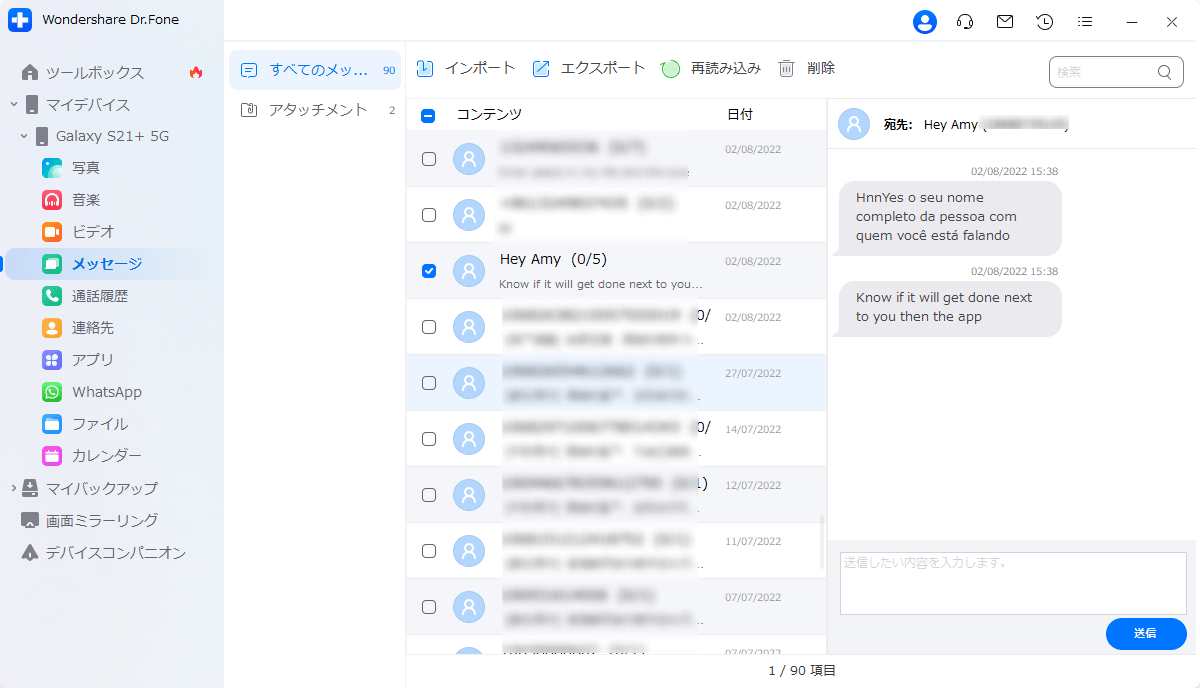
アタッチメントのセクションに進むと、データを選択、パソコンにエクスポートできます。
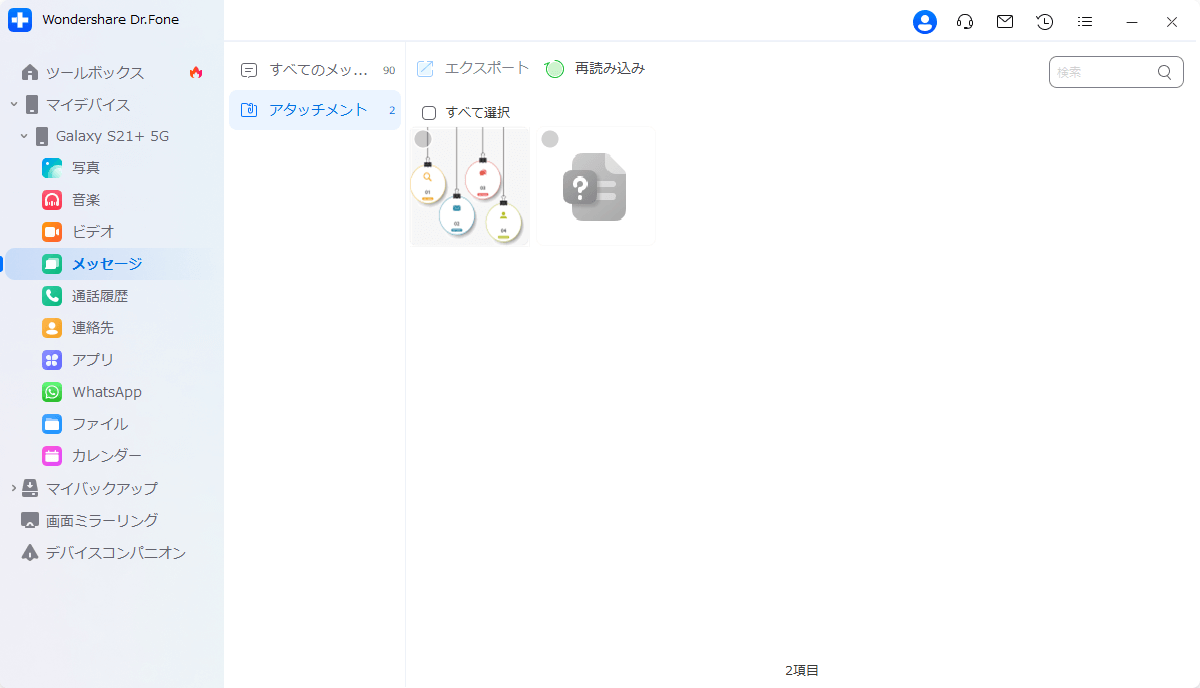
4. 通話履歴の管理
Androidの通話履歴を表示するには、通話履歴セクションに移動して詳細を開きます。必要に応じて、右のオプションセットを使用して、通話履歴の詳細をエクスポートおよび印刷します。
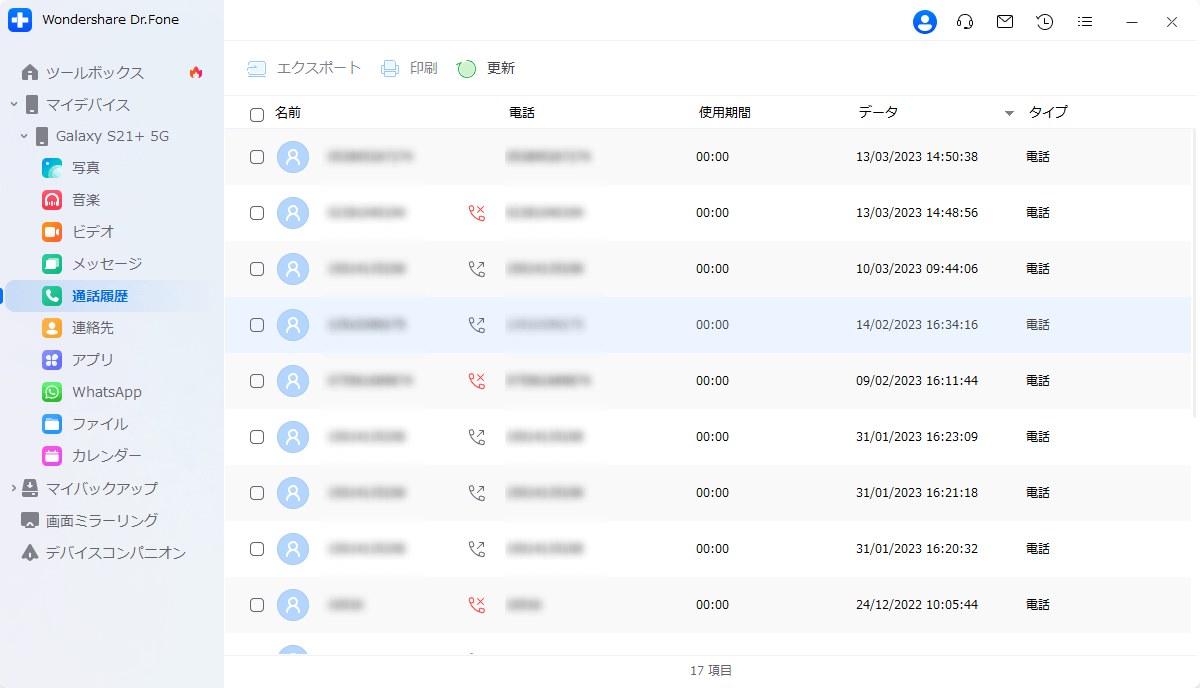
5. Android端末のファイルを表示する
デバイスをコンピュータに接続すると、Androidデバイスのファイルに簡単にアクセスすることができます。そのためには、左のパネルからファイルセクションに移動します。開いた画面では、スマホとSDカードのデータを簡単に管理することができます。このセクションにデータをインポートするには、ファイルボタンを押して下さい。
他には、 新しいフォルダボタンを使って、デバイスのファイルシステムに新しいフォルダを追加します。ご希望に応じて、データの検索、エクスポート、削除を行えます。
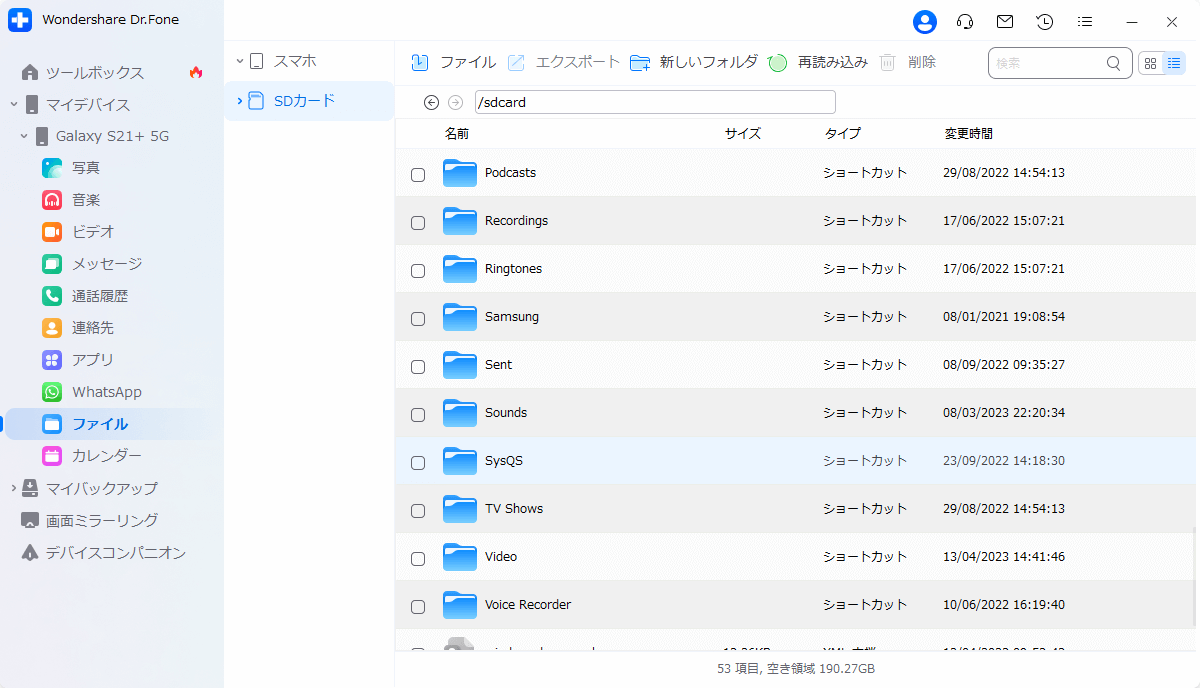
6. カレンダー管理
左側のカレンダーセクションから、Dr.Fone上のAndroidデバイスに保存されたカレンダーにアクセスします。前面に詳細が表示されるので、各日付に対して保存された内容を選択します。Androidデバイスの全てのカレンダーは、簡単にエクスポートまたは印刷することができます。さらに、上部から日付表示を設定することができます。
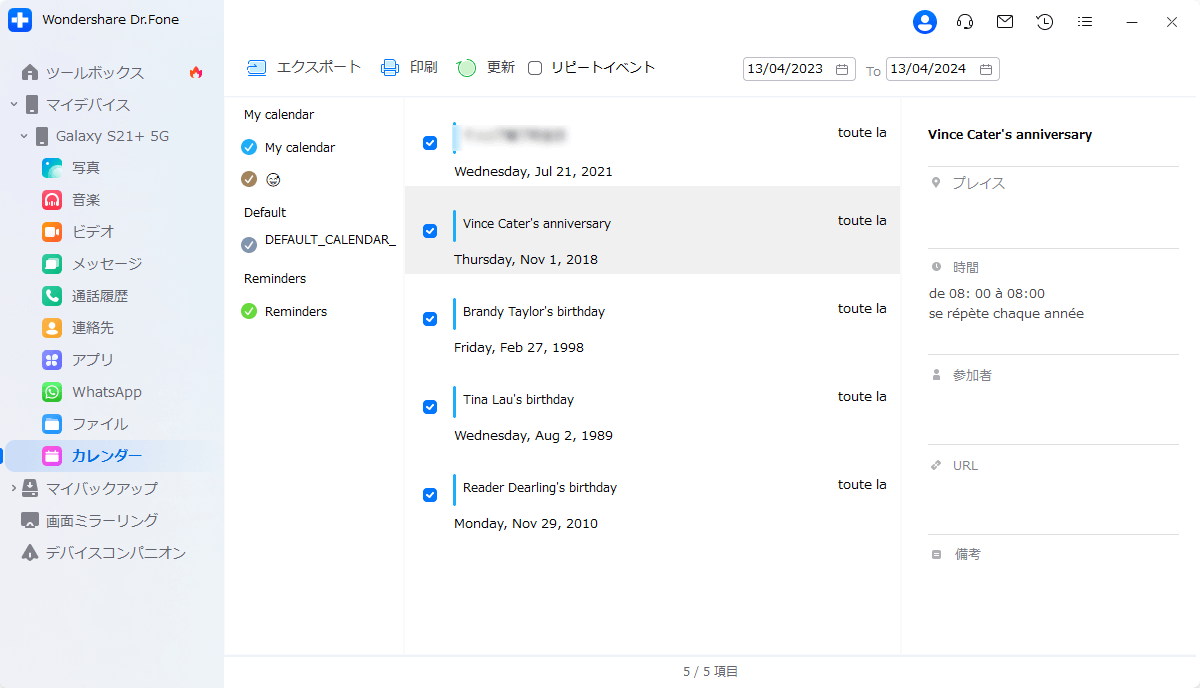
Part 2: 音楽管理&重複排除
Androidの音楽コレクションを確認し、PCからAndroidを管理するには、デバイスの下の左から音楽セクションを見つけます。Androidの音楽のリストにアクセスすると、ファイルを必要に応じて管理することができます。追加ボタンを使って、好みに合わせてファイルをインポートしたり、PCにエクスポートしたり、必要なら削除もできます。
音楽、着信音、録音、ボイスメールなど、さまざまな音楽ファイルをプラットフォーム内で管理することができます。
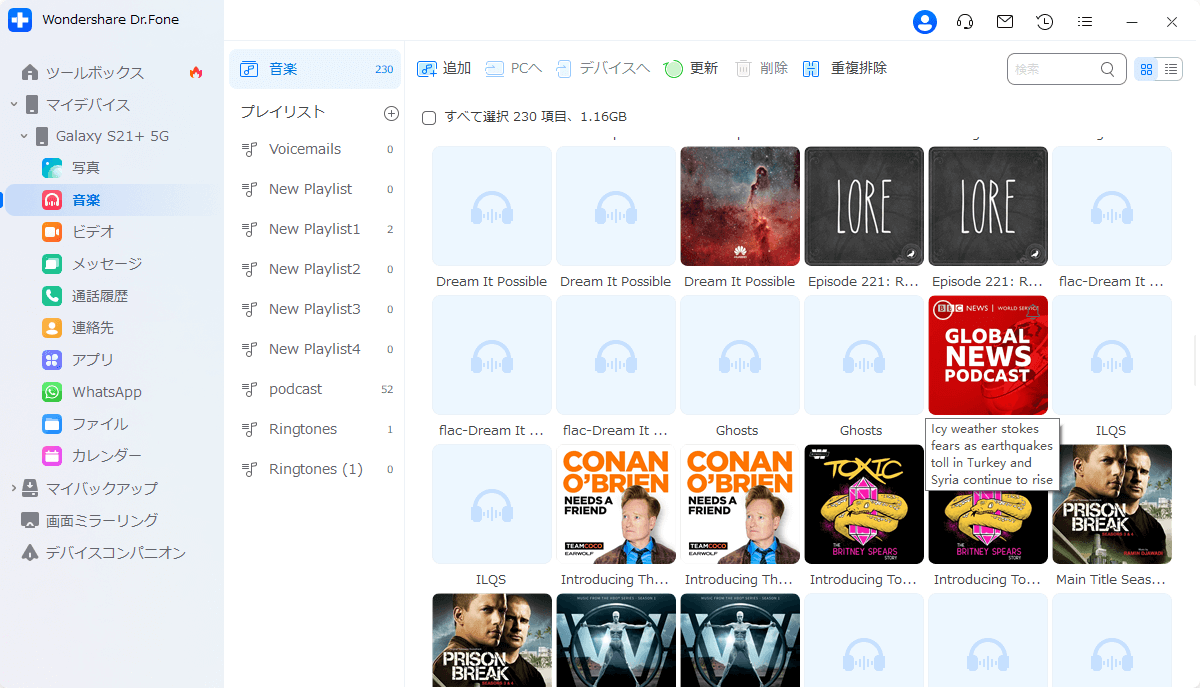
音楽ファイルの表示を変更するには、アルバム表示またはリスト表示ボタンを使用します。
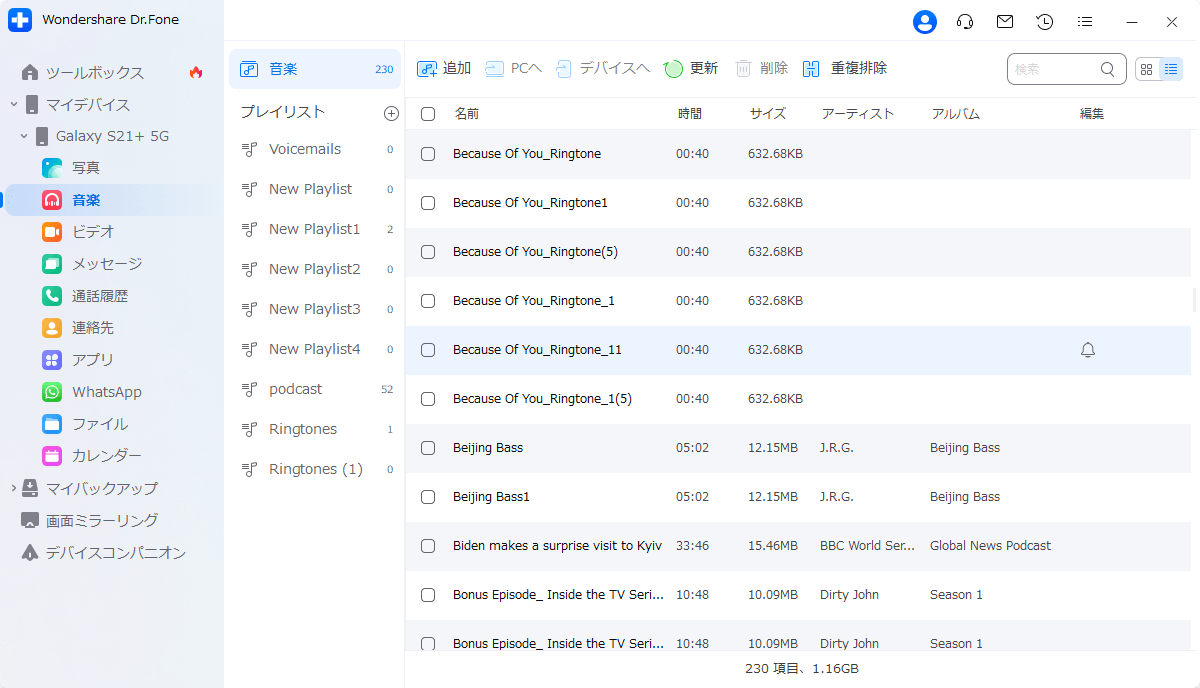
Android デバイスで重複した音楽ファイルを削除する場合は、上部にある重複排除ボタンを探します。新しいウィンドウが開き、名前、アーティスト、アルバムなどの複数のフィルタで重複するファイルを自動的に検出します。不要なファイルにチェックを入れ、削除をクリックすると、リストからファイルが削除されます。
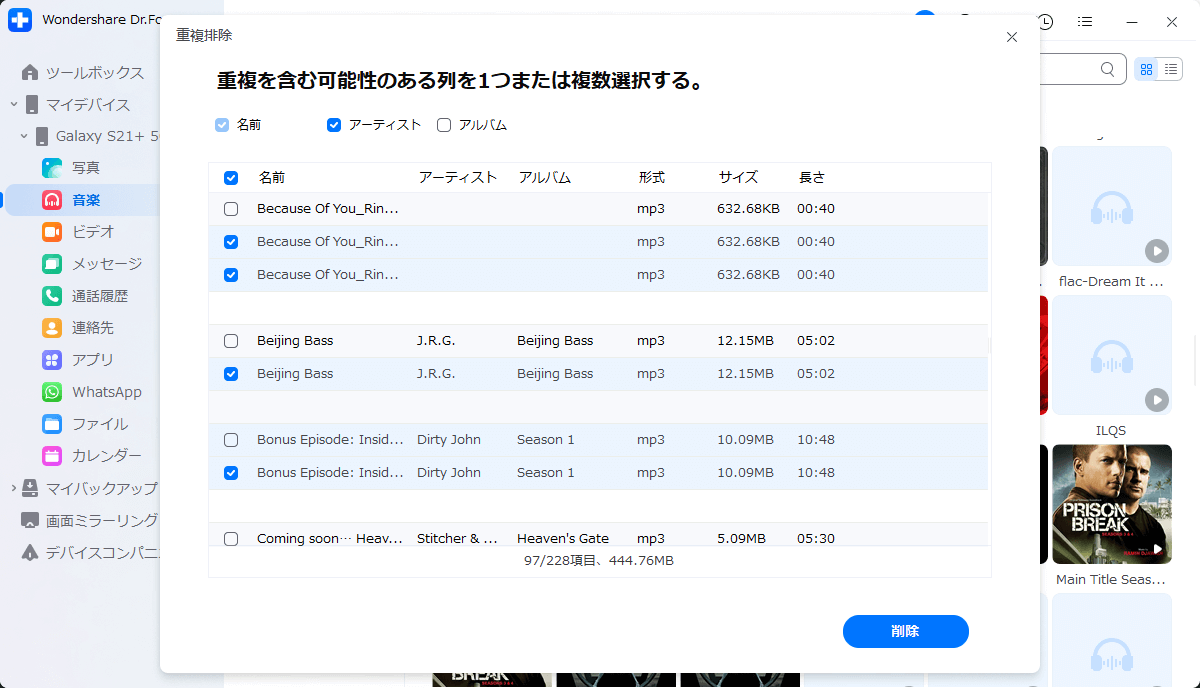
Part 3: 連絡先&重複の管理
連絡先を管理するために、Dr.FoneはAndroid デバイス > 連絡先のオプションが用意されています。このセクションにアクセスすると、Androidに保存されている連絡先リストに対してサブセクションを操作できます。新しい連絡先のvCard、CSVファイル全体を追加したり、WindowsやOutlookのアドレス帳をインポートしたりすることができます。
同様に、保存ボタンを使って、デバイスから同様のフォーマットで連絡先をエクスポートすることもできます。連絡先を選択すると、右側のパネルにその詳細が表示されます。
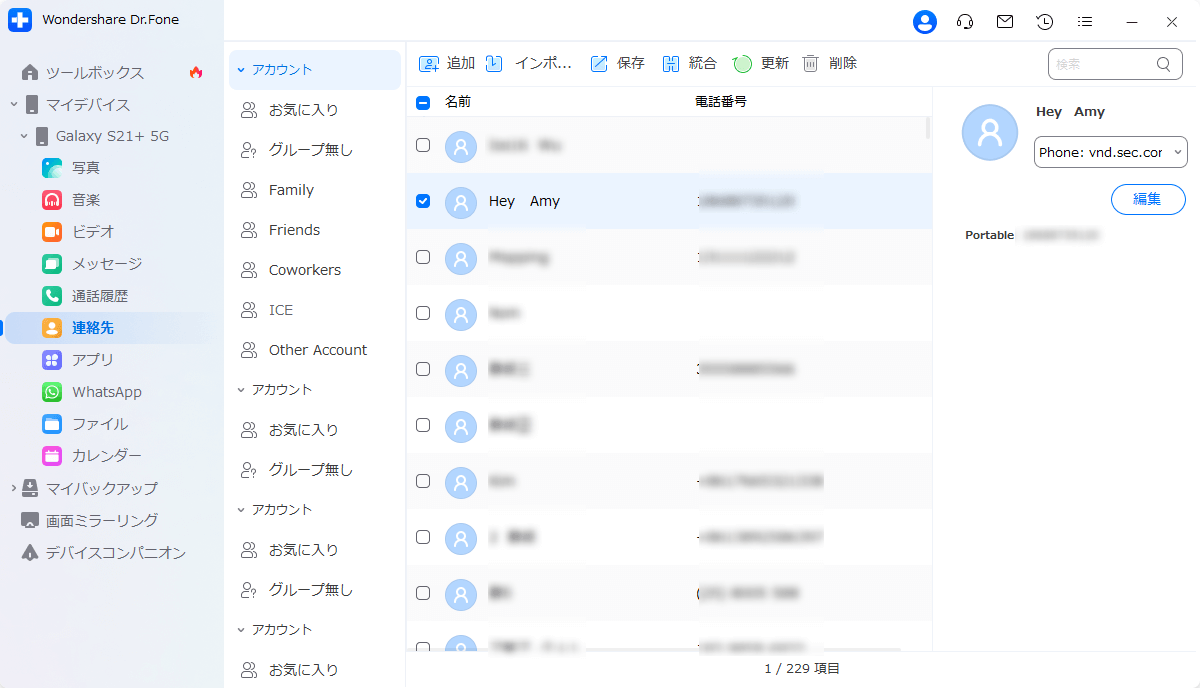
電話帳から複数の連絡先を削除する場合は、上部にある重複排除ボタンを選択します。これにより、重複する連絡先を検索するためのウィンドウが表示されます。
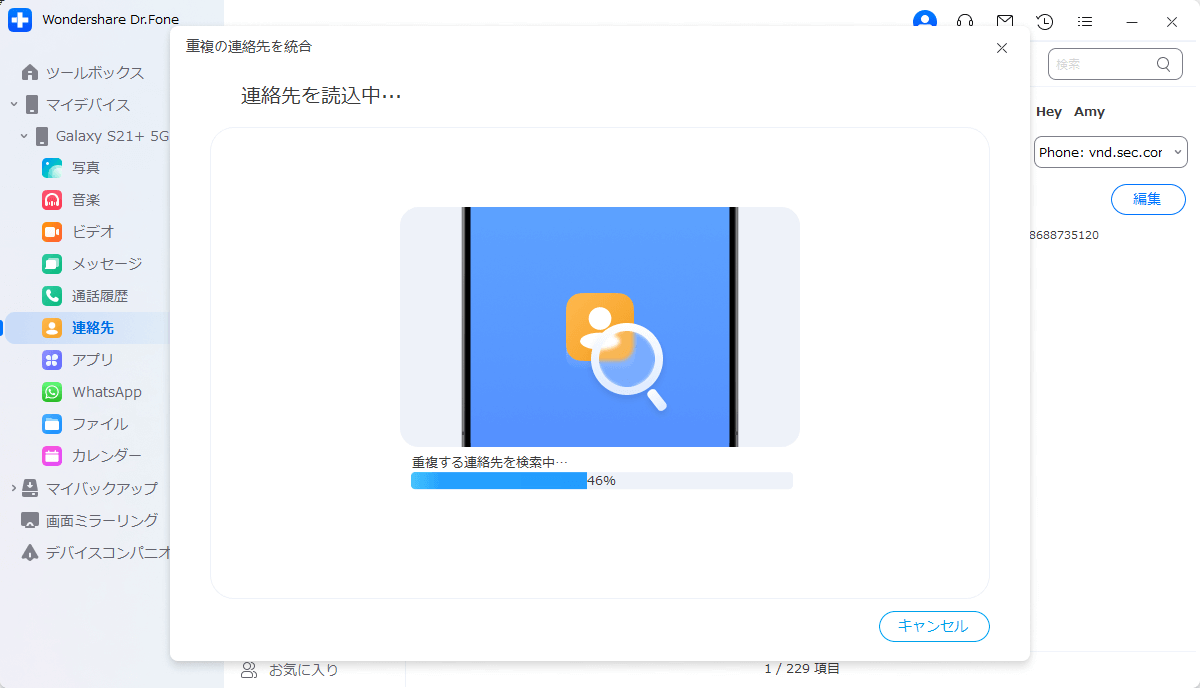
新しいウィンドウが開き、複数の連絡先とその詳細が表示されます。検索条件オプションで、検索条件を定義することができます。連絡先を統合するには、画面上の統合ボタンを選択します。画面に表示されているすべての連絡先をマージしたい場合は、右下のコンタクトの統合ボタンを使用します。
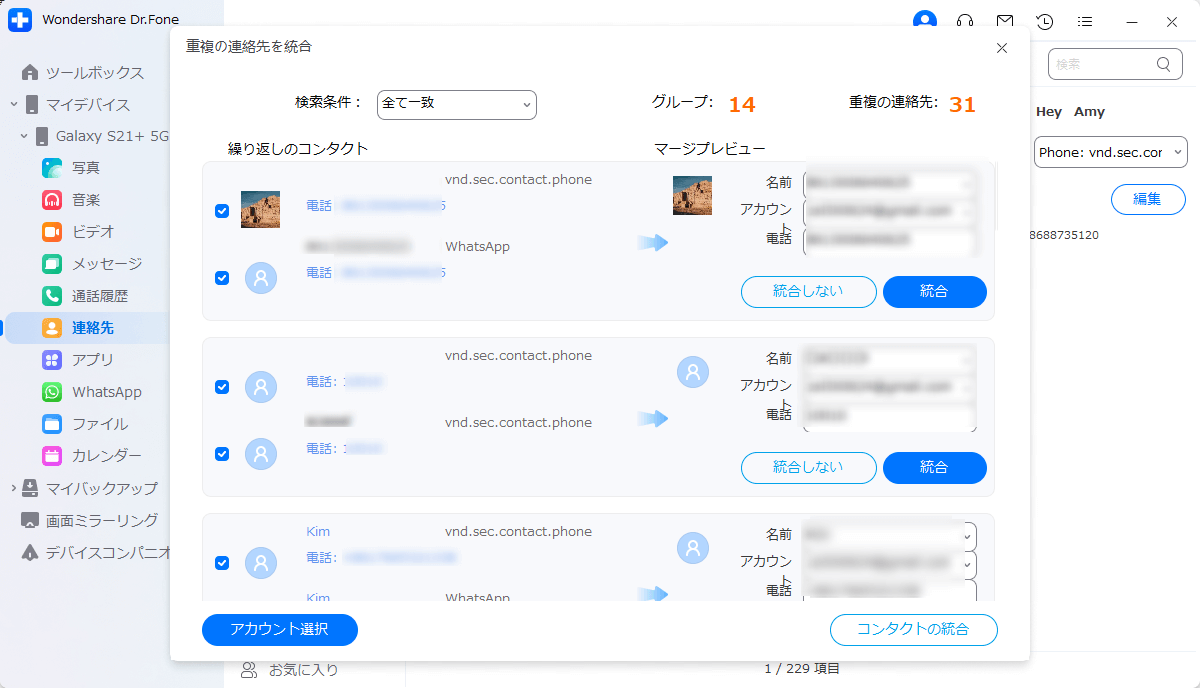
Part 4: アプリの管理
Dr.FoneはAndroidデバイスのアプリケーションを管理することも可能です。左側のパネルにあるアプリセクションで、Androidにインストールされているアプリケーションの全体のリストを見ることができます。Androidに新しいアプリケーションを簡単にインストールすることができます。Androidからアプリをアンインストールするには、上部にあるアンインストールボタンを使用します。エクスポートボタンを使用して、任意のアプリとその設定をエクスポートします。
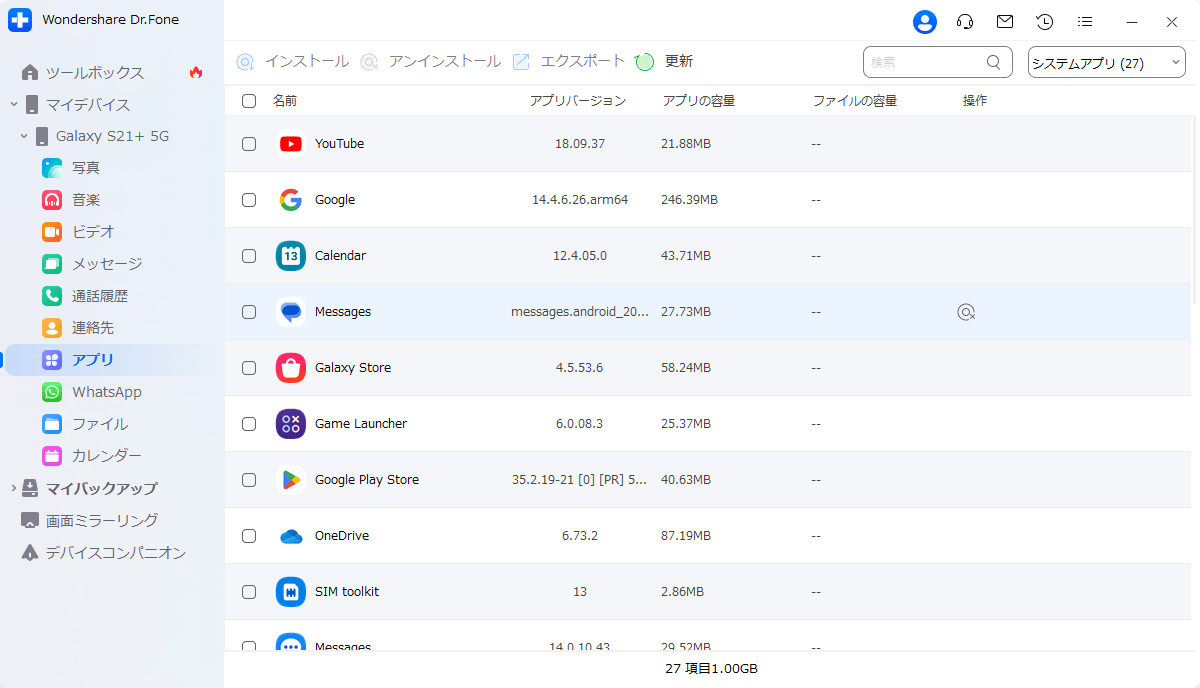
Part 5: WhatsAppの管理
WhatsAppのメッセージにアクセスする
左側のパネルでWhatsAppセクションを探し、WhatsAppアカウントとそのデータに関する詳細を開きます。 Messages セクションでは、必要なチャットを簡単にエクスポートし、PDFファイルとして印刷することができます。

WhatsAppの写真を管理するには、Photoセクションに進み、お好みの写真をエクスポートしてください。

AndroidのWhatsAppビデオの管理で同様の管理をしたい場合は、TV ビデオのサブセクションに進んでください。

WhatsAppに保存された音楽やオーディオを設定するには、オーディオのサブセクションを発見し、それらをコンピュータにエクスポートします。

WhatsAppで利用可能なその他のデータは、その他サブセクションからアクセスすることができます。このセクションのデータはお好みで管理できます。













