Dr.Fone-Viberバックアップ&復元
「Dr.Fone-Viberバックアップ&復元」機能は無料体験が可能です。まずはパソコンにダウンロードしてお試しください。
Part 1. iPhone・iPadのViberチャットをパソコンにバックアップ
Step 1. iOSデバイスをPCに接続します。
まずは、「Dr.Fone」を起動して、メイン画面から「WhatsAppデータ転送」機能を選択します。

※Dr.Fone(Win版)はインターフェイスを更新しましたが、操作手順は変わりません。
※Dr.Fone(Mac版)は古いインターフェイスとなりますが、操作手順は変わりません。Mac版の更新はまもなく登場です。
左側のメニューから「Viber」機能を選択します。
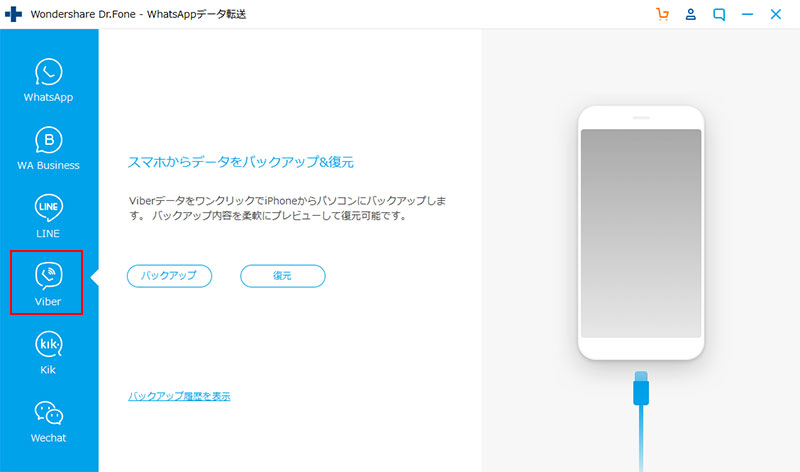
iOSデバイスをPCに接続します。
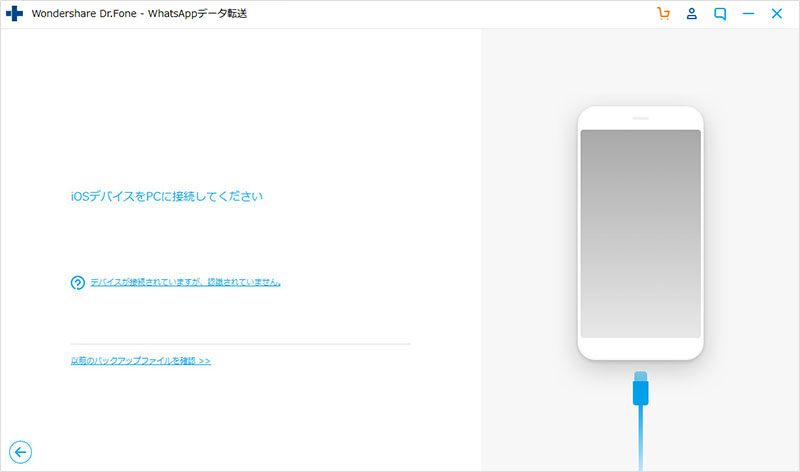
Step 2. Viberチャット履歴をバックアップします。
iOSデバイスをPCに接続後、「バックアップ」ボタンをクリックします。
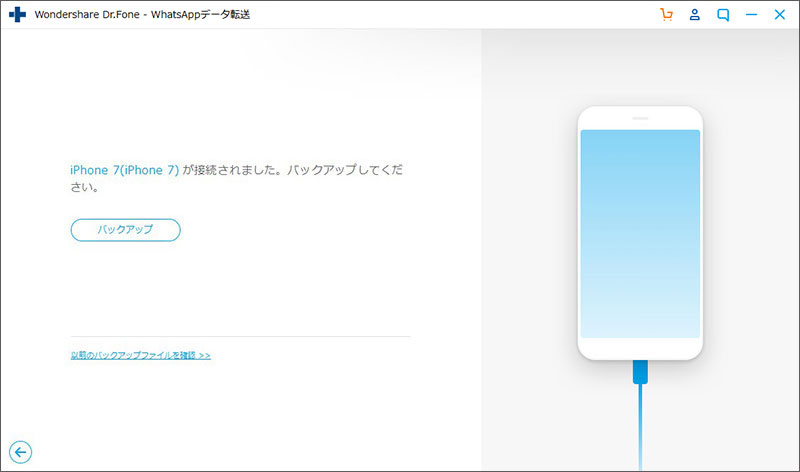
iOSデバイス上のViberアプリのチャット履歴、通話履歴や添付ファイルをバックアップ中です。
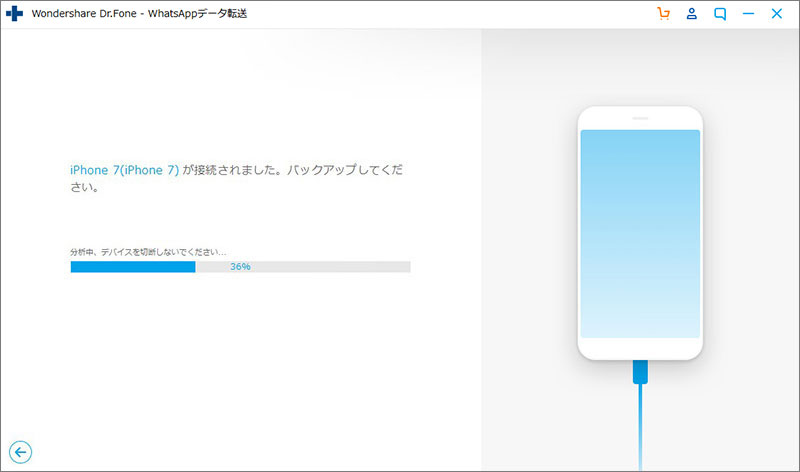
Part 2. バックアップされたViberチャットを復元
Step 1. バックアップされたViberチャットを確認します。
Viberアプリのデータのバックアップ完了後、「確認」をクリックすることで、詳細を確認できます。
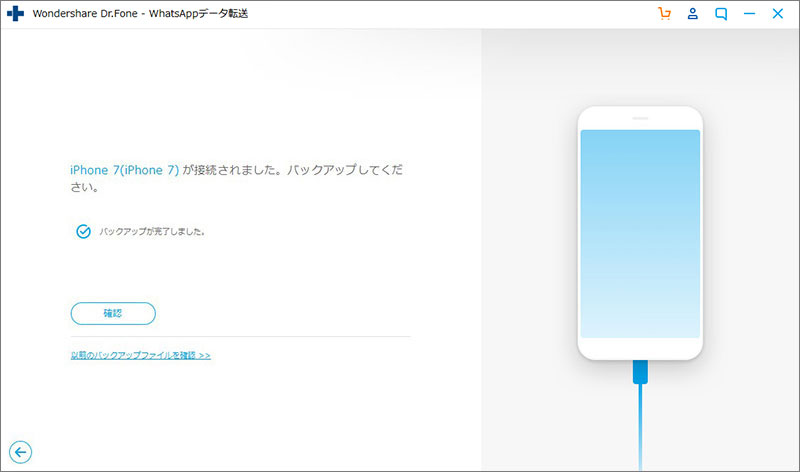
Step 2. バックアップされたViberチャットを分析します。
すると、バックアップされたViberアプリのデータがカテゴリに表示されます。復元・確認したいファイルを選択して、「次へ」をクリックします。
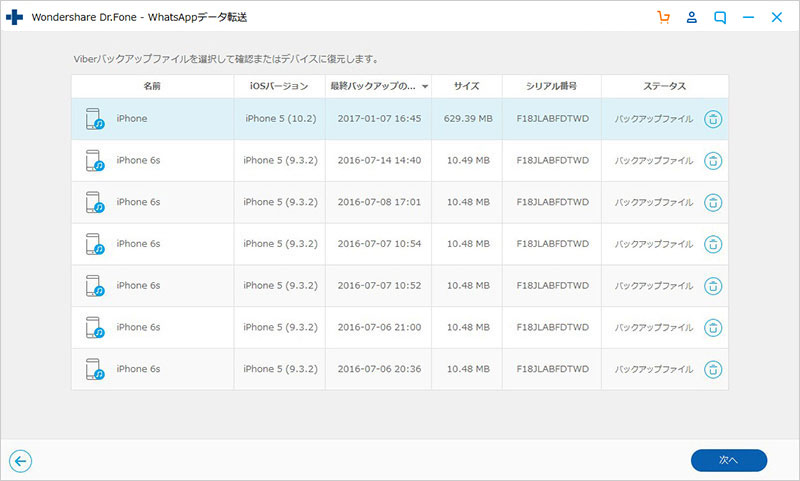
Step 3. バックアップされたViberチャットを復元します。
選択したデータをプレビュー確認できます。「デバイスに復元」をクリックすると、バックアップされたデータをiOSデバイスに復元します。 「PCへ保存」をクリックすると、データをパソコンに保存します。 バックアップされたデータiOSデバイスに復元されます。












