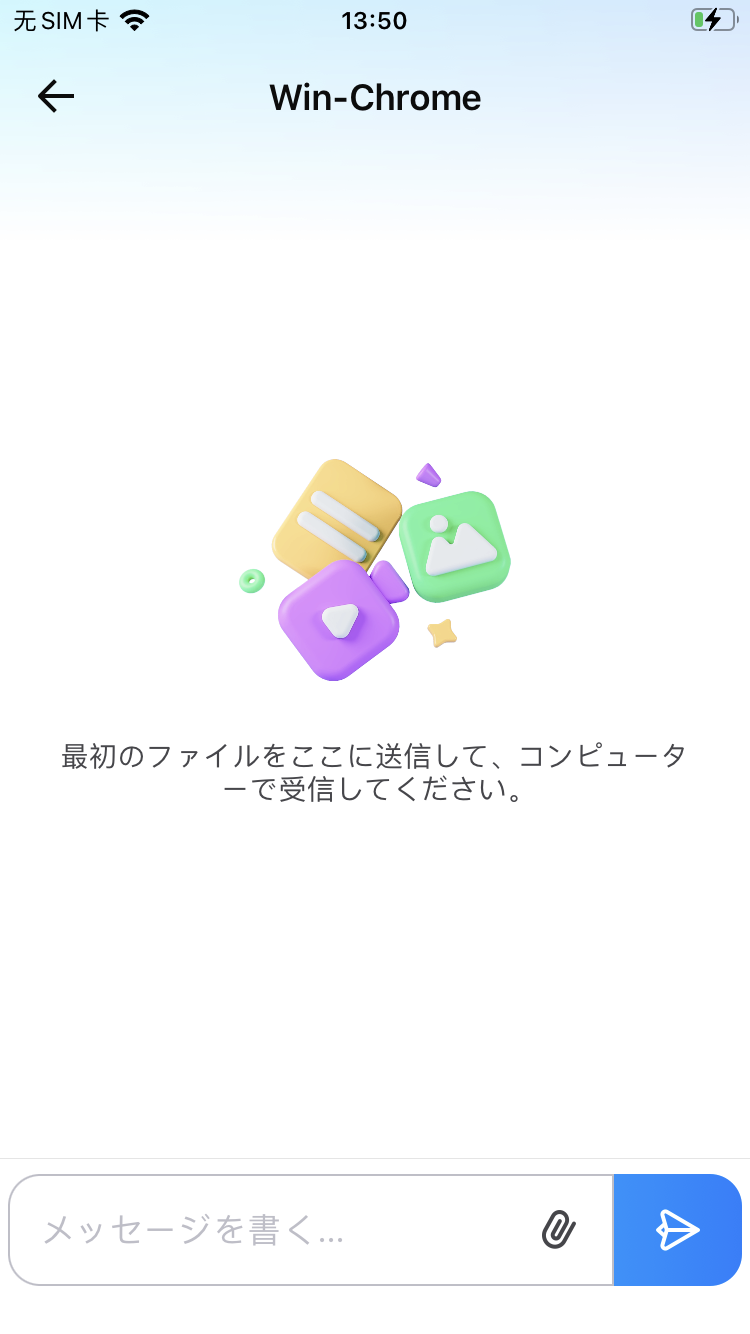Dr.Fone AirでAndroid/iOSデバイスからPCにファイルを転送する方法は?
スマートフォンで重要なファイルを高品質で共有する必要があります。オフラインでは多くの方法がある一方で、あまり効果的な方法ではありません。もしPCから(ウェブからスマホへ)ワイヤレスでのファイル送信の方法があったらどうでしょうか?それがどのように使われるのか見てみましょう。
Part1:PCからのファイル送信
ブラウザでWondershare Dr.Fone Air の公式リンクにアクセスして、スマートフォンに最新バージョンのDr.Fone Linkをインストールします。ブラウザの画面に表示されたQRコードをスキャンして、デバイスとコンピューターの接続に進みます。
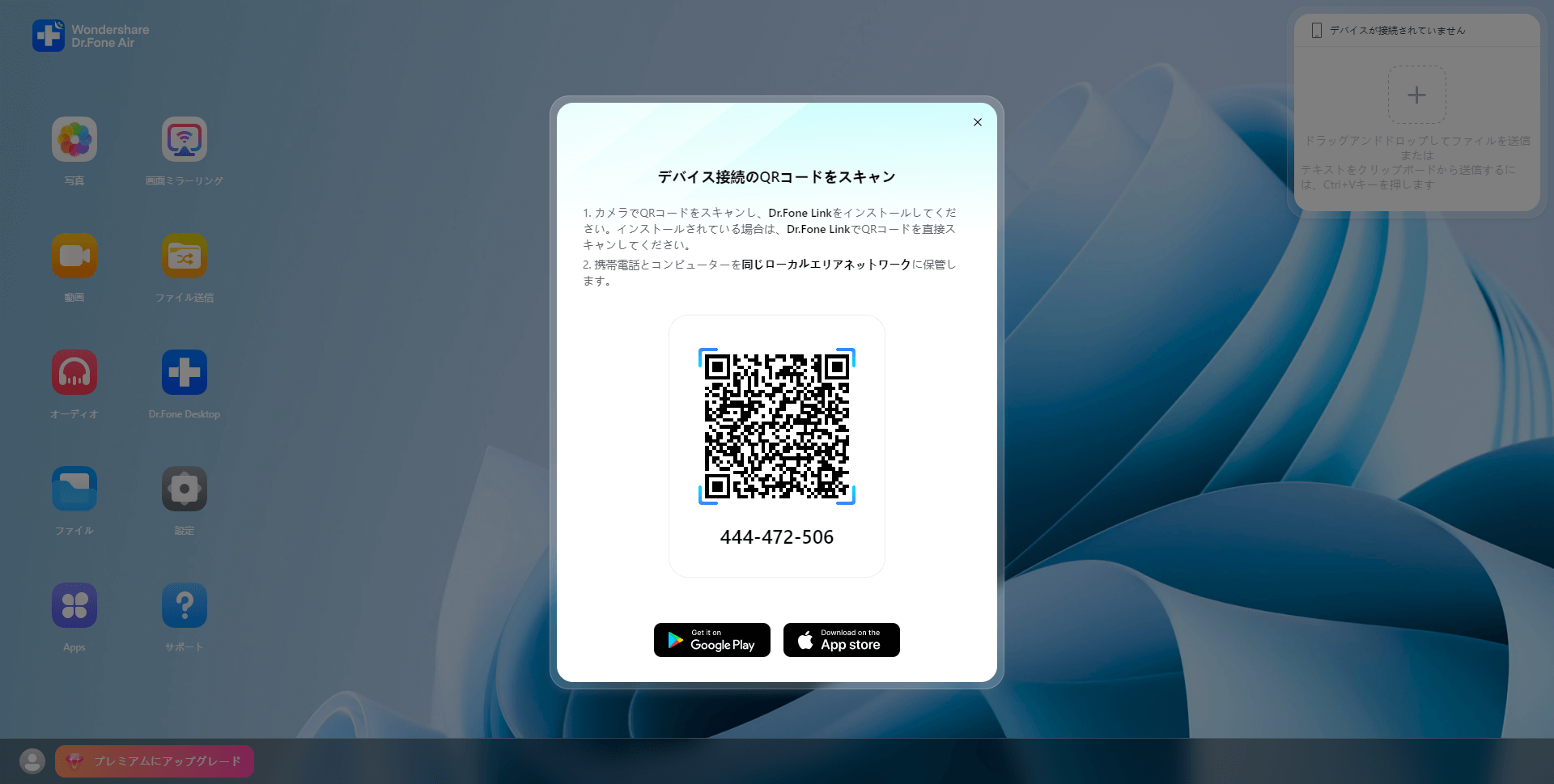
PCからファイルを送信するには、ファイル送信ボタンを選択して新しいウィンドウを開きます。メッセージバーで、任意のファイルを添付するためにクリックしてファイルを選択 またはクリックしてフォルダーを選択 ボタンを選択します。ファイルを選択すると、自動的にチャットボックスのようなインターフェースが表示され、スマートフォンデバイスにファイルが送信され、簡単にダウンロードすることができます。
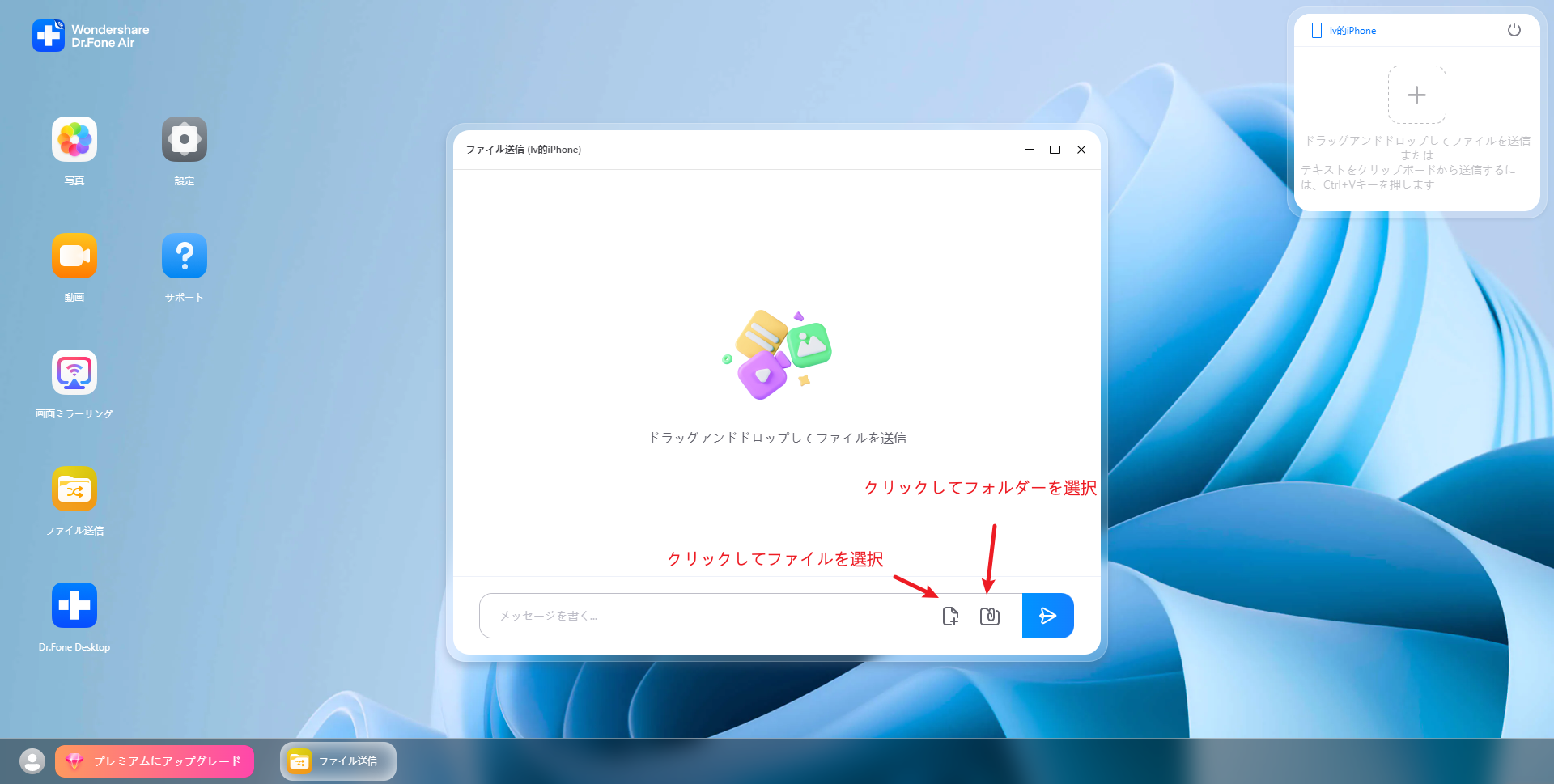
また、インターフェースの右上の+アイコン をタップして転送するためのファイルをインポートすることもできます。必要に応じてこれらのファイルをドラッグ&ドロップできます。
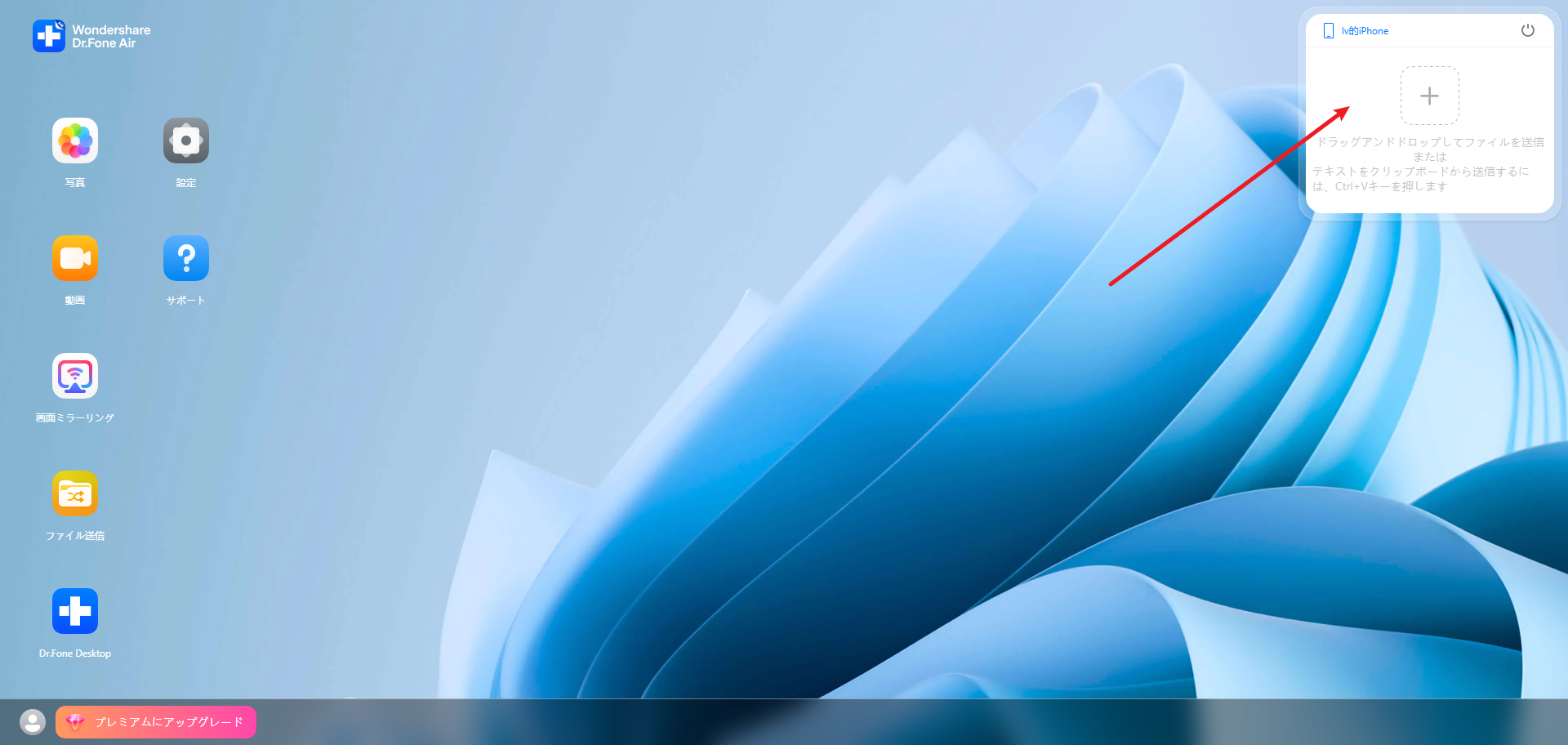
Part2: iOS/Androidからファイル送信
デバイスとコンピューターを接続するために、Wondershare Dr.Fone Air が大いに役立ちます。iOSまたはAndroidでDr.Fone Linkアプリを起動し、Dr.Fone Airタブに移動します。コンピューターの画面に表示されているQRコードをスキャンするためにQRコードのスキャンボタンをタップします。
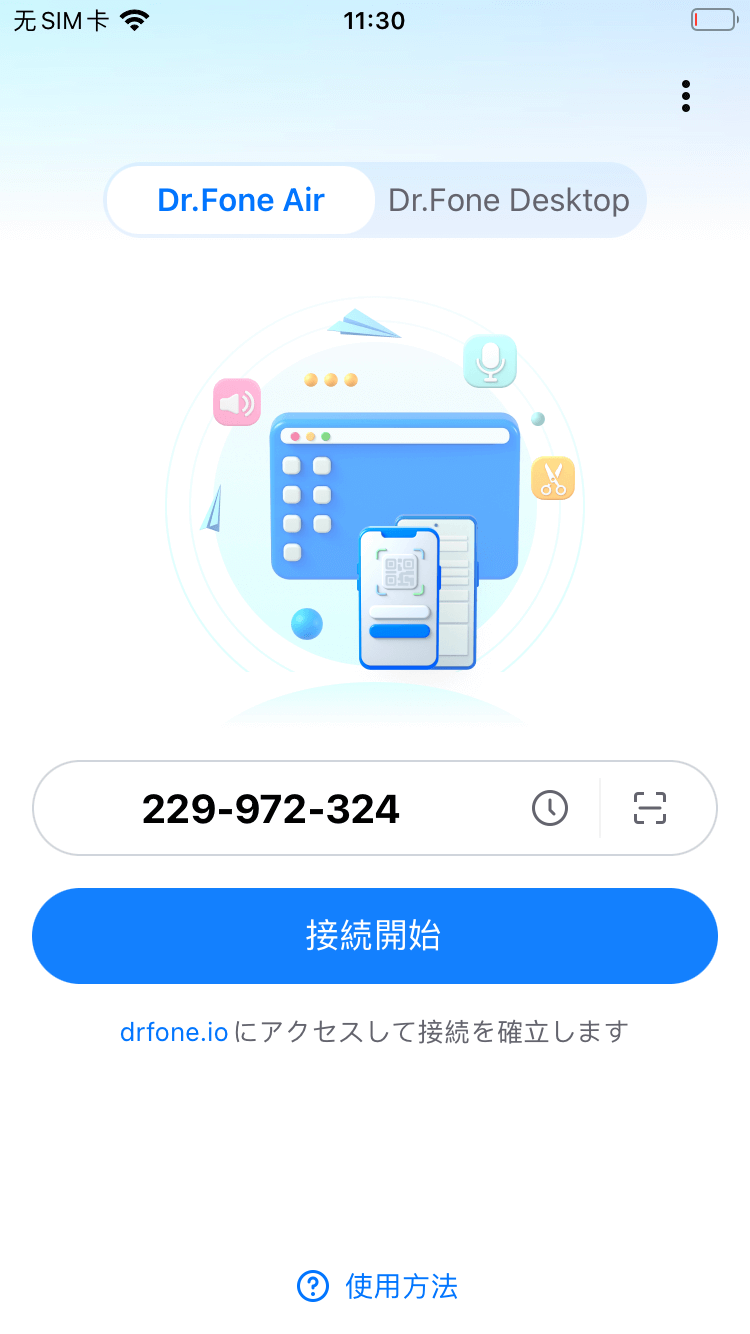
デバイスがお互いに接続されると、プロセスを続行するための画面が表示されます。ファイル送信を選択してプロセスを進めてください。
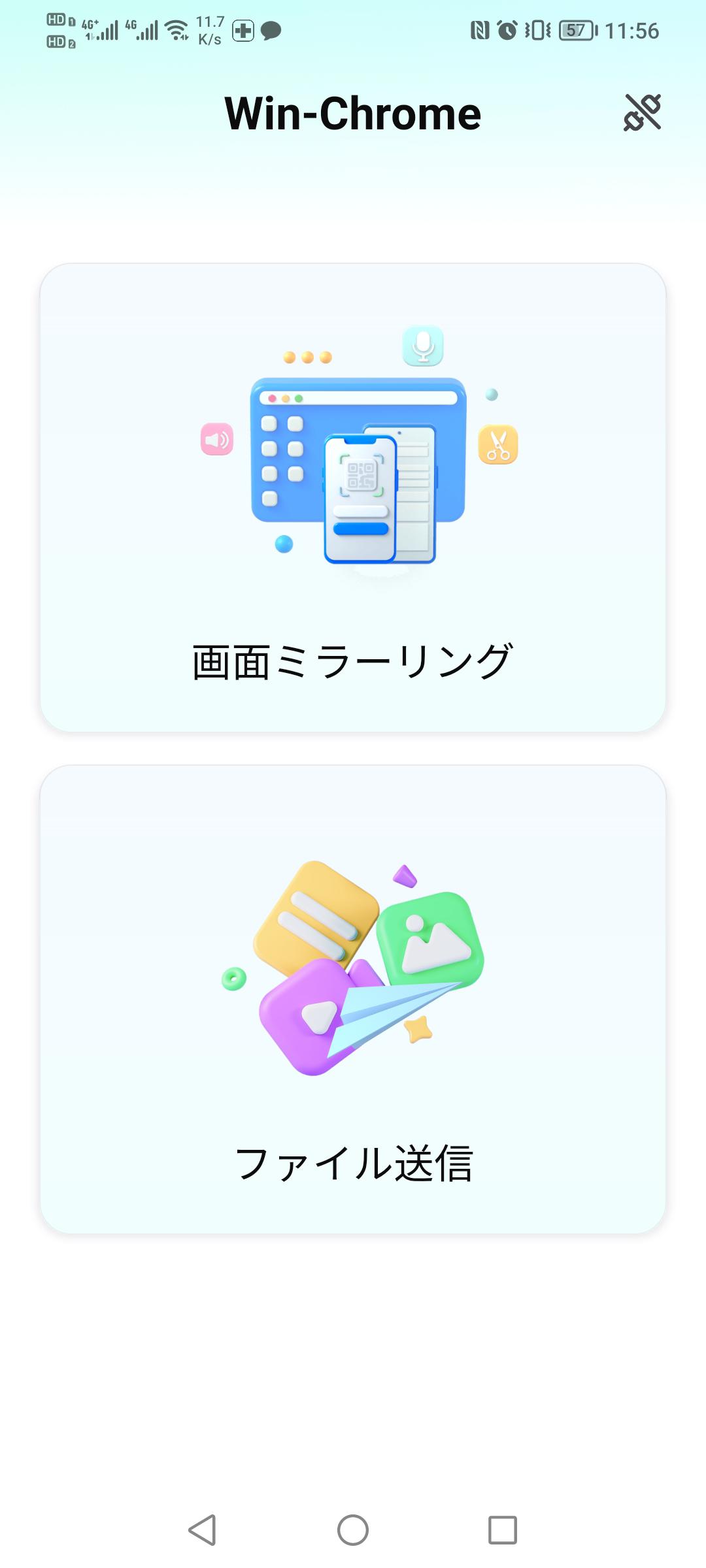
次のウィンドウに移動すると、画面下部の添付ファイルアイコンをタップしてiOSまたはAndroidから共有できるファイル一覧にアクセスします。送信するファイルを追加して、コンピューターにファイルを送信します。