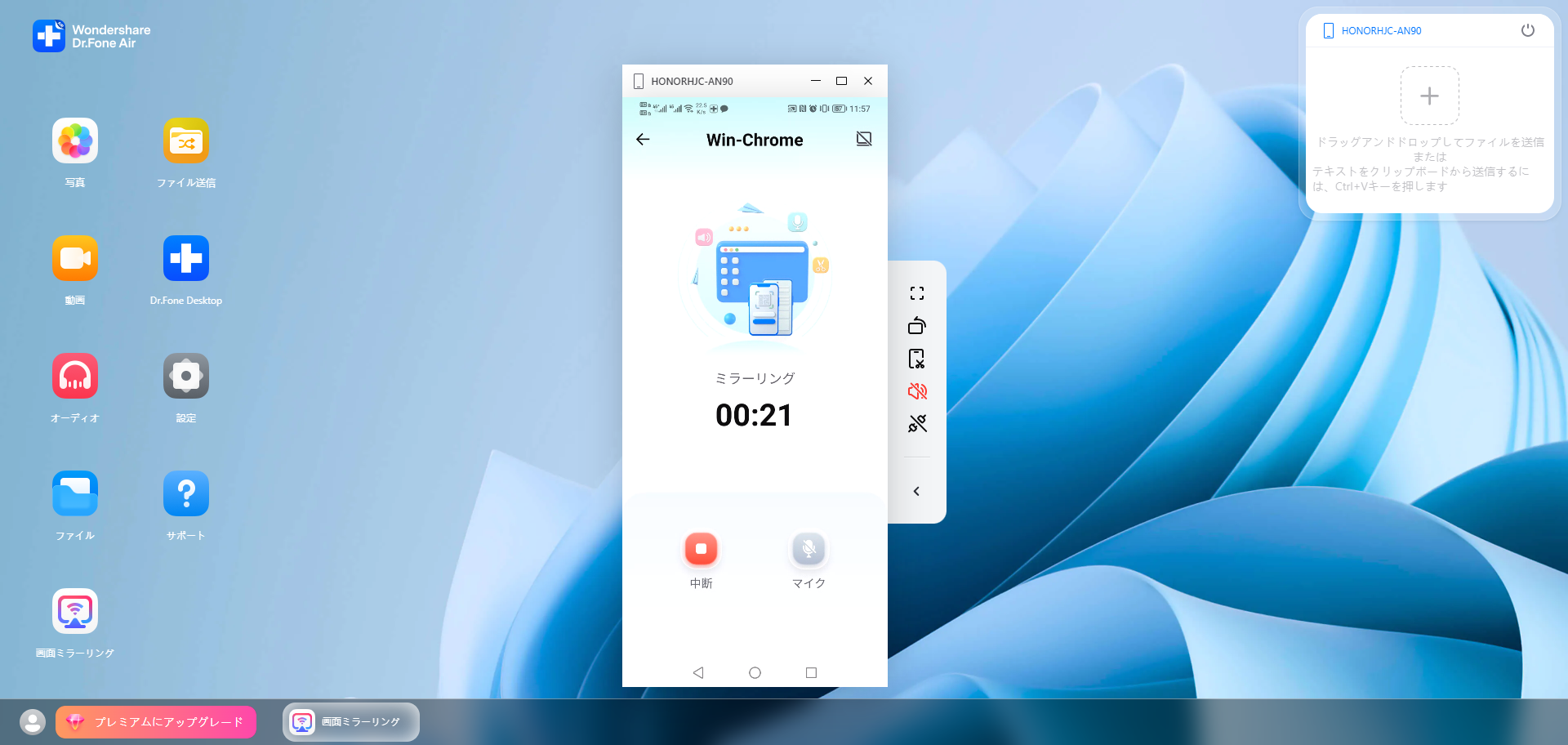Dr.Fone Airを使って、Android/iOSデバイスをPCに画面ミラーリングする方法は?
すぐにグループで共有したいビデオはありますか?メンバー全員にそのスマホを見せて回す必要はなく、Wondershare Dr.Fone Airを使えば大きな画面に簡単にミラーリングができます。このガイドでは、iOSの画面をブラウザやAndroidにミラーリングする方法について説明します。
Part1: iOSをブラウザにミラーリングする
ブラウザ上でDr.Fone Airを開き、iOSデバイスとブラウザとの接続を進めます。利用可能なオプションから画面のミラーリングを選択するか、あるいはiPhoneにアクセスしてDr.Fone Linkアプリを開き、同様のオプションを探します。
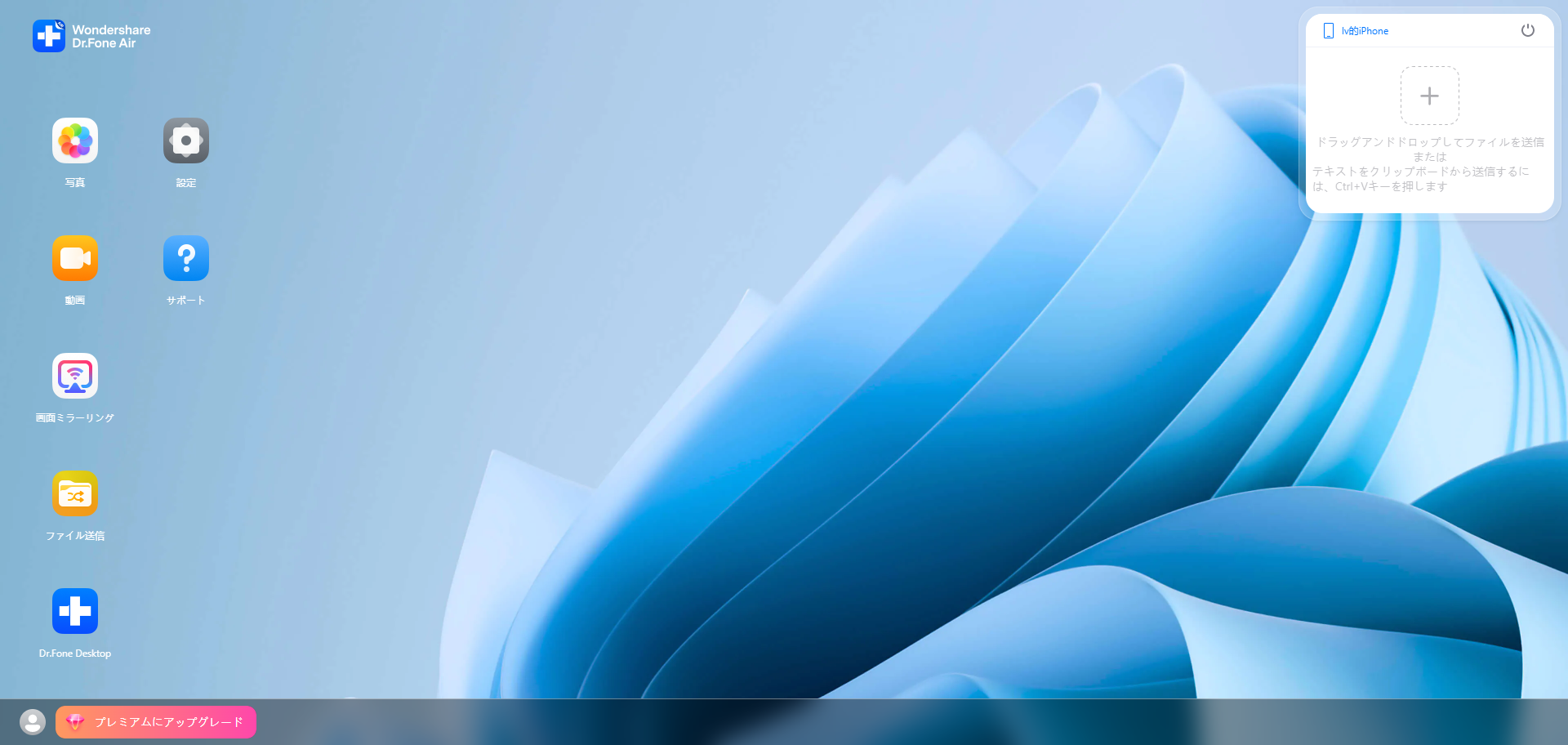
選択肢からオプションを選択すると、iPhone上にブロードキャストを開始するためのプロンプトが表示されます。 ブロードキャストを開始 ボタンをクリックし、プロンプト上で続行すると、Dr.FoneでiPhoneの画面がブラウザにミラーリングされます。
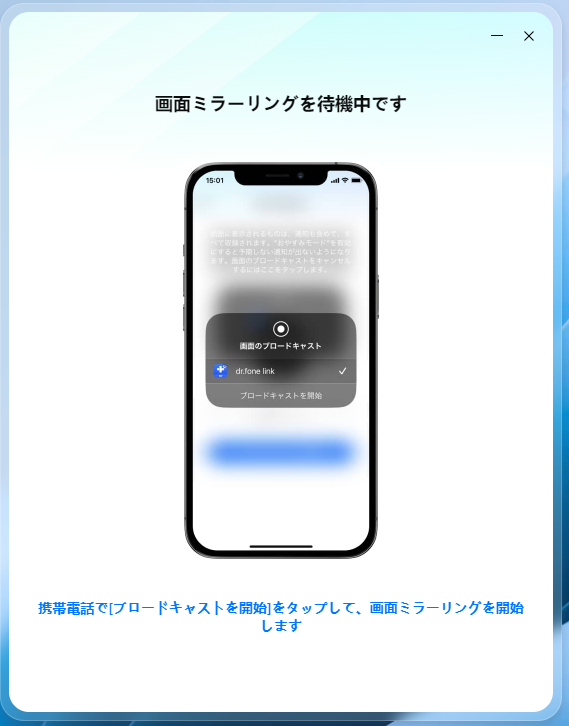
ブラウザでiOSデバイスをミラーリングした後、Dr.Fone Airを用いて複数の機能を実行できます。画面を回転させたり、スクリーンショットを撮ったり、ミラーリングしたデバイスをコントロールしたりできます。
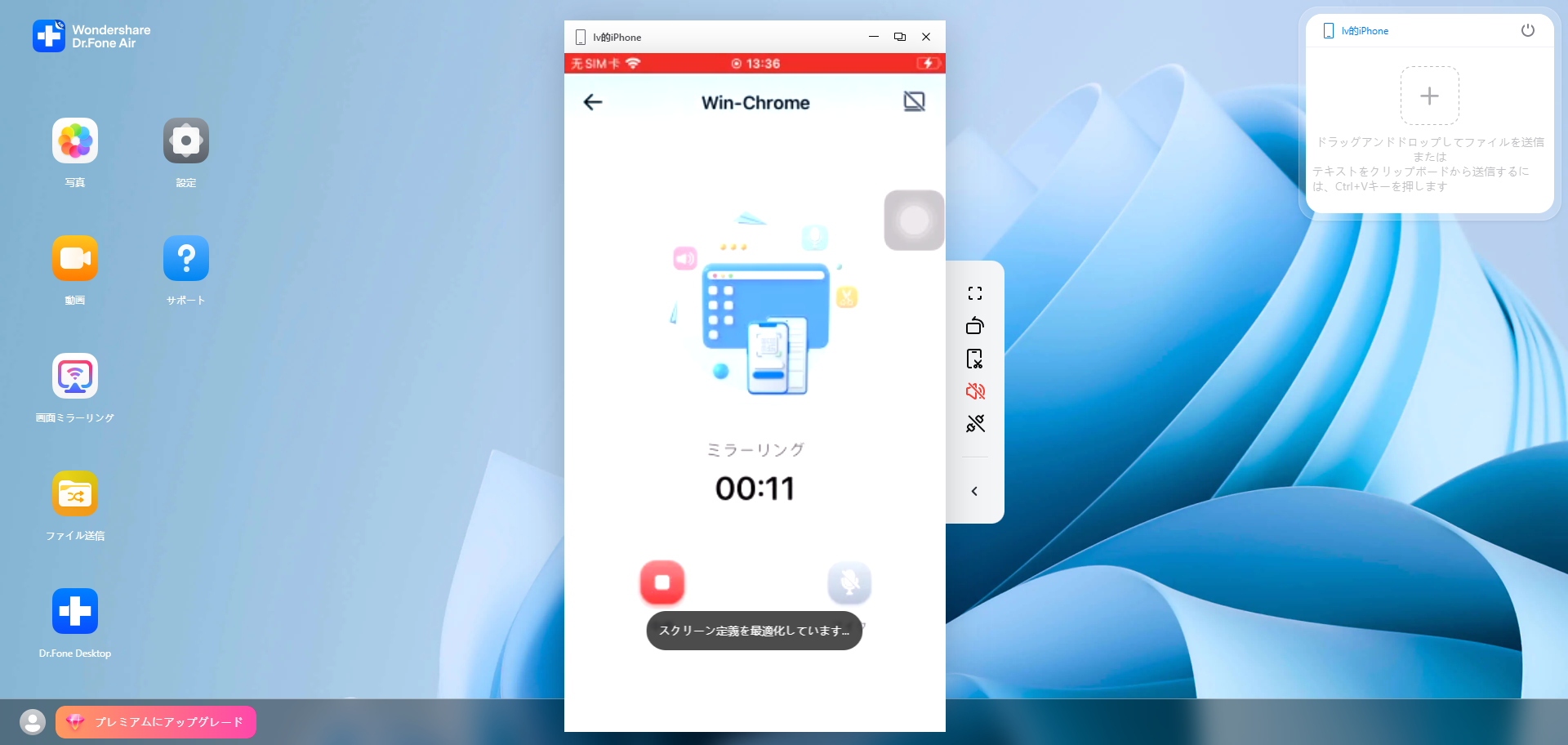
Part2: Androidをブラウザにミラーリングする
ブラウザでAndroidとWondershare Dr.Fone Airを接続したら、画面は簡単にミラーリングできます。Dr.Fone Air のホーム画面のミラーリングのオプションをタップしてプロセスを開始します。あるいは、Dr.Fone Linkアプリを使用すると、Androidでも同様のオプションを見つけることもできます。
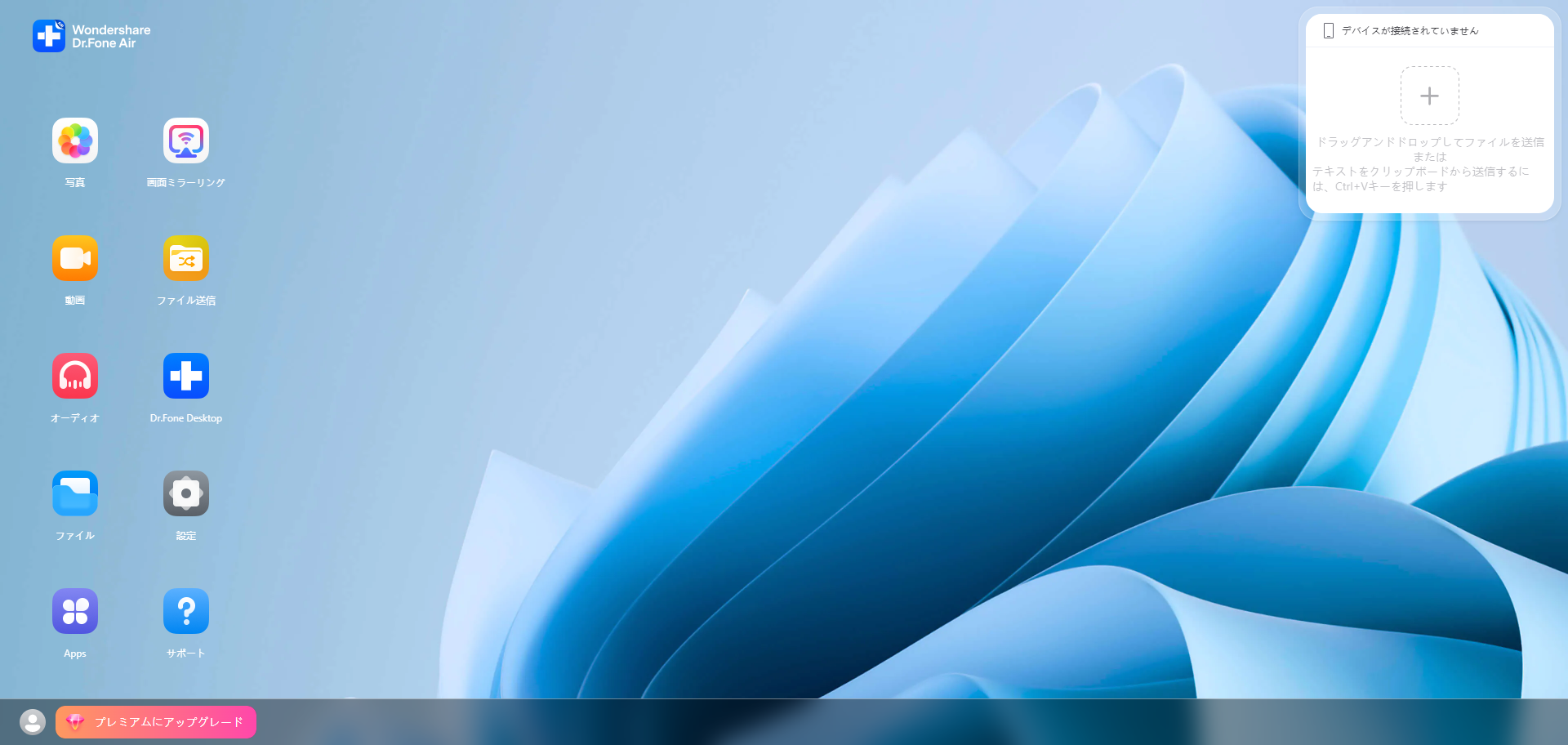
Android上でブロードキャストを開始のオプションを選択すると、AndroidをPCにミラーリングするためのプロンプトが表示されます。ブラウザ上でデバイスのミラーリングが開始され、デバイスを操作することができます。
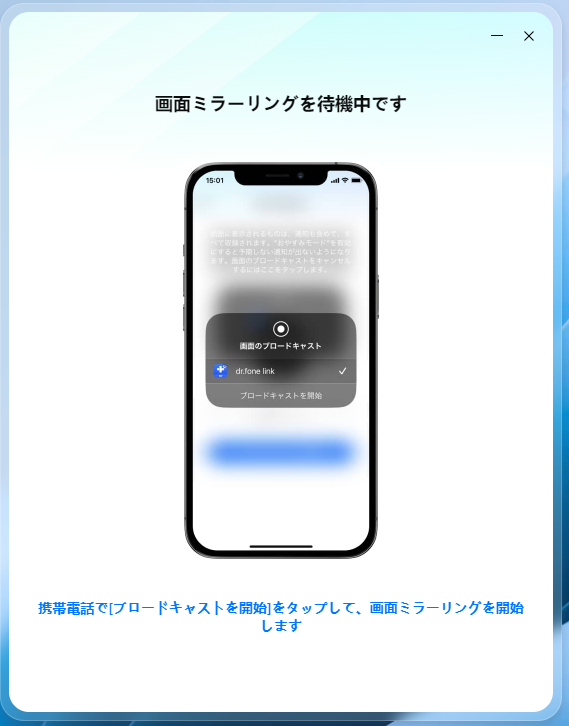
QRコードをスキャンし、デバイスの接続を許可した後、選択肢から機能を選ぶように求められます。提供される二つのオプションの中から、「画面ミラーリング」機能を選択し、進めてください。
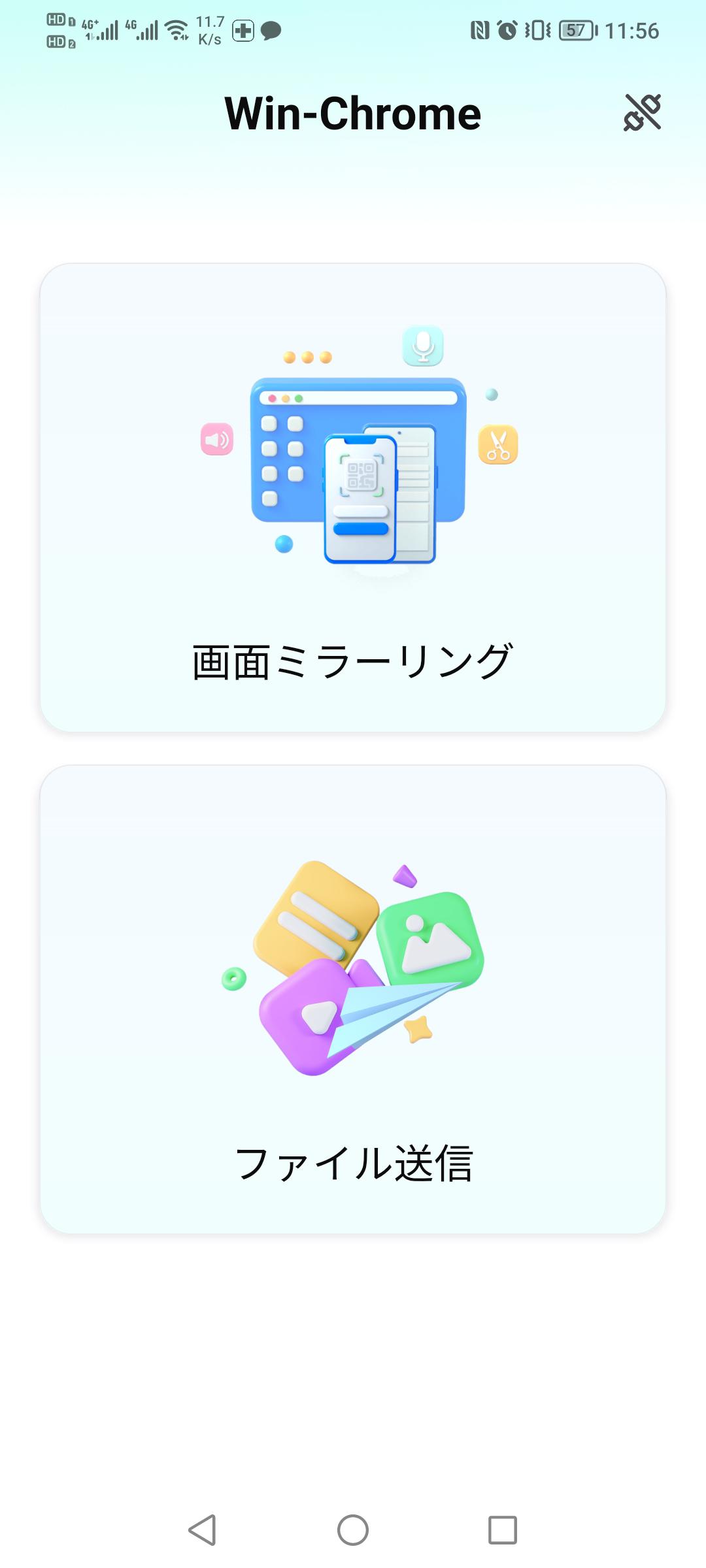
Androidのミラーリングを使って、画面を回転させることができます。さらに、デバイスのスクリーンショットを取ったり、その音を消すこともできます。