カテゴリ: iPhoneデータ転送
お気に入りのCDがあるのに、スマホで再生できないからと楽曲を購入してダウンロードしてしまっていませんか?本記事では、楽曲を再購入せずスマホにCDを取り込む方法を4選にして紹介します。自身に合った方法で、スマホのCD音楽再生をお楽しみください。また、DVDの動画をスマホに取り込む方法は変わりませんので、これも知りたい方は最後まで読んでいただければと思います。
まず紹介するのは、Windowsまたは、MacのパソコンにCDを取り込んでスマホにインポートする方法です。もし、お持ちのパソコンにCDドライブが搭載されていない場合は、外付けの光学ドライブを準備する必要があります。
また、外付けCDドライブを用意する際は自身が持っているパソコンに対応しているのか確認を忘れないようにしましょう。
パソコンからCDをスマホに取り込む準備として、まずはパソコンにCDを取り込む手順を紹介します。CDの取り込みは誰でも簡単にできるので、パソコンをお持ちの方は一度試してみてはいかがでしょうか。
1.パソコンに搭載された光学ドライブまたは、外付けの光学ドライブにCDを差し込む
2.Windows Media Player を起動し、リストにあるCDを選択する
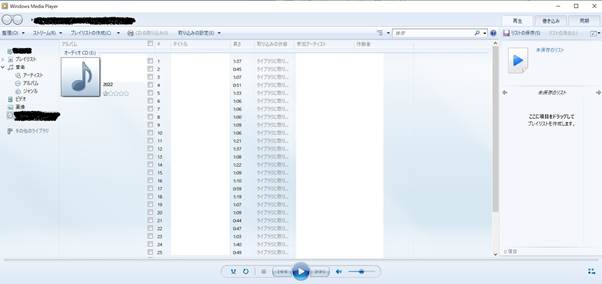
3.「取り込みの設定」から「その他のオプション」を選び、音楽形式をスマホが対応できるMP3に変更してOKをおす
4.CDの取り込みをクリックすると読み込みが始まるため、ライブラリーにCDの楽曲が全て追加されるのを待つ
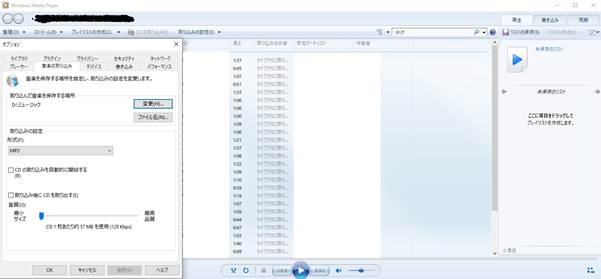
1.パソコンに搭載された光学ドライブまたは、外付けの光学ドライブにCDを差し込む(iMacとMacBookには光学ドライブがほとんど搭載されていないため、高確率で外付け光学ドライブが必要)
2.自動でミュージックアプリが起動する( 自動起動しなかった際は、ミュージックアプリのアイコンを手動で選択して起動する)
3.読み込まれたCDが表示されるため、CD名を選択して「○○(アルバムの名前)を読み込みますか?」と確認されるため、「はい」をクリックする
4.CDの取り込みが終わるまで待つ
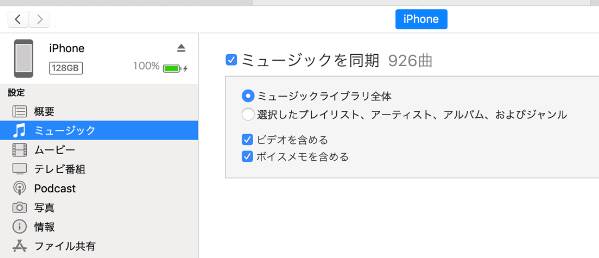
それでは最初に、パソコンに取り込んだCDをiTunes経由でiPhoneに取り込む方法から紹介します(パソコンにiTunesをインストールしていない方は、Apple公式サイトからインストールしてください)。
1.パソコンとiPhoneをUSBケーブルでつなぐ
2.iTunesを起動する
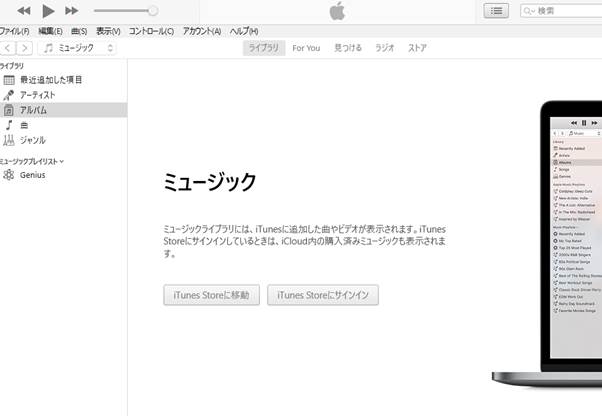
3.iPhoneアイコンをクリックし、「概要」をクリックする
4.左のメニューにある「ミュージック」を選択し、「音楽を同期」にチェックを入れ「同期」をクリックする
※iCloud ミュージックライブラリがオンになっていると、ボイスメモの同期しか表示されない場合があるため、以下の手順でスイッチをオフにする。
● iPhoneの設定
「設定」から「ミュージック」を選択し、「iCloudミュージックライブラリ」のスイッチをオフにする
●iTunesの設定
「環境設定」から「一般」を選択し、「iCloudミュージックライブラリ」のチェックを外す
パソコンを用いた2つ目の方法として、Dr.Foneを活用して音楽をスマホに転送する手順を紹介します。Dr.FoneがあればiPhone/Android限らず音楽や写真、連絡先、動画などを転送できるので、パソコンへのインストールを検討してみてはいかがでしょうか。
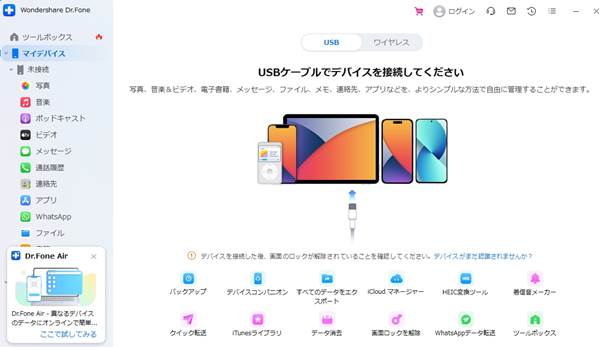
1.パソコンに以下のリンクからインストールしたDr.Foneを起動する
2.iPhoneをUSBでパソコンに接続する
3.音楽セクションでエクスポートしたい音楽ファイルを選択して右クリックする
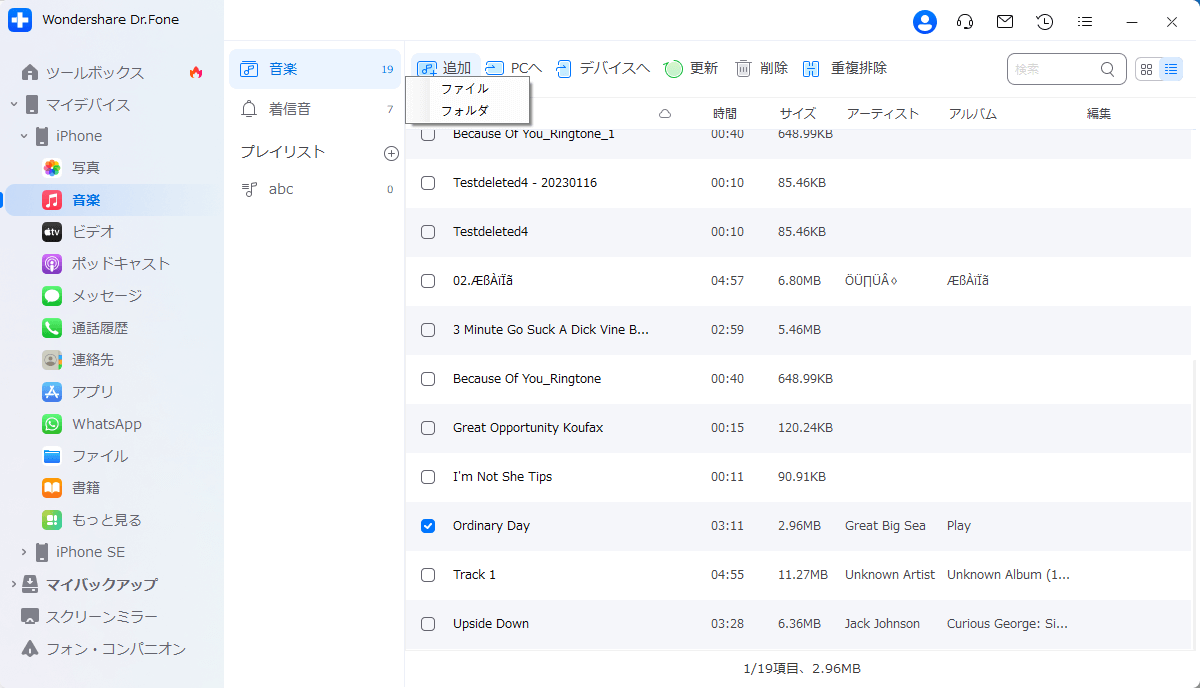
4.ドロップダウンメニューの「追加」をクリックし、「ファイル」また「フォルダ」を選択して、CDから取り込んだ曲を選択する
5.エクスポートが開始され、完了したら処理の完了を示すプロンプトが表示される
その他にもボイスメールや録音した音声などの追加削除ができるため、動画の管理をひとつのソフトで済ませたい方にDr.Foneがおすすめです。
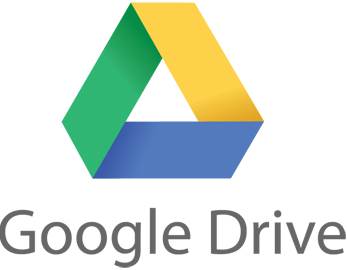
パソコンを用いた方法では、オンライン上にデータを保存できるCloudを活用した方法もあります。特にGoogle Driveは、Googleアカウントを持っていれば誰でも利用することが可能です。
下準備としてパソコン版のGoogle Driveと、iPhoneの場合は「App Store」で、Androidは「Google Play」からGoogle Driveのアプリをインストールしておきましょう。それでは、どのようにGoogleドライブが活用できるのかその手順を紹介します。
パソコンでhttps://drive.google.com/を開く
1.新規から新しいファイルのダウンロードをクリックする
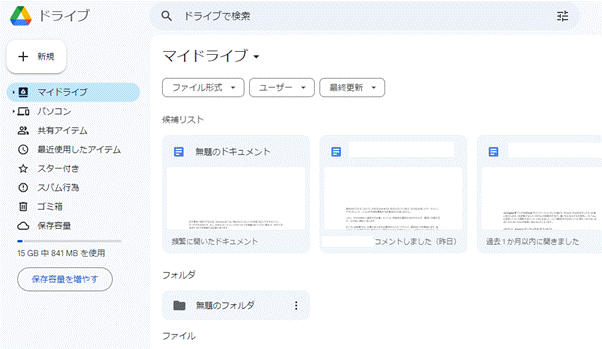
2.「PC」の「ミュージック」から「プレイリスト」を選び、読み込んだCDを選ぶ
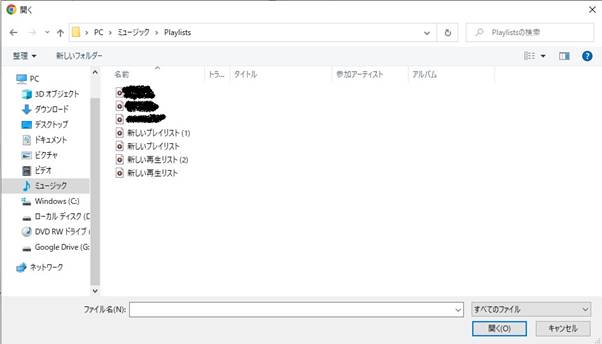
3.iPhoneまたはAndroidでGoogle Driveのアプリを開きログインする
4.画面右下のフォルダアイコンをタップし、CDを保存したファイルの右横の設定マークをタップし、「オフラインで使用可能にする」とダウンロードできる

最後にスマホで直接CDを取り込みたいという時に役立つ、パソコンを使わない方法を紹介します。 パソコンを持っていなくてもCDをスマホに取り込む方法もあるため、同じ楽曲を再購入する前にCDの取り込みを検討してみてはいかがでしょうか。
スマホにCDを取り込む4つ目の方法は、スマホ用のCD取り込みドライバーを活用した方法です。本方法では、使用するデバイスによって対応するドライバーも異なるため、購入前にお持ちのスマホに対応しているかどうか必ず確認を取るようにしてください。
以下ではラクレコを使ったケースを例にあげて紹介していますが、ドライバーによって操作方法が異なります。
1.ラクレコアプリをインストールする
2.ラクレコを電源タップに接続し、ケーブルでスマホと接続する
3.アプリを起動し、「CDを取り込む」をタップする
4.ドライブとの接続確認が終わると、いくつか権限の許可が求められるため、OKまたは許可で承認する
5.自動的に取得されたアーティストやアルバム名から該当するものを選び、右上に表示される「開始」ボタンを押すとCDの読み込みが始まる
6.「取り込みが完了しました」と表示されれば完了
Wi-Fiで接続できる ワイヤレス タイプのものもあるため、自身が使いやすいタイプのCD取り込みドライブを活用しましょう。
スマホにCDを取り込む方法を紹介しました。特にDr.Foneは、CD読み込み後も削除や追加等の編集もできるため、音楽 ファイルの管理にも役立ちます。また、iPhoneとAndroid両方のCD取り込みに対応しているため、デバイスにとらわれないのもDr.Foneの強みと言えるでしょう。
CD取り込みには様々な方法があるので、Dr.Foneのようにお試し使用ができるものから試してみることをおすすめします。

iPhoneからパソコンに写真を転送
藤原 弘子
編集長