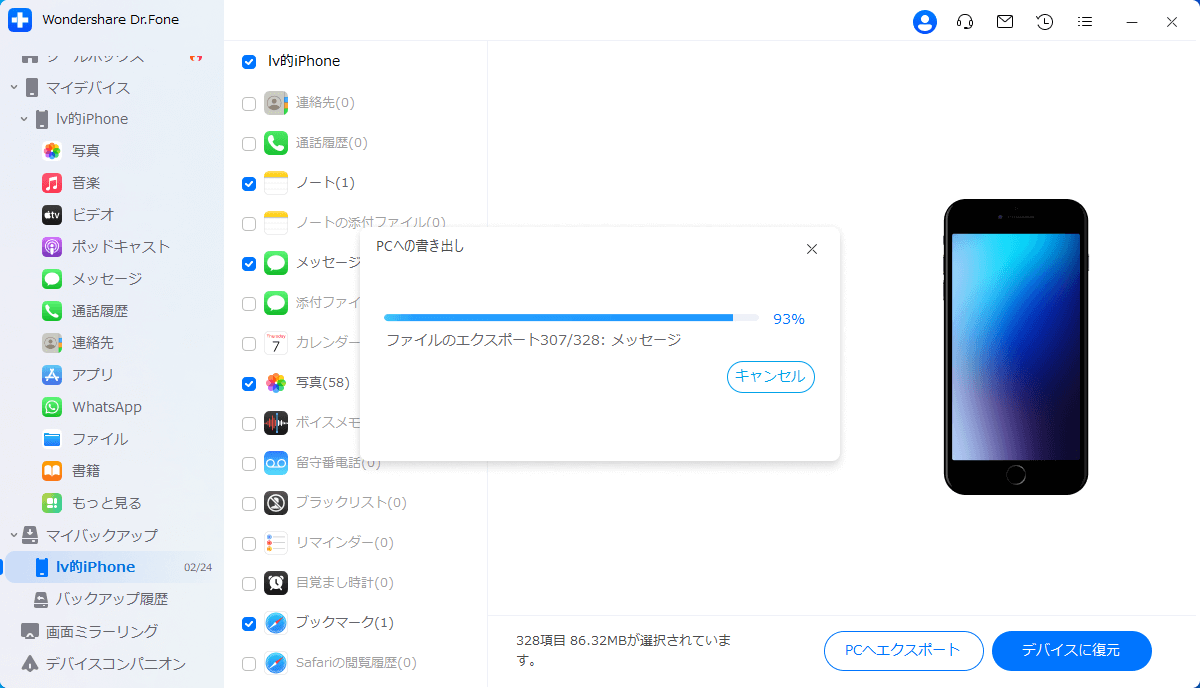iOSデバイスのバックアップと復元
デバイスのバックアップを取ることは、大切なデータを保護するために非常に重要です。複数の場所にデータのバックアップを保持することで、これを達成することができます。データを復元する際には、そのようなバックアップをいつでも参照することができます。このガイドでは、iOSバックアップの取り方と復元方法に焦点を当てています。
Part 1: iPhone/iPad/iPod Touchをバックアップ
Solution 1: データを手動でバックアップ
手動でバックアップを開始するには、コンピューターにDr.Foneの最新バージョンをインストールし、起動してください。左側のパネルからマイバックアップセクションに進み、プロセスを開始してください。
ただし、プロセスを開始する前に、初めてDr.Foneで接続する場合は、iPhoneをケーブルでコンピューターに接続しておいてください。初回に有線接続を確立したら、同じローカルエリアネットワークを通じてiPhoneを接続することができます。
iPhoneが正常に接続されたら、今すぐバックアップボタンをクリックして、iPhoneのバックアップを開始してください。
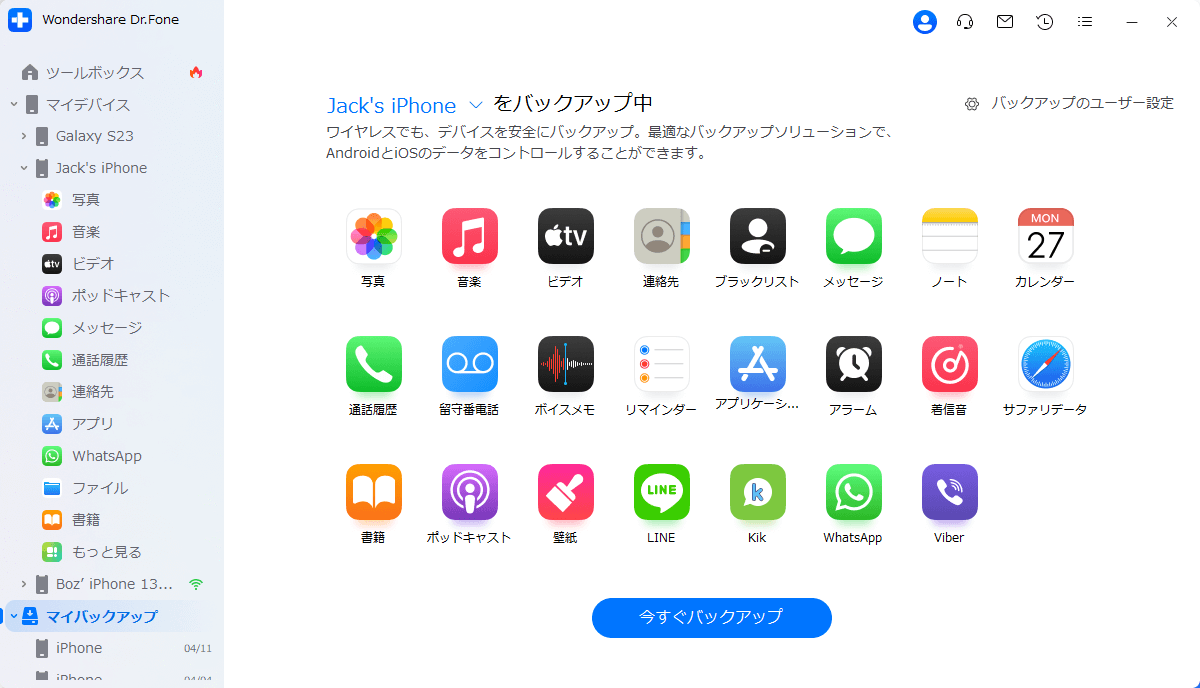
* Mac向けのDr.Foneは古いインターフェイスですが機能は変わりません。インターフェイスは近日中に更新され、より効果的な体験をMacでできるようになる予定です。
画面には進捗バーが表示されるため、iOSのバックアップが完了するまで待ってください。プロセスをキャンセルする場合はキャンセルをクリックしてください。
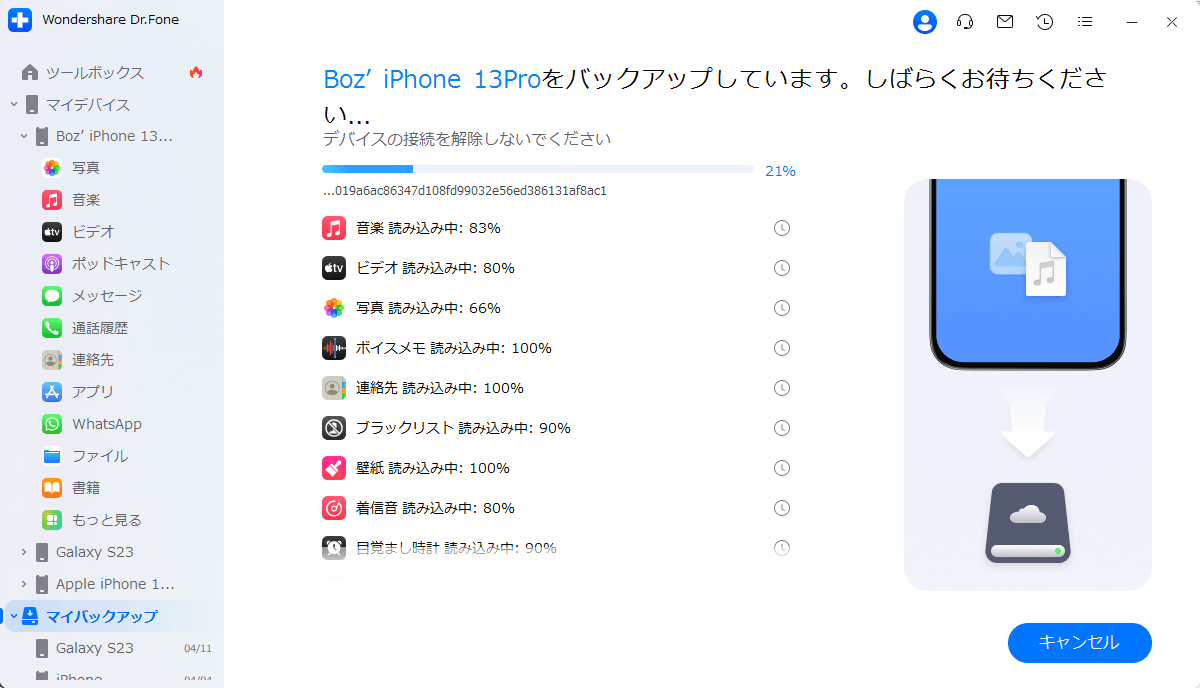
バックアップが完了すると、プロンプトウィンドウにバックアップの詳細が表示されます。バックアップされたファイルの数とサイズが表示されます。Dr.Foneで作成されたバックアップを表示するには、バックアップ履歴を表示ボタンをクリックして続行してください。バックアップが保存されているフォルダーに移動するには、フォルダーで開くで確認することができます。
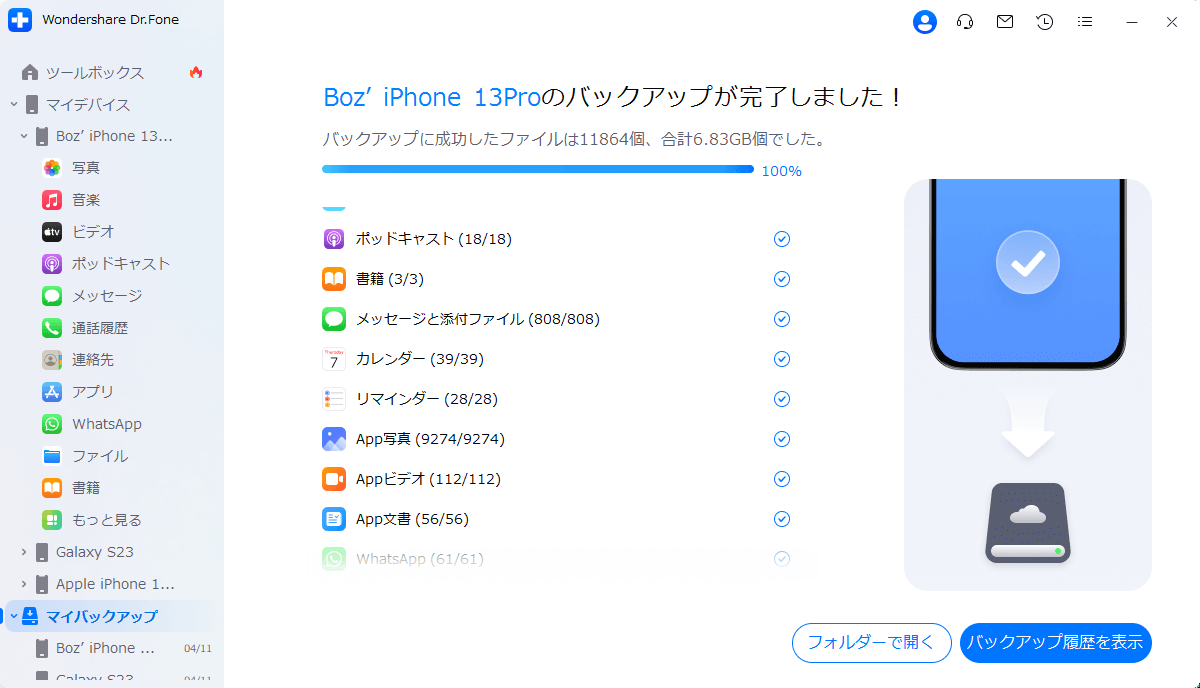
Solution 2: データを自動でバックアップ
iPhoneの自動バックアップを行いたい人には、Wondershare Dr.Foneがオススメです。ツールを起動し、マイデバイス > バックアップのユーザー設定に移動すると、データのバックアップに関するいくつかのオプションが含まれる新しいウィンドウが開きます。
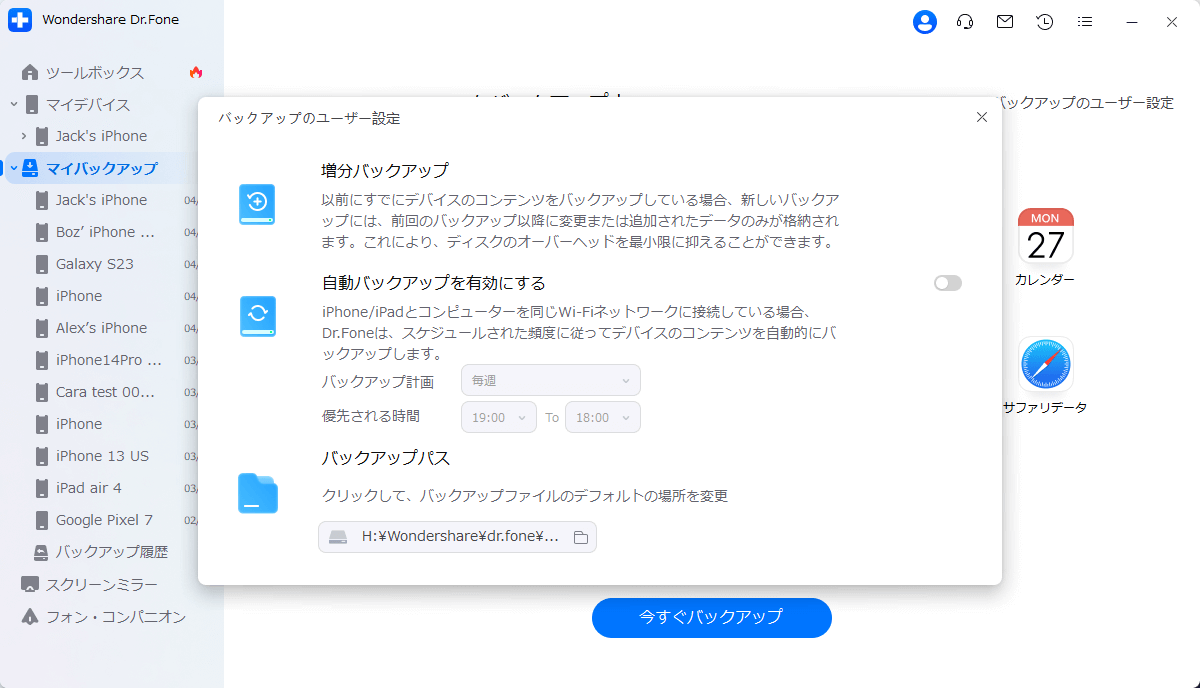
自動バックアップを有効にするのトグルスイッチをオンにする際は、iPhoneとコンピューターが同じネットワークに接続されていることを確認してください。接続されている場合、デバイスは定義されたバックアップ計画と優先される時間に従って自動的にバックアップされます。
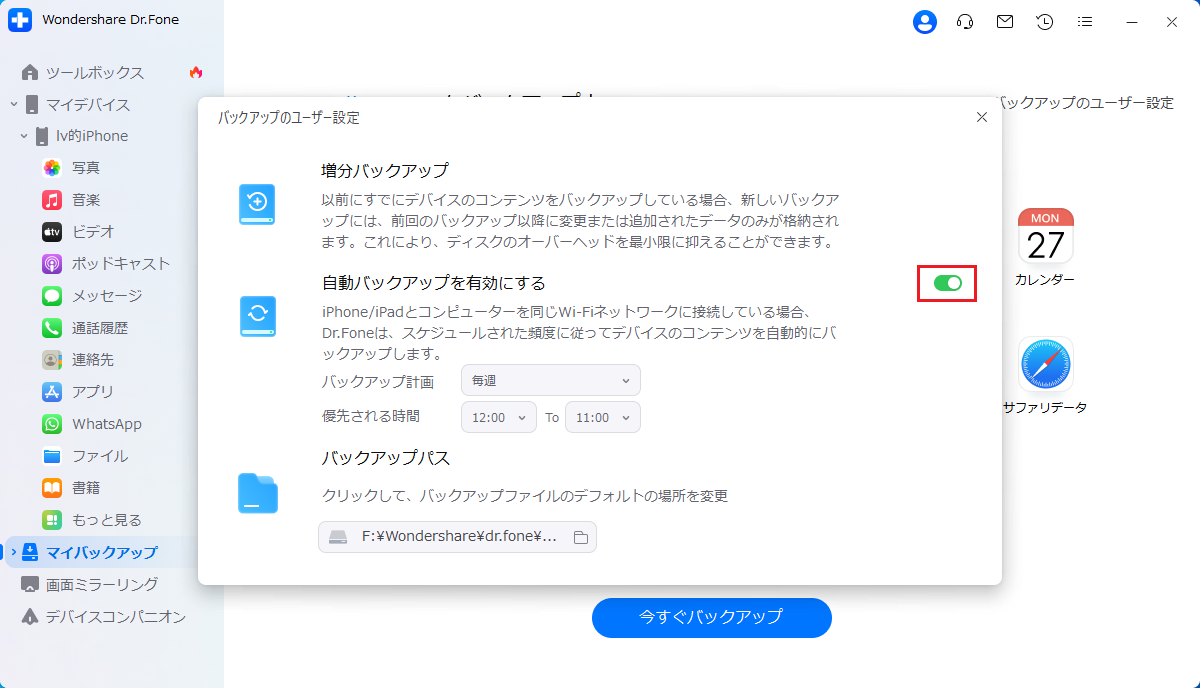
iOSデバイスのバックアップ履歴をすべて表示するには、バックアップ履歴を表示をクリックしてください。バックアップファイルの内容を確認するには、確認ボタンをクリックしてください。
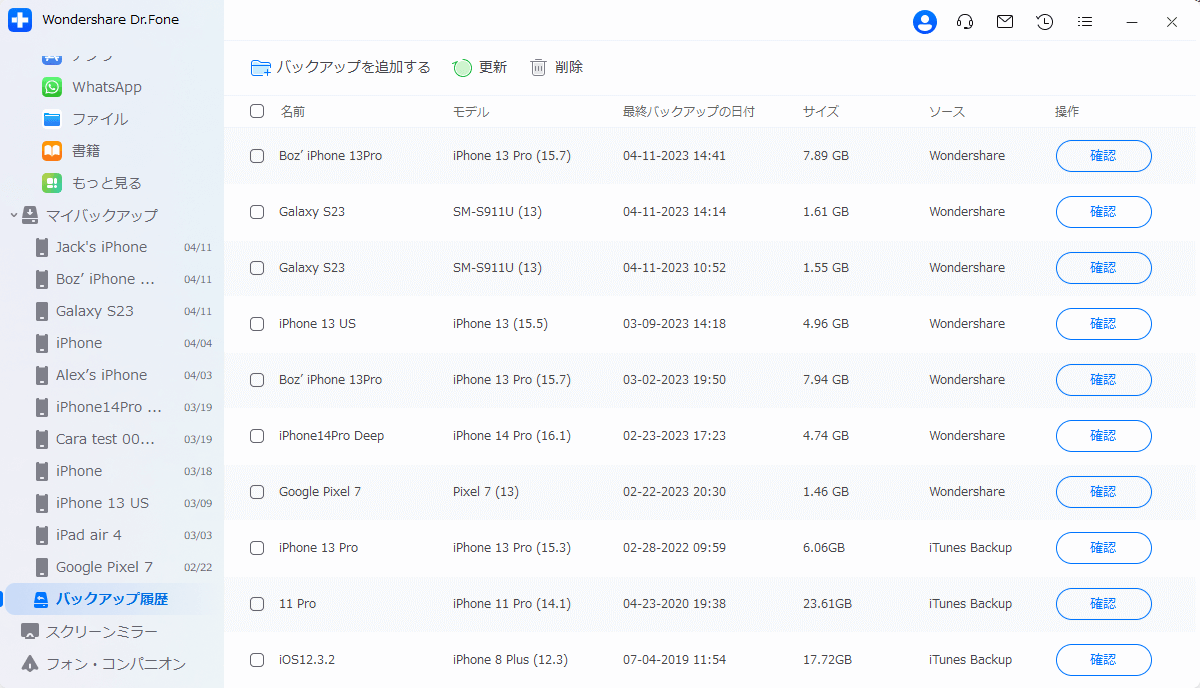
Part 2: iOSのバックアップをiOS/Androidに復元
Dr.Foneでデータをバックアップすると、簡単に復元することができます。このプラットフォームは、総合的な復元方法を提供しており、これについては以下で紹介します:
バックアッププロセスが完了すると、プログラムはすべてのファイルタイプを表示します。または、左のパネルにあるバックアップ履歴セクションにアクセスすることができます。これにより、復元可能なバックアップのリストが開きます。任意のバックアップを選択し、表示をクリックして、このiPhoneのバックアップファイルの復元を進めてください。
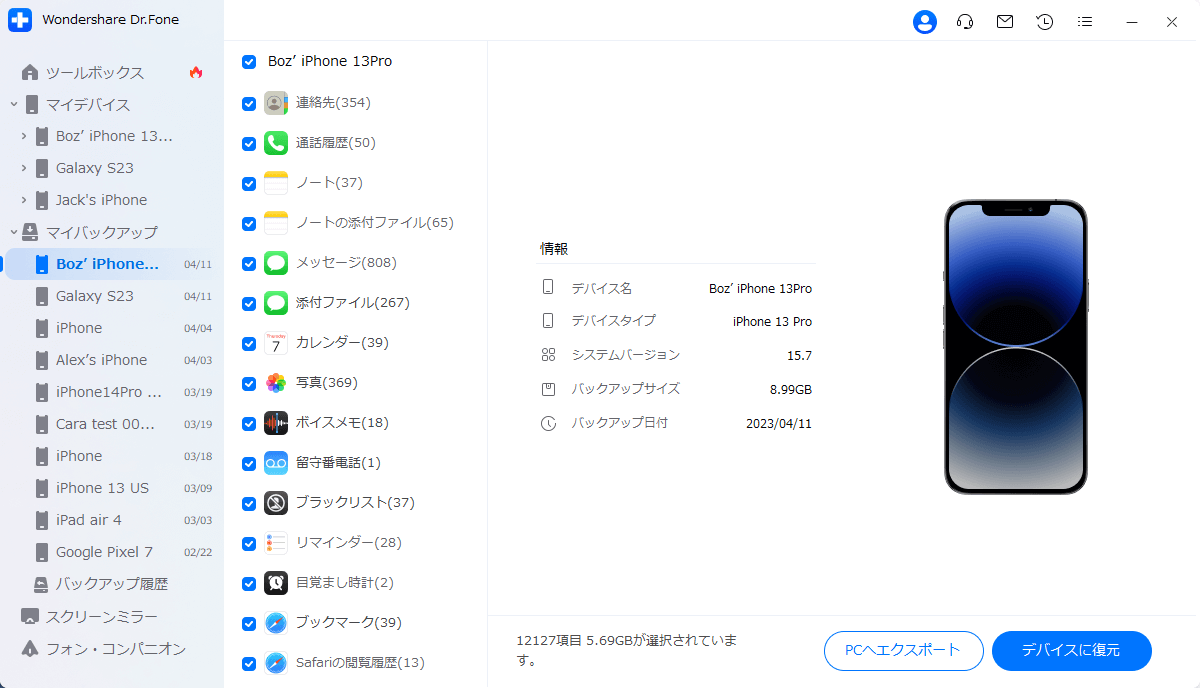
通話履歴などのファイルタイプをクリックすると、すべてのファイルデータを表示し、復元したい特定のデータをマークできます。完了したら、デバイスに復元ボタンを選択して続行してください。
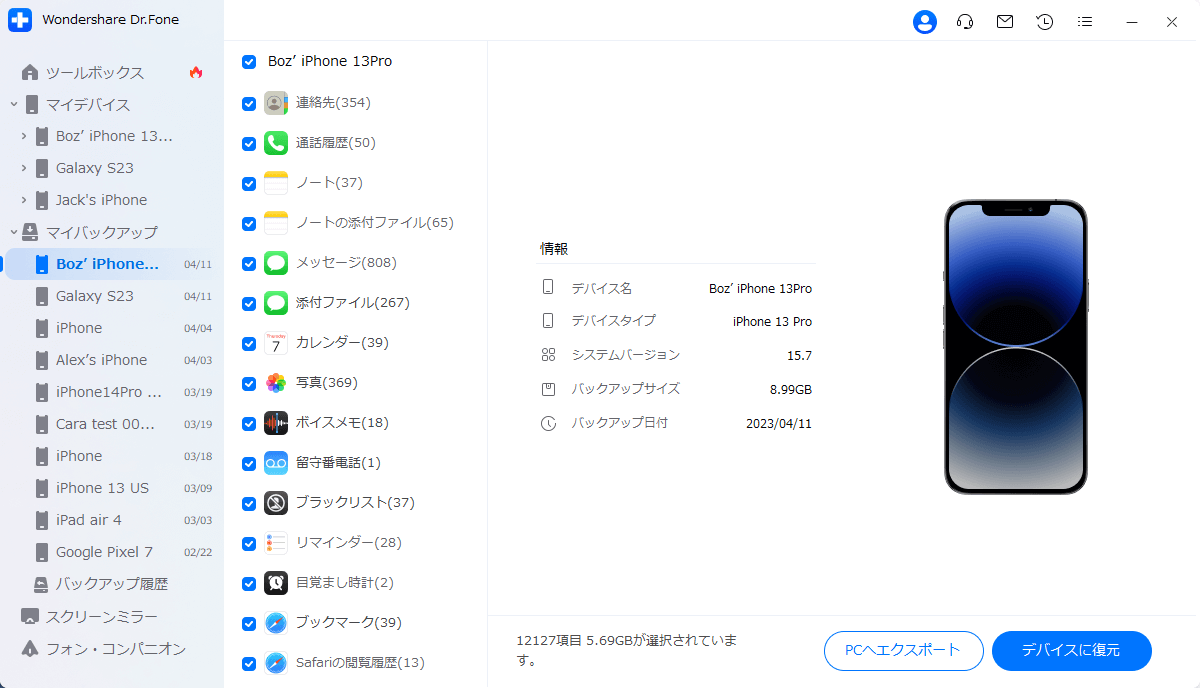
新しいウィンドウが開き、デバイスに復元できないファイルタイプのリストが表示されます。詳細を確認し、続くをタップして復元を続けてください。
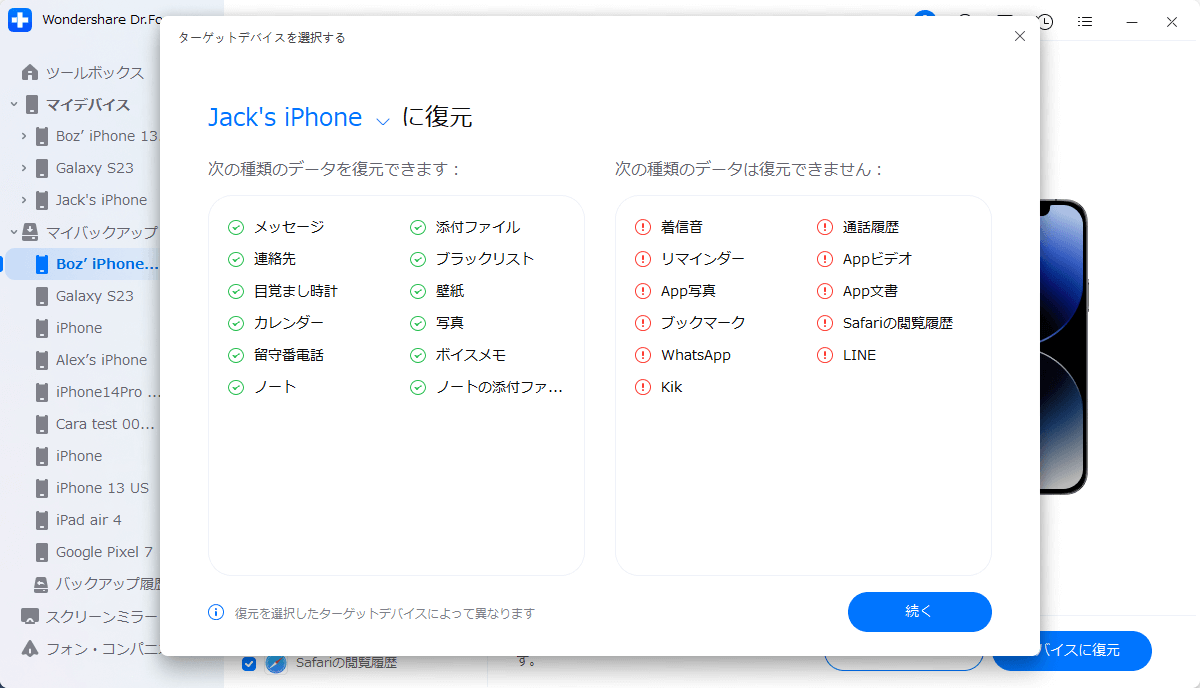
復元プロセスが開始され、進捗バーを使用してプロセスが完了するまで表示されます。画面下部のキャンセルボタンでバックアップの復元をキャンセルすることができます。
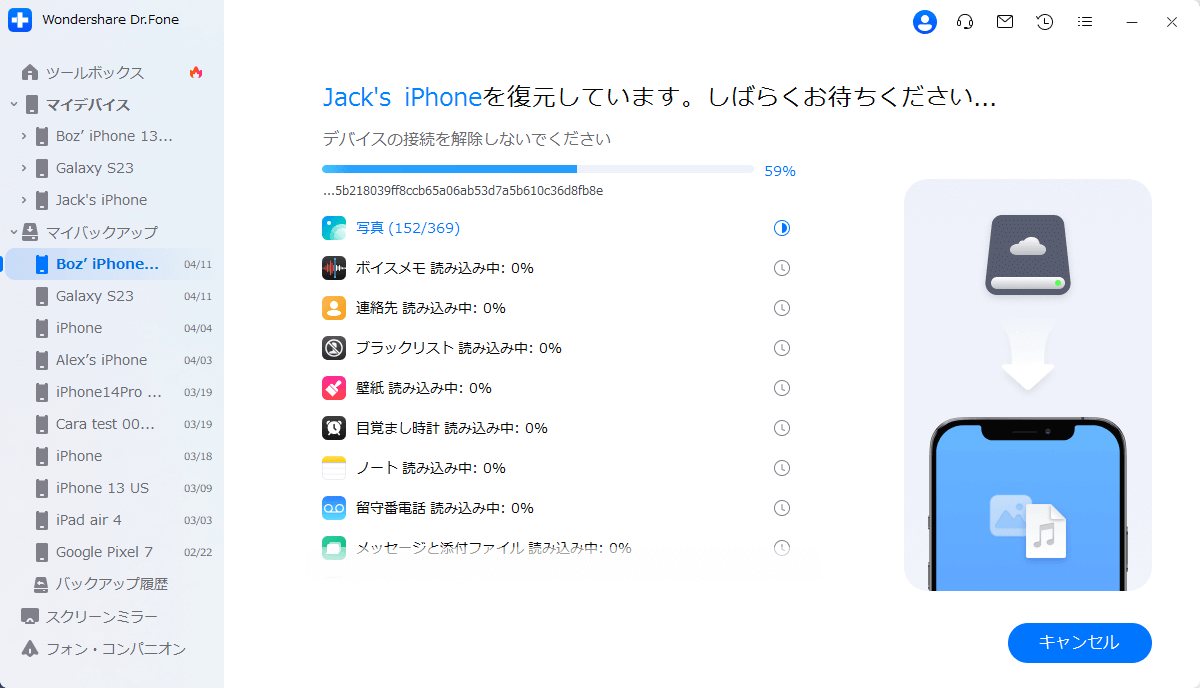
以下のウィンドウで復元プロセスの完了が表示されます。復元されたデータの全リストとその詳細が表示されます。完了をクリックしてプロセスを終了してください。
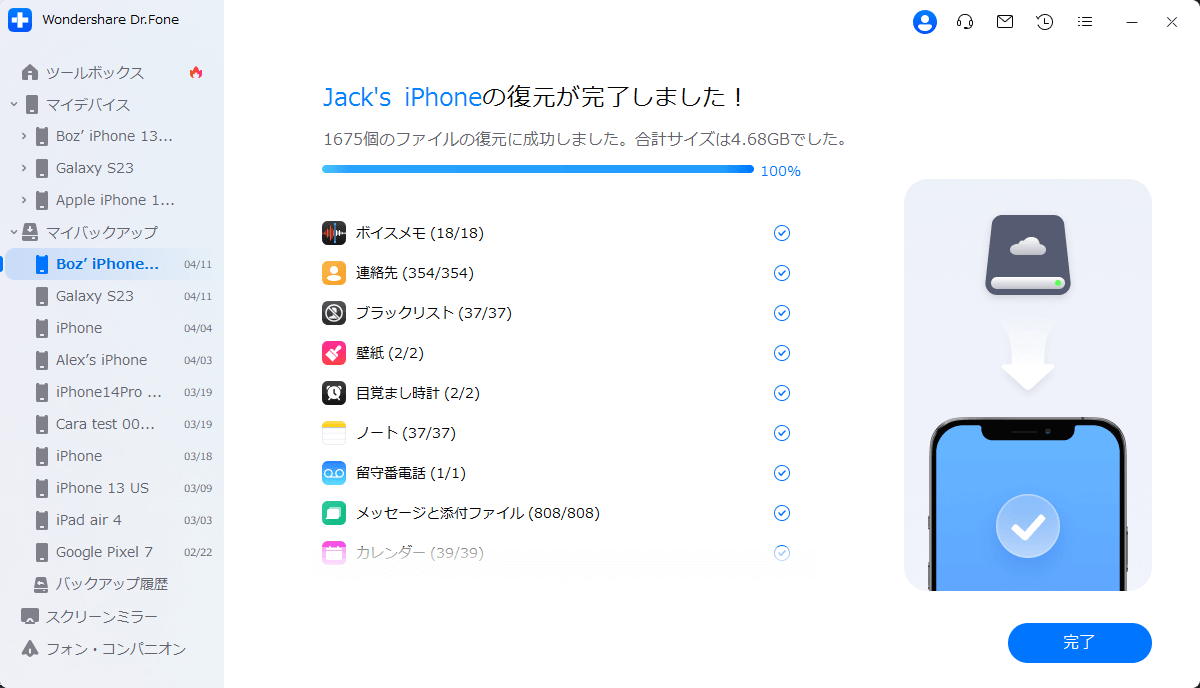
Part 3: バックアップファイルのPCへのエクスポート
Dr.Foneでバックアップしたファイルをコンピューターにエクスポートすることもできます。この操作を行うには、次に説明するステップに進んでください:
エクスポートするファイルタイプを選択し、PCへエクスポートをクリックして続けてください。
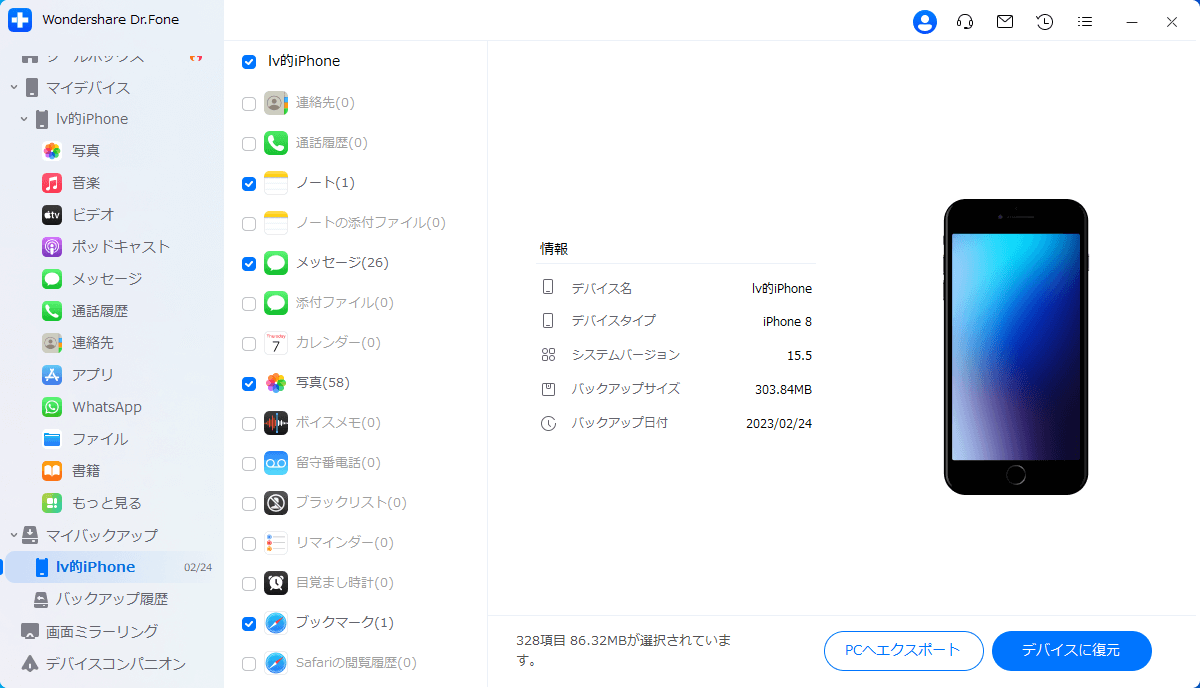
パスを参照し、PCにバックアップファイルをエクスポートする場所を選択します。
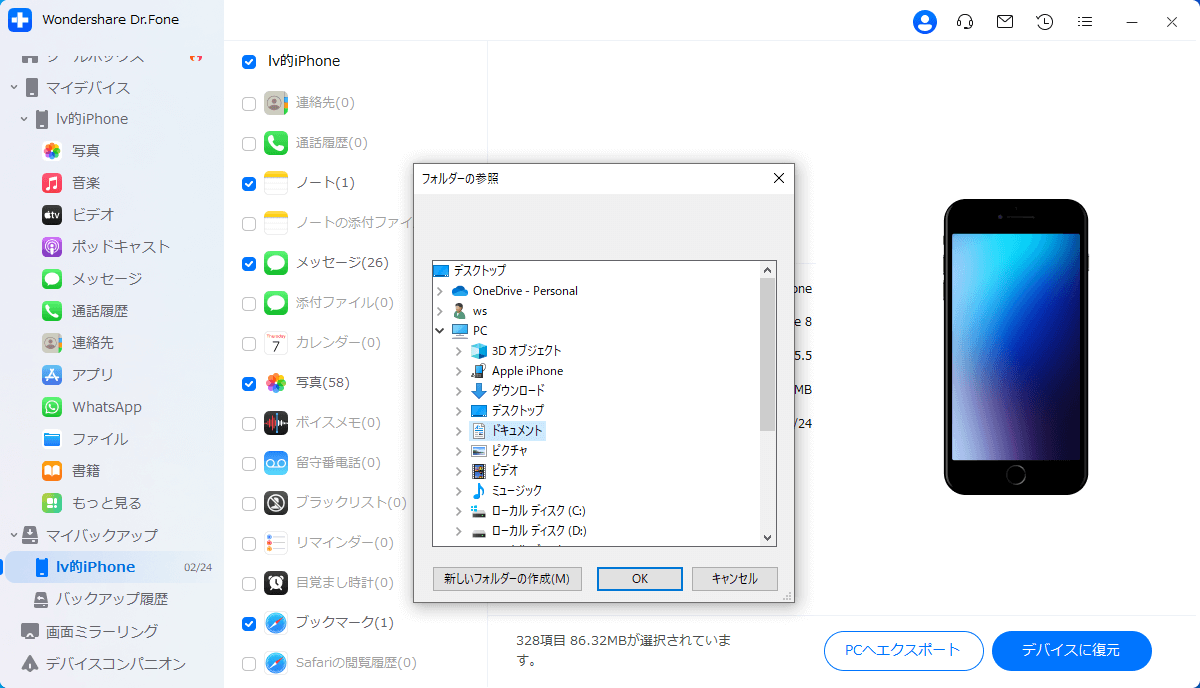
進捗バーを確認し、ファイルのエクスポートが終了するのを待ちます。バックアップファイルをコンピューターに保存したくない場合はキャンセルをクリックしてください。