Dr.Fone - Androidデータ復元の使い方2
壊れたAndroidスマホからデータ復元(Windows版のみ)
お使いのAndroidスマホに以下の症状が生じている場合、この機能をご利用ください。
画面が真っ暗になる、正常に起動できない、タッチスクリーンが操作できないなど。
注意:現時点で技術上の問題にて本機能はサムスン(Samsung)の端末のみをサポートしています。他の機種については現在開発中です。
Step 1. 壊れたAndroidスマホをパソコンに接続します。
Dr.Foneを起動して、メイン画面「データ復元」機能を選択します。

※Dr.Fone(Win版)はインターフェイスを更新しましたが、操作手順は変わりません。
※Dr.Fone(Mac版)は古いインターフェイスとなりますが、操作手順は変わりません。Mac版の更新はまもなく登場です。
USBケーブルでAndroidスマホをパソコンに接続して、「Androidスマホ」を選択します。
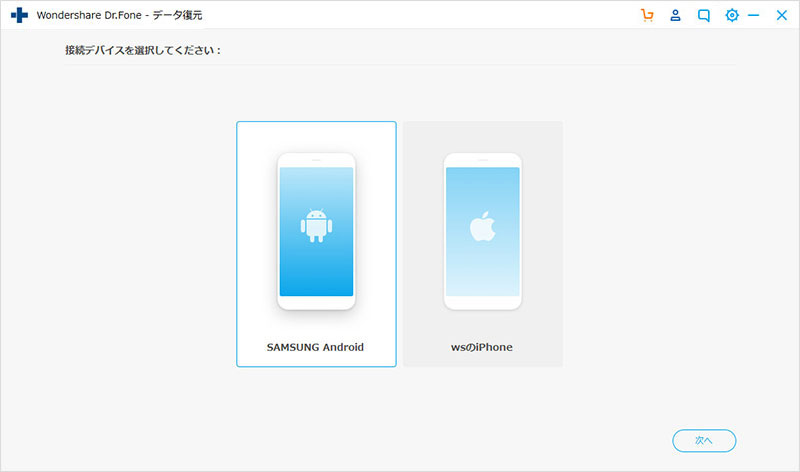
次は表示される画面から「壊れたスマホからデータを復元」をクリックします。
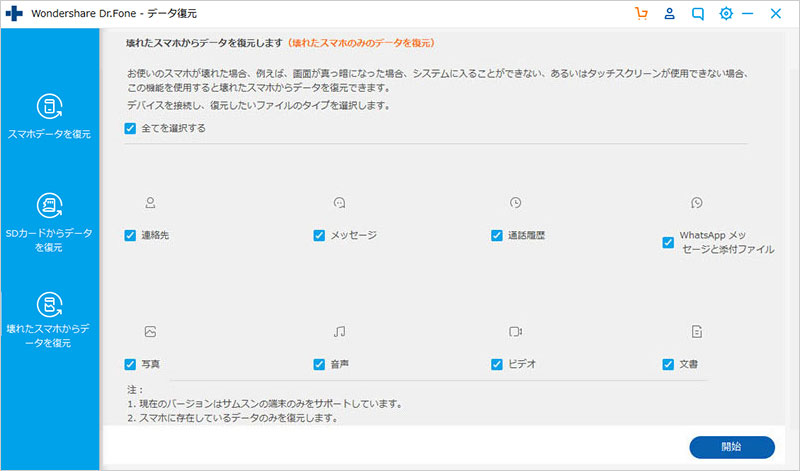
Step 2. 壊れたAndroidスマホから復元したいデータの種類を選択します。
壊れたAndroidスマホから復元したいデータの種類を選択して、「開始」ボタンをクリックします。
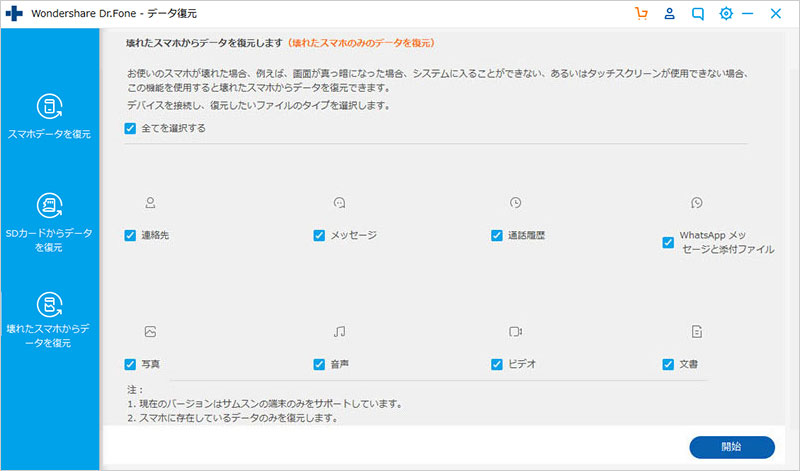
Step 3. スマホの故障のタイプを選択します。
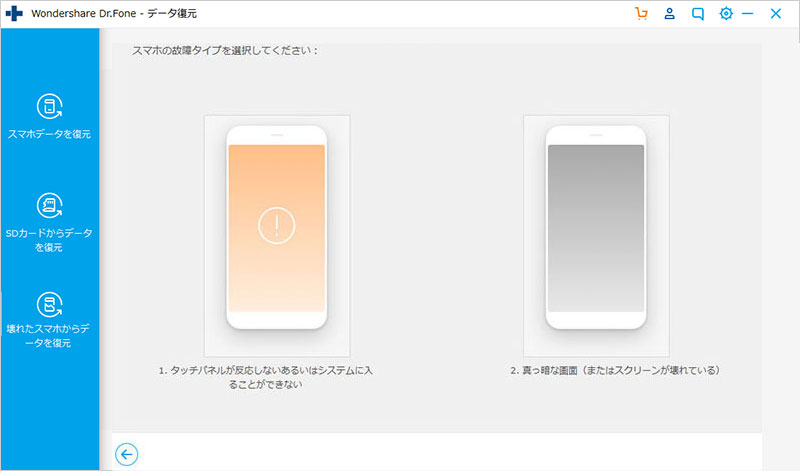
お使いのAndroidスマホのデバイス名とモデルを選択して、「次へ」をクリックします。
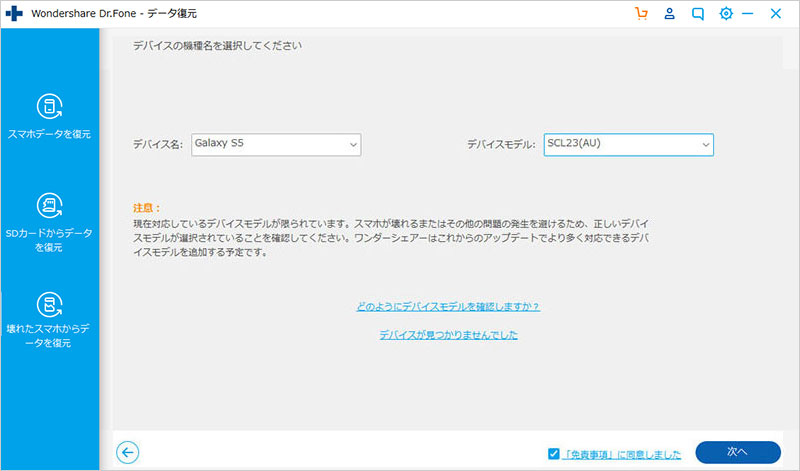
表示された画面に「確認」という文字を入力してください。
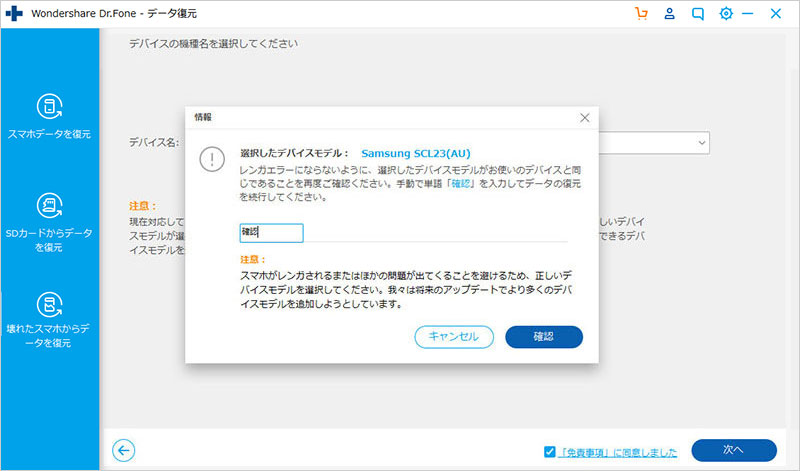
Step 4. ガイドに従って、ダウンロードモードに入ってください。
以下3ステップでダウンロードモードに入ります。
- スマホの電源をオフにします。
- 音量ボタン(下)とホームボタンとパワーボタンを同時に押します。
- 音量ボタン(上)を押して、ダウンロードモードに入ります。
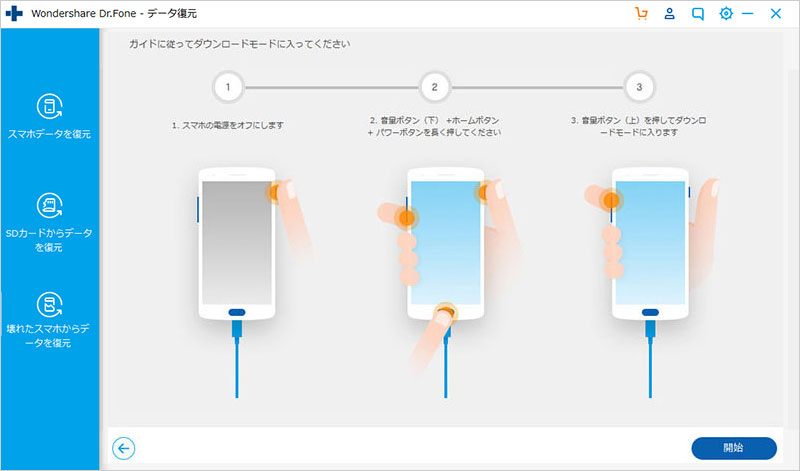
Step 5. 壊れたスマホを解析します。
「開始」ボタンをクリックして、壊れたスマホを解析します。
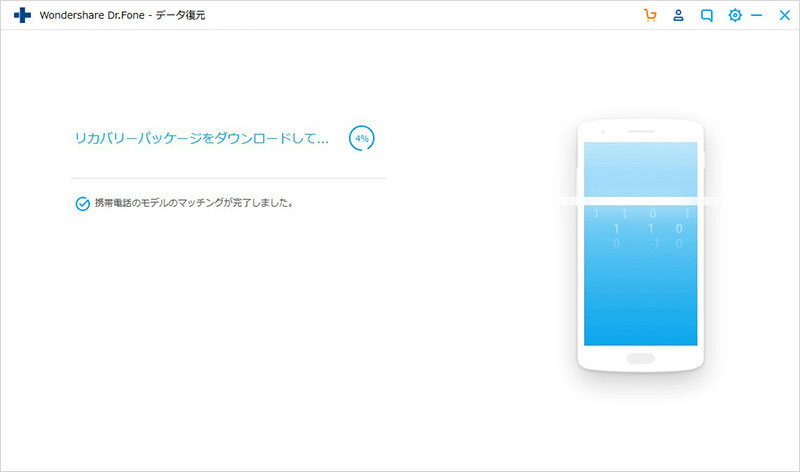
Step 6. 壊れたスマホのスキャンされたデータをプレビューし、確認して復元します。
解析が完了後、壊れたスマホのデータをスキャンします。
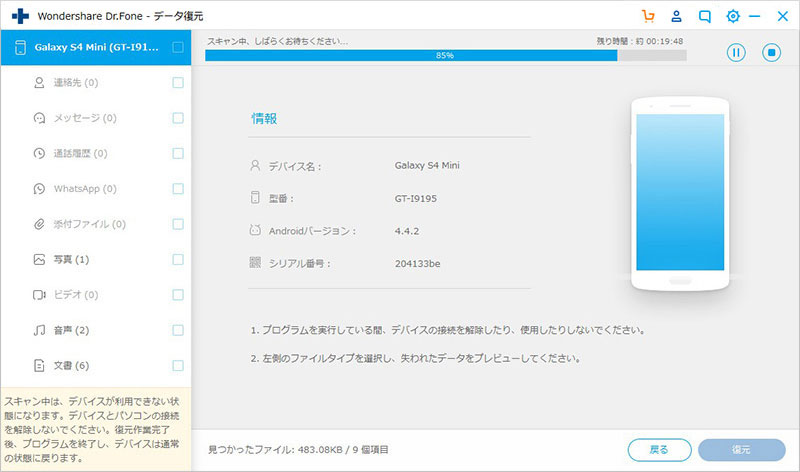
壊れたスマホのスキャンされたデータをプレビューして確認します。
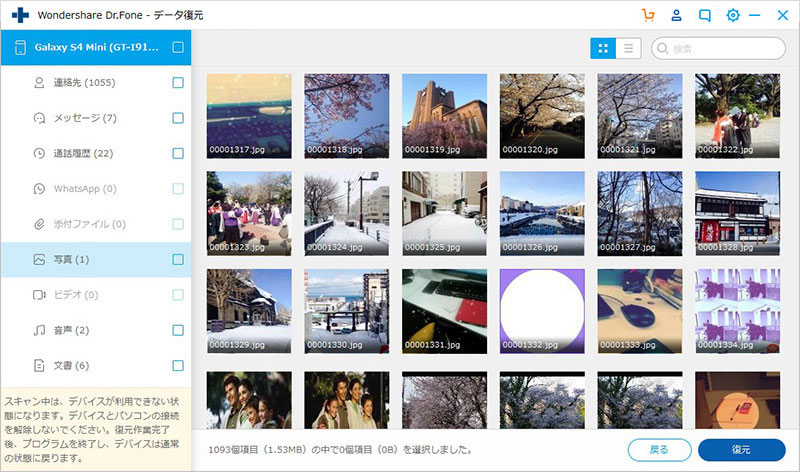
「復元」をクリックすると、壊れたスマホのデータを復元します。
復元されたデータをAndroidスマホに移行する場合、ドラッグでデータをスマホに移動してください。













