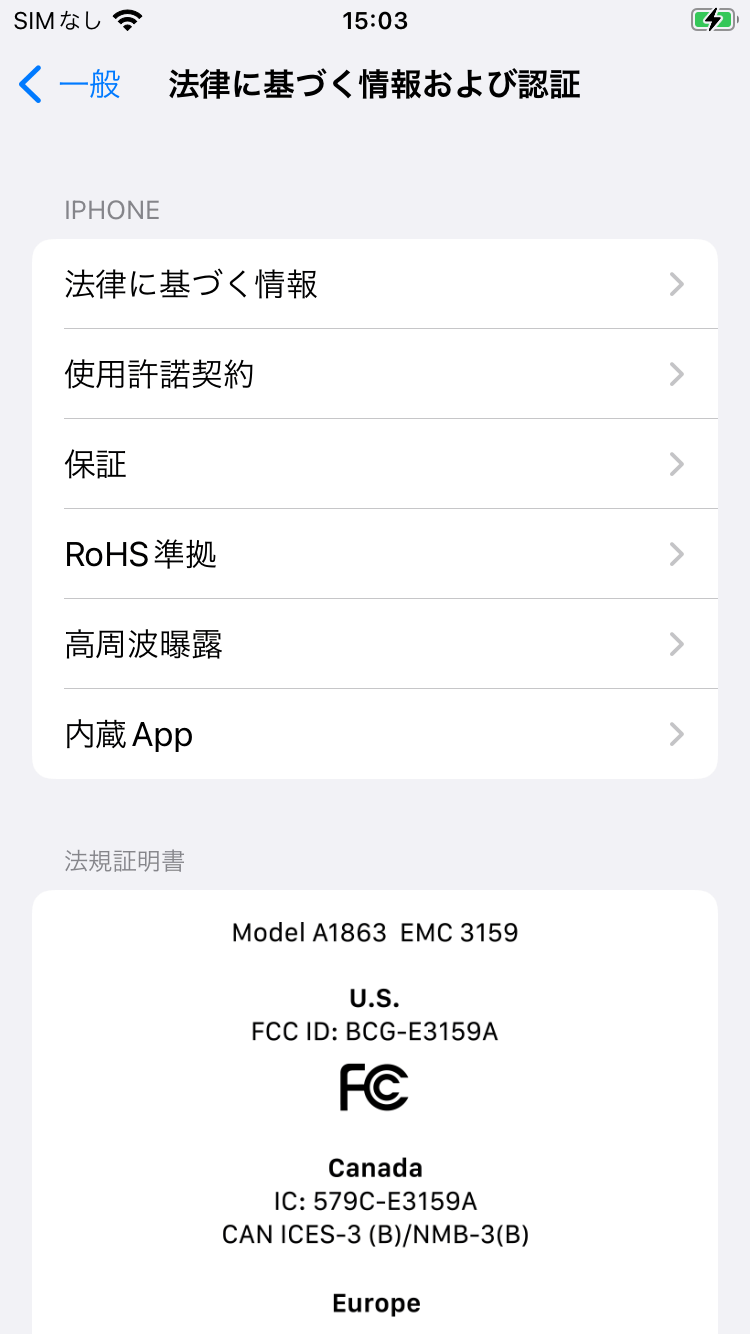Dr.Fone Basic - スマホ管理 (iOS):
- Part 1: Dr.Foneで検証レポートを表示する方法とは?
- Part 2: Dr.Fone iDevice 検証はどのように機能するのですか?
- Part 3: Dr.Foneは何を検証できるのでしょうか?
- 端末の機種、色、ハードディスク容量
- iDeviceの販売モデルとエリア
- Wi-Fi、Bluetooth、Cellularアドレス
- シリアルナンバー、メインシリアルナンバー、バッテリーシリアルナンバー
- リアカメラ、フロントカメラの工場出荷値
- スクリーンシリアル番号、Touch IDシリアル番号
使いのスマートフォンやタブレットが正常かどうか、気になりませんか?デバイスの新旧にかかわらず、さまざまな認証やデバイス診断テストが用意され、利用可能です。完璧なスマホをチェックするためには、データの検証を手助けしてくれるものが必要です。Dr.Foneには、iPadやiPhoneの診断テストを適切に行うための専用のiDevice 検証機能が搭載されています。
Dr.Foneが提供するiDeviceの検証レポートから、何がどのように確認できるかをご覧ください。このような診断の助けを借りて、デバイスの基本的な情報、複数のハードウェアおよびソフトウェアのパラメータ、デバイスのステータスに関する詳細な情報を確認してください。これによって、購入しようとしているiPhoneが本物であり、Appleの整備済製品でないことをを確認することができます。
Part 1: Dr.Foneで検証レポートを表示する方法とは?
Dr.FoneでiDeviceの検証レポートを関連付けるための最初のタスクは、それを適切に表示する方法に関してです。Wondershare Dr.Foneの最新バージョンをコンピュータにダウンロードしてインストールした後、次のステップで携帯電話が信頼できることを確認します:
Step 1: Dr.Foneでチェックが必要なiPhoneをケーブルまたは無線接続で接続します。左側のパネルの“マイデバイス”セクションに表示されるので、それを選択します。
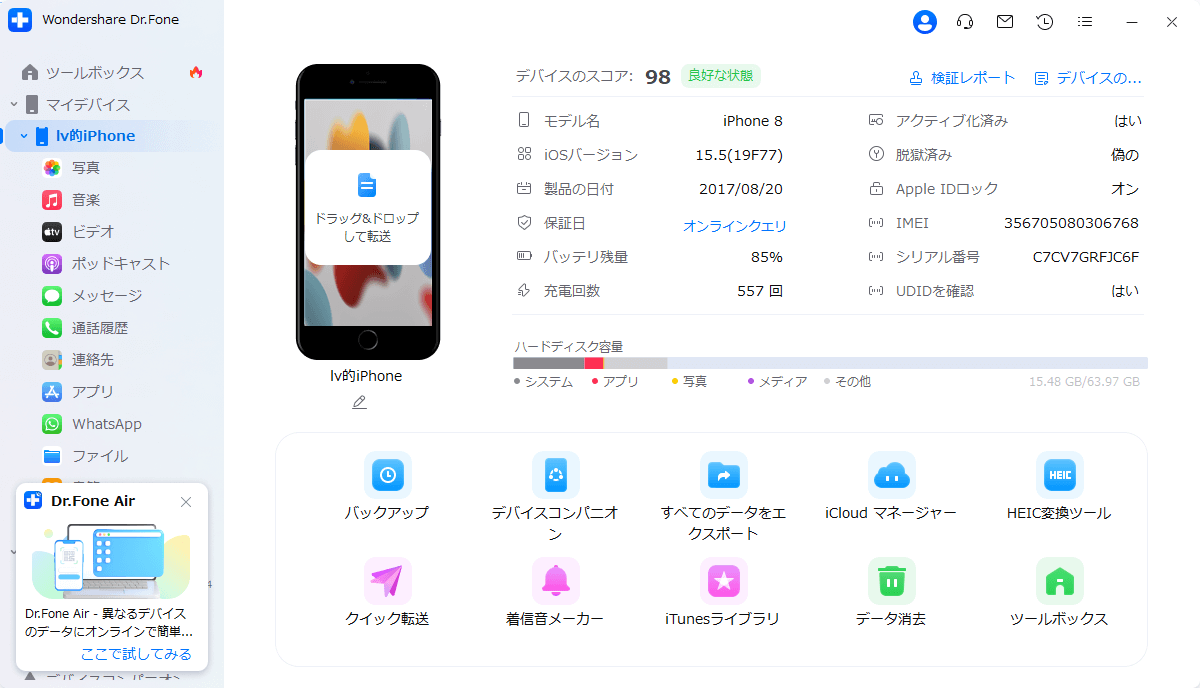
Step 2: 前面で表示されたパネルで、デバイスの詳細を一通り確認することができます。右上の"デバイスの詳細"オプションを選択し、新しいウィンドウにアクセスします。デバイスに関するすべての情報が表示されます。
また、"メモ帳で開く"オプションを使用すると、メモ帳でデバイスの詳細にアクセスすることができます。"クリップボードにコピー" オプションを使用すれば、すべての詳細をコピー可能です。
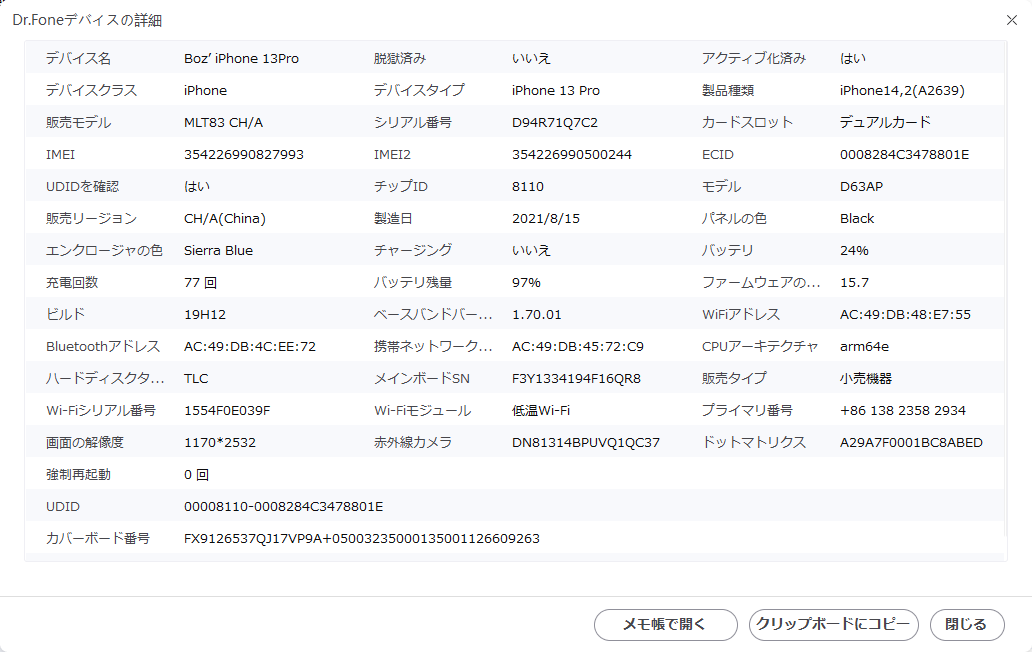
Step 2: iDeviceの詳細を確認したい場合は、画面右上の"検証レポート"ボタンを選択します。これにより、詳細な評価後のiDeviceの検証レポートが表示されます。
すべてのデバイスの詳細と比較を含む全般的なレポートが表示されます。"メモ帳で開く"オプションや、 "画像として保存" や"テキストとして保存" オプションを使用して、検証されたすべての詳細を保存することができます。
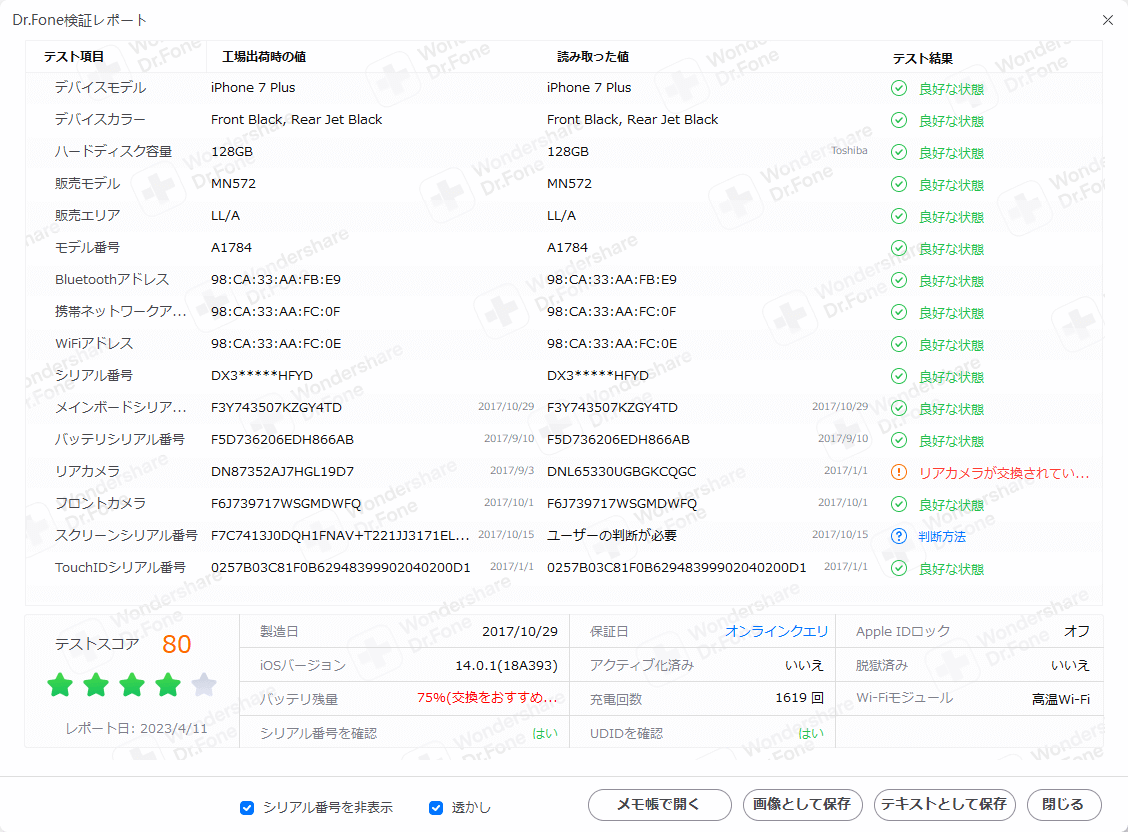
Part 2: Dr.Fone iDevice 検証はどのように機能するのですか?
デバイスの情報は、IMEIなどの識別番号として保存されます。この工場出荷時の値とデバイスの現在の値を照合し、Apple製品の検証を行います。
デバイスの値に差がある場合は、デバイスの一部が変更されていることになります。また、iDeviceの検証後に受け取った値に対して、テストの点数が表示されます。
Part 3: Dr.Foneは何を検証できるのか?
この機能に対しての疑問は、Dr.Foneがユーザーのためにどのようなことを検証できるかということです。このプラットフォームは、ブラックリストに載った携帯電話という問題に対応していますが、それと同時にユーザーにとってどれだけ簡単なプロセスで完了できるかを評価する必要があります。このセクションでは、Dr.FoneがiPhone診断テストにおいて何を検証するかを見てみましょう:
Dr.Foneの診断テストで工場出荷時のカラーを知ることができます。デバイスの実際の色を目視で確認し、一致するかどうかを確認します。次に、検証レポートがデバイスのハードディスクの "Upgrade Capacity"を推奨しているかどうかを確認します。次に、技術的な問題で"Change Hard Disk"や"Remove Hard Disk"を試みることを指す場合もあります。
iDevice検証レポートでは、査定対象のiOSデバイスが交換済みなのか、整備品なのか、デモ機なのかを知ることができます。デバイスのステータスはレポート内で表示されます。
Wi-Fi、Bluetooth、Cellularアドレスの工場出荷値と実際の実測値をレポートで取得します。すべての値を集計し、どの値が互いに異なるかを確認します。
レポート内のバッテリーとメインのシリアルナンバーを見比べて、数値に違いがあるか確認してみてください。数値に違いがある場合は、機器に何らかの変化があったことがわかります。
工場出荷時と実際のリアカメラおよびフロントカメラの違いを判断する適切な方法はありません。しかし、ユーザーは、iDeviceの検証レポートで利用可能な値から、その違いを判断することができます。このような数値の差は、通常はハードディスクのメインボードが変更されたことを示します。
スクリーンとTouch IDのシリアル番号を確認するために、手動で番号を識別する適切な方法はありません。Dr.Foneによってレポートで得られた結果で認識することができ、もし変更されていれば、時間の経過とともにデバイスに何らかの変更が加えられていることを示すことができます。
"ユーザの判断が必要"オプションが表示されている場合、特定の値(例:モデル番号)を手動で確認する場合は、以下に従って詳細を確認します:
手順: iOSデバイスの“設定“アプリを開き、“一般“ タブに進みます。デバイスの詳細にアクセスするために、“法律に基づく情報および認証“オプションを探してください。