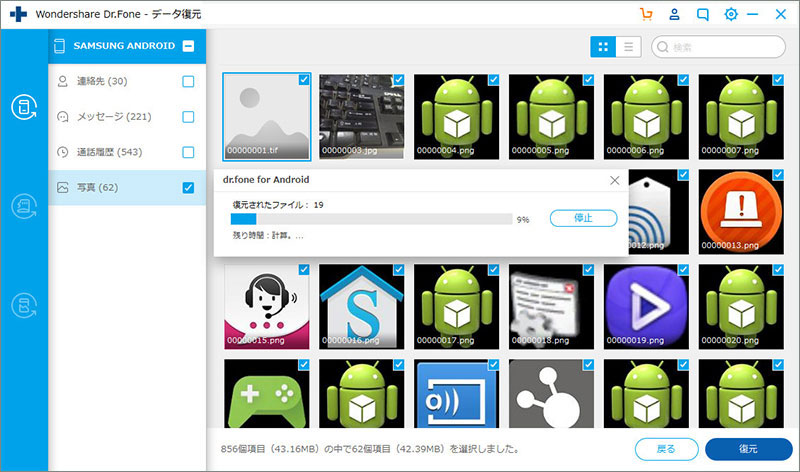Dr.Fone - Androidデータ復元(Win版)の使い方1
Androidスマホからデータ復元
Step 1. PCにお持ちのAndroidスマホを接続します。
Dr.Foneを起動し、メイン画面の「データ復元」をクリックします。

※Dr.Fone(Win版)はインターフェイスを更新しましたが、操作手順は変わりません。
※Dr.Fone(Mac版)は古いインターフェイスとなりますが、操作手順は変わりません。Mac版の更新はまもなく登場です。
USBケーブルでお持ちのAndroidスマホをPCに接続します。
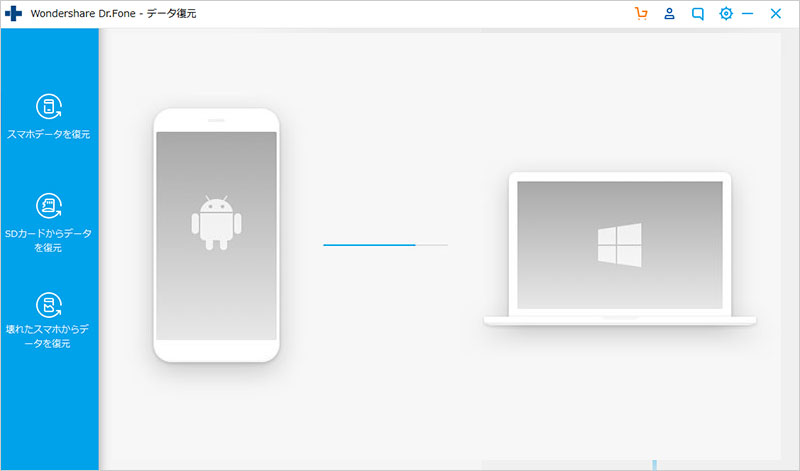
注意:一回につき一台の携帯電話を接続して下さい。お持ちのAndroidスマホが復元対応可能なことを確認して下さい。
接続完了後、Androidスマホ上のUSBデバッグを有効にする必要があります。画面内の詳細説明に従って、設定します。
Android 4.2.2またはそれ以降のバージョン:「設定」に進む → 「開発者向けオプション」をクリック → 「USBデバッグ」を選択してチェックを入れる
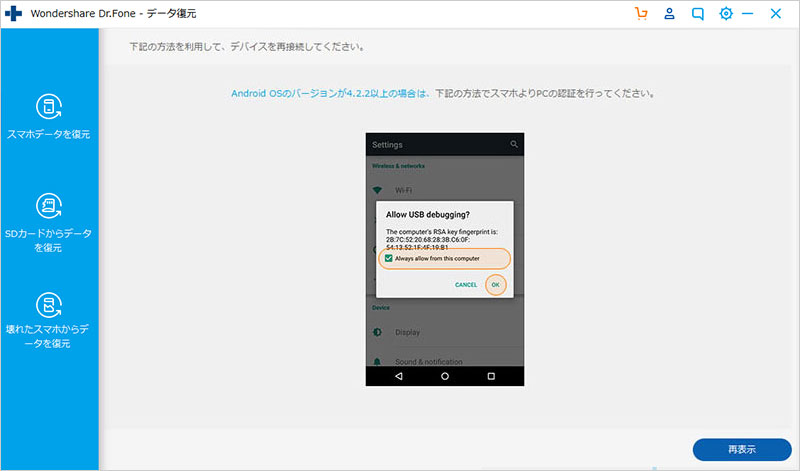
注意:①AndroidのOSバージョンによって、USBデバッグを有効にする方法が異なります。
②また事前にUSBデバッグを有効にしている場合はこのステップをスキップして下さい。
Step 2. 復元したいファイルの種類を選択します。
デバイスが認識された後、以下のような画面が出てきます。
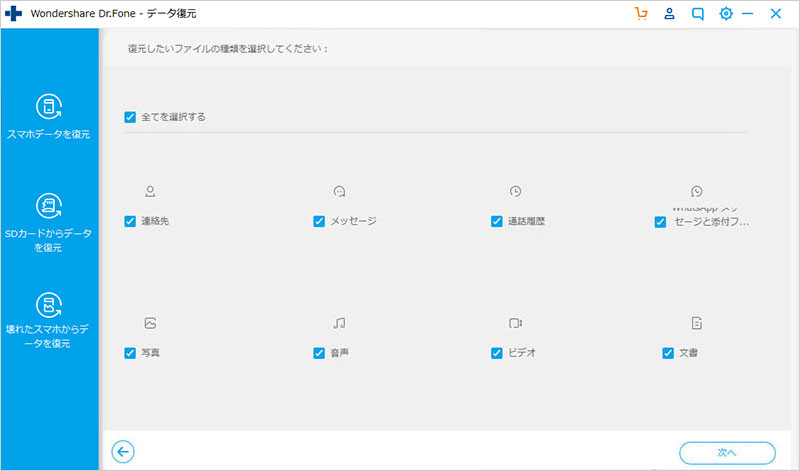
注意:作業を開始する前に、完全にスキャンが完了するよう、バッテリーの残量が20%以上あることをご確認ください。
Step 3. ストレージのスキャンモードを選択します。
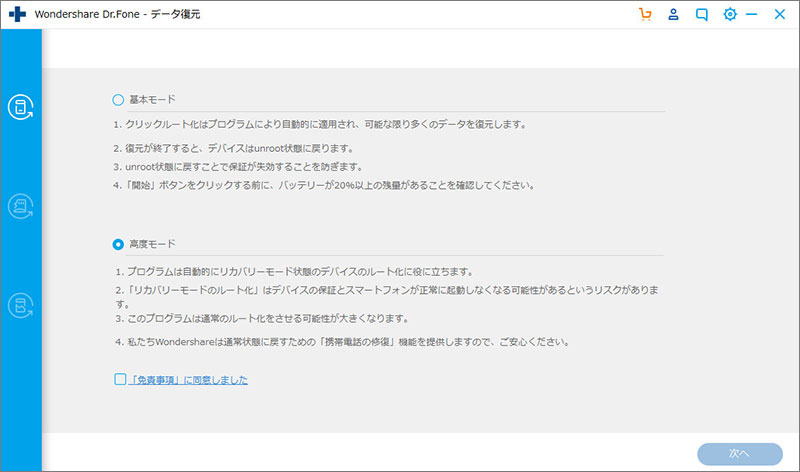
「次へ」というボタンをクリックすると、デバイスを分析し始めます。
注意:できる限り多くのデータを検出&復元するため、スマホがルート化される可能性があります。
復元が完了後、Androidスマホはunroot状態に戻ります。保証に影響はございません、ご安心ください。
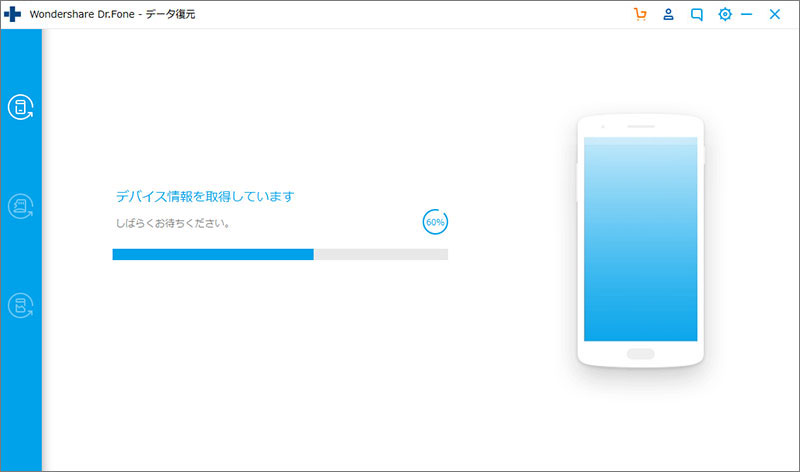
注意:分析には、Androidスマホの情報取得、モデルのマッチング及び、ルート化などの操作があります。
時間がかかりますので終了まで、お待ちください。
Step 4.Androidスマホにあるデータをスキャンします。
Androidスマホが分析された後、スキャンを自動的に開始します。
スキャンの途中で、スマホの接続を解除したり、端末の操作をしないでください。スキャンが失敗する原因となります。
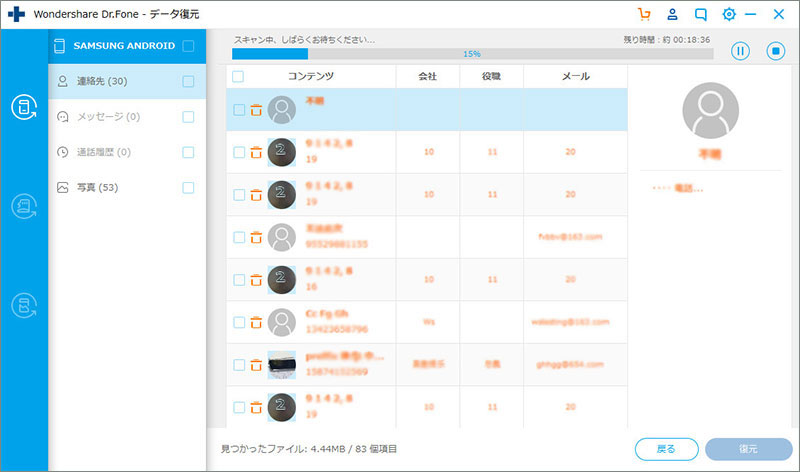
Step 4. Androidスマホのデータをプレビューし、そして復元します。
スキャン完了後、スキャン結果一覧に表示され、すべての復元可能なファイルをプレビューできます。
既存のメッセージ(SMS)、連絡先、写真、動画もスキャン結果一覧に表示されますが、削除されたものは「赤」で表示されます。
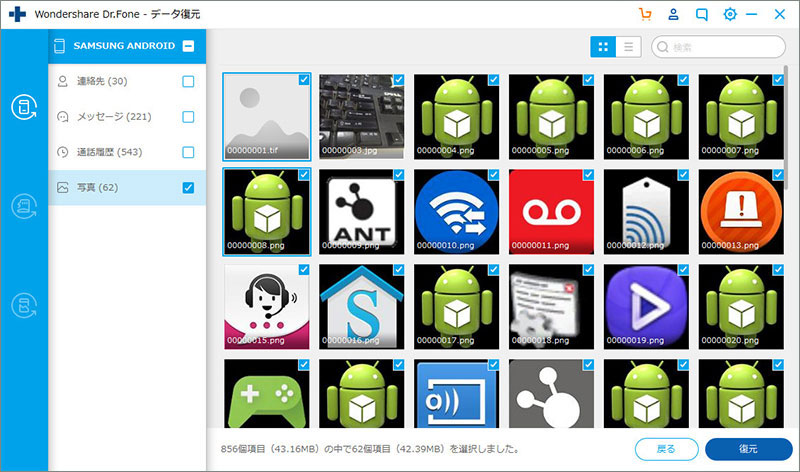
プレビュー後、復元したいファイルを選択して、「復元」ボタンをクリックし、データのPCへの保存を開始します。
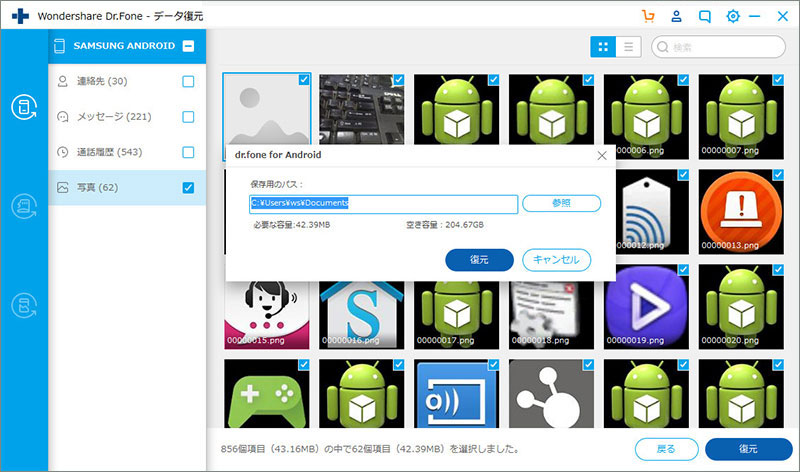
データを復元しています。