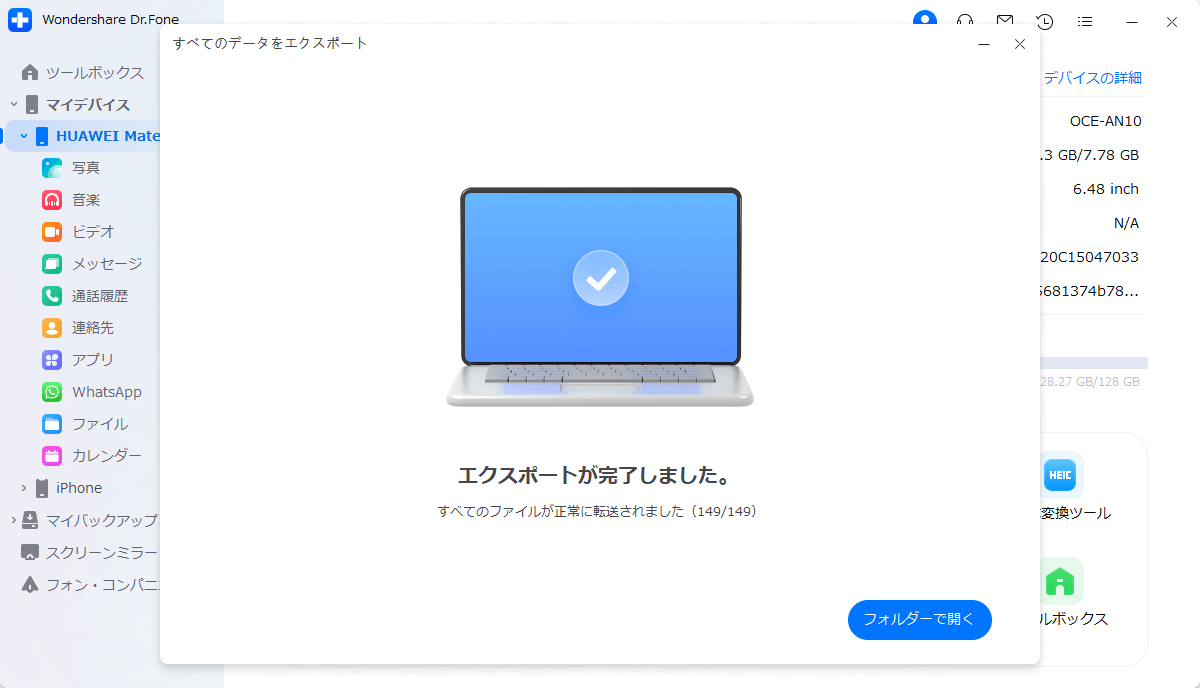iOS/Androidからデータをエクスポートする方法
パソコンへバックアップしたいスマホのデータはありますか。これはコンテンツをバックアップするための最善の方法ですが、手動で行うと管理が難しくなる場合があります。そこで、Dr.Foneはユーザーにとって大きな助けとなります。このガイドでは、Dr.Foneを使用してスマートフォンからデータをエクスポートする方法を紹介します。
iOSからパソコンにデータをエクスポートする方法は?
まず、iOSデバイスをUSB接続でコンピュータに接続します。デバイスが正常に検出されると、その詳細がホーム画面に表示されます。続けて、クイックスタート画面のすべてのデータをエクスポートボタンを選択します。
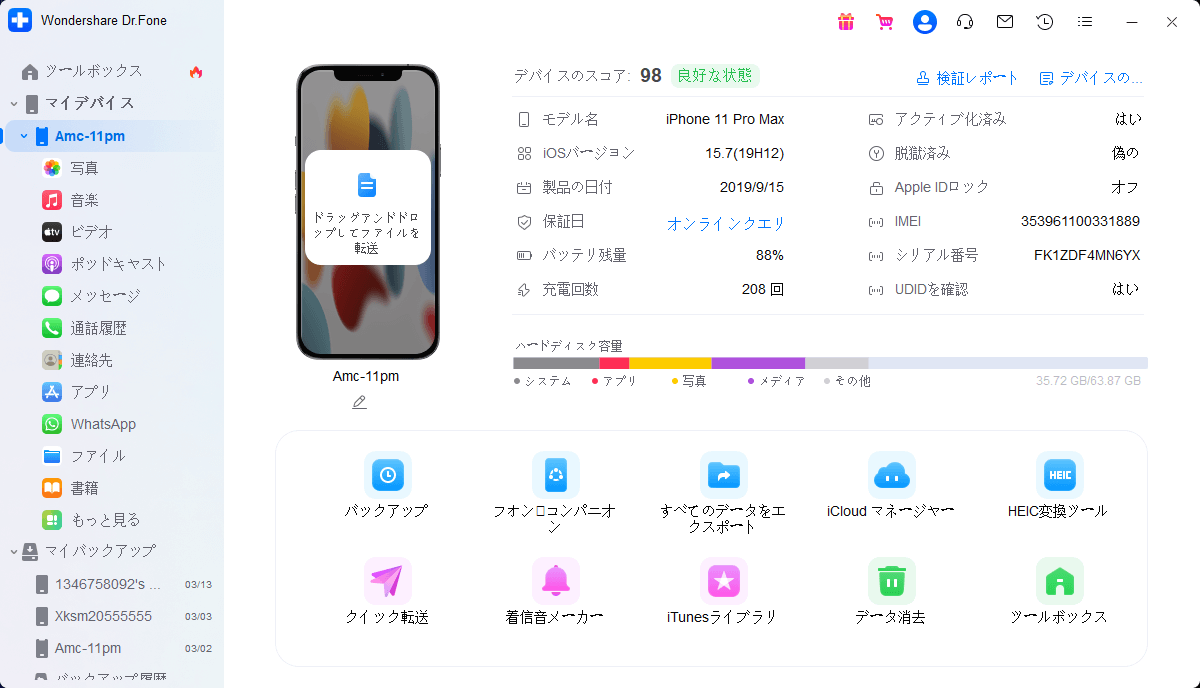
新しい画面が開くので、その中でエクスポートしたいファイルタイプを選択します。すべてのデータタイプにチェックを入れ、画面下部のエクスポートをクリックすると、処理が開始されます。次に、エクスポートされたデータを保存する場所を選択します。
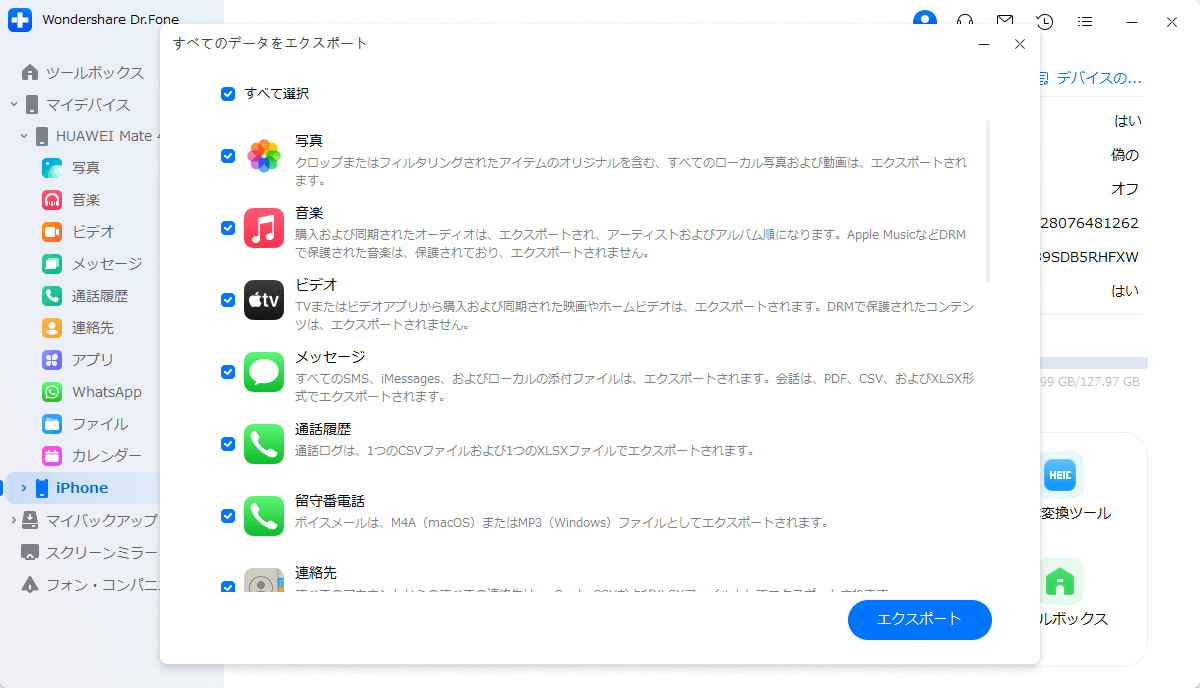
続いて、パソコンに保存されるバックアップの暗号化されたパスワードを設定するように指示されます。パスワードを設定し、確認後に確認をクリックして処理を実行します。

iOSデバイスは、Dr.Foneを通じてコンピュータへのデータのエクスポートを開始します。この処理の進行状況は、画面に表示されます。

データが正常にエクスポートされると、コンピュータの画面にウィンドウが表示されます。フォルダーで開くをクリックすると、指定した場所にエクスポートされたデータが表示されます。
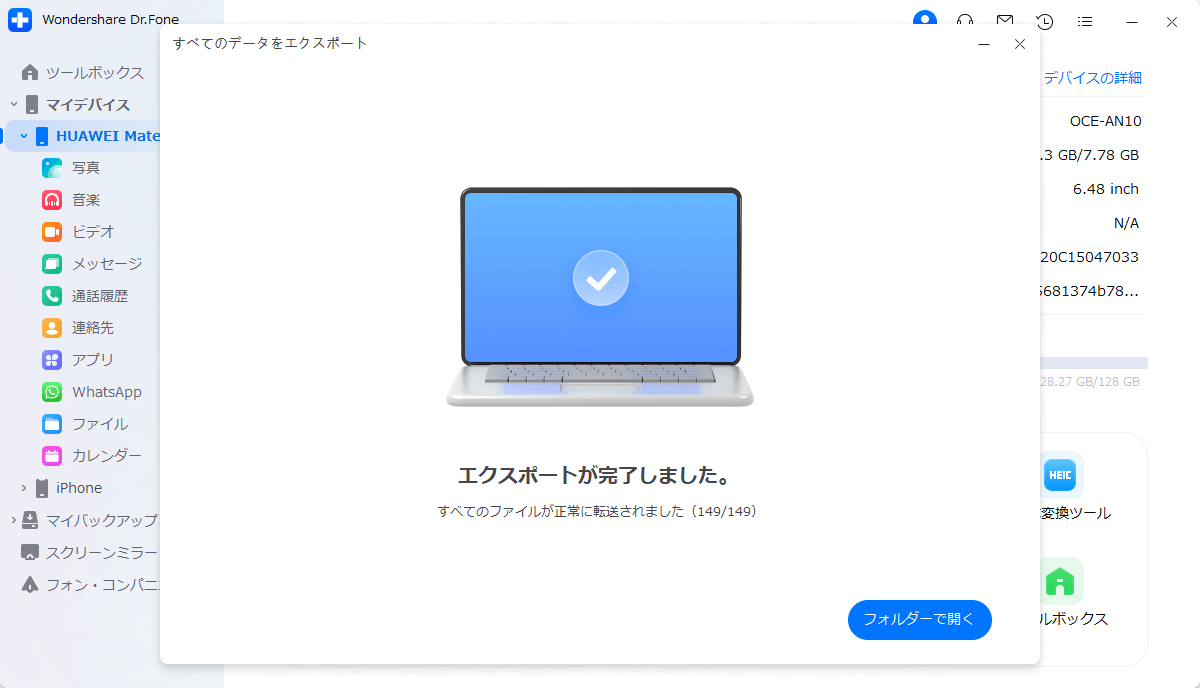
Androidからパソコンにデータをエクスポートする方法とは?
USBケーブルでAndroidデバイスを接続し、Dr.Foneで検出させます。検出されたら、ホーム画面の下にあるすべてのデータをエクスポートオプションを選択します。
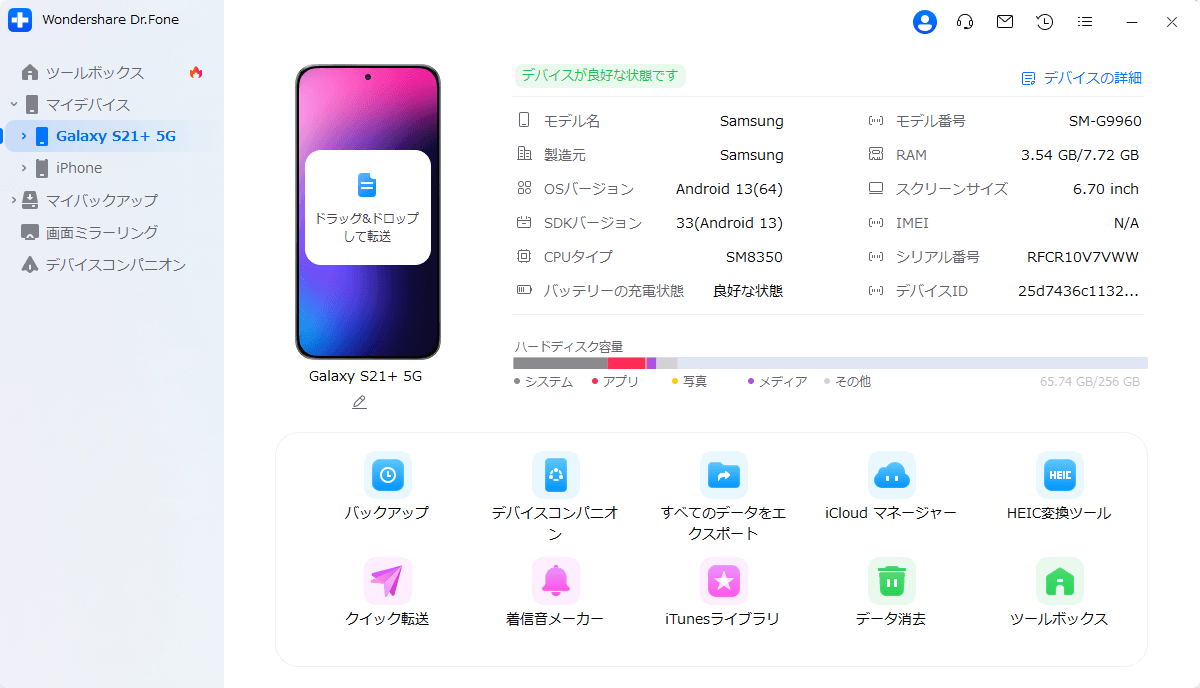
続いて、この操作でエクスポートしたいすべてのファイルタイプを選択する必要があります。写真、音楽、ビデオ、メッセージ、通話履歴、連絡先、カレンダー、アプリケーションデータをエクスポートすることができます。データを指定したら、エクスポートをクリックし、エクスポートしたデータの保存場所をコンピュータに設定します。
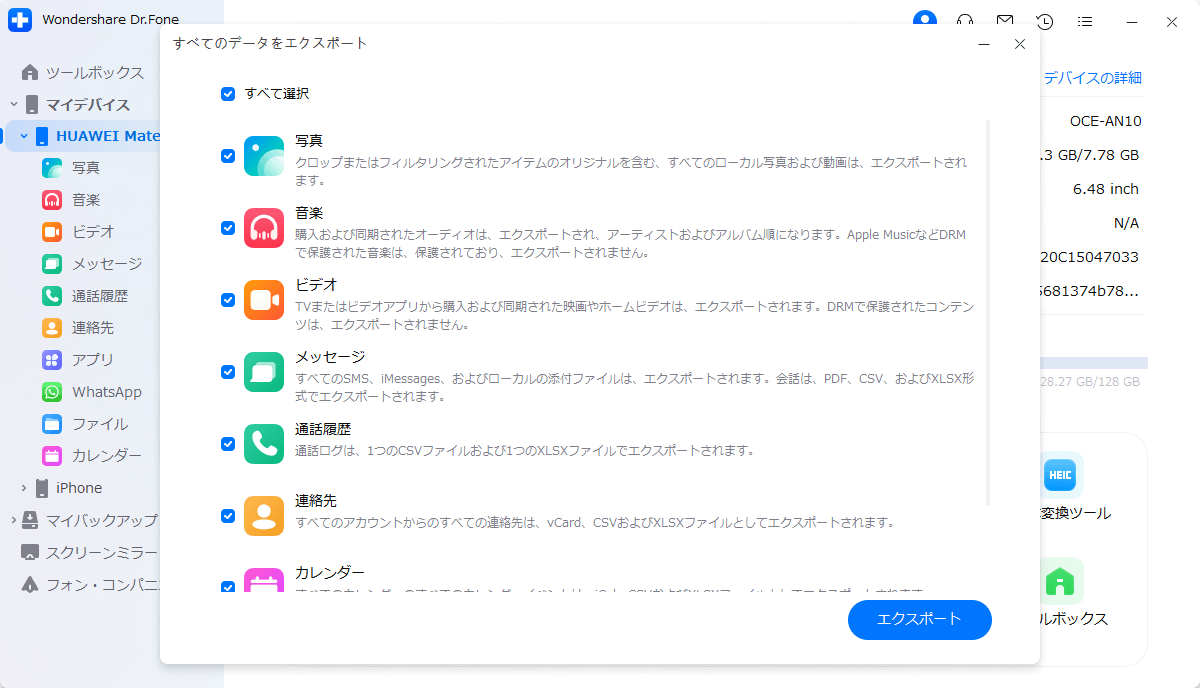
処理が開始され、コンピュータの画面に表示される進捗バーで処理状況を確認することができます。
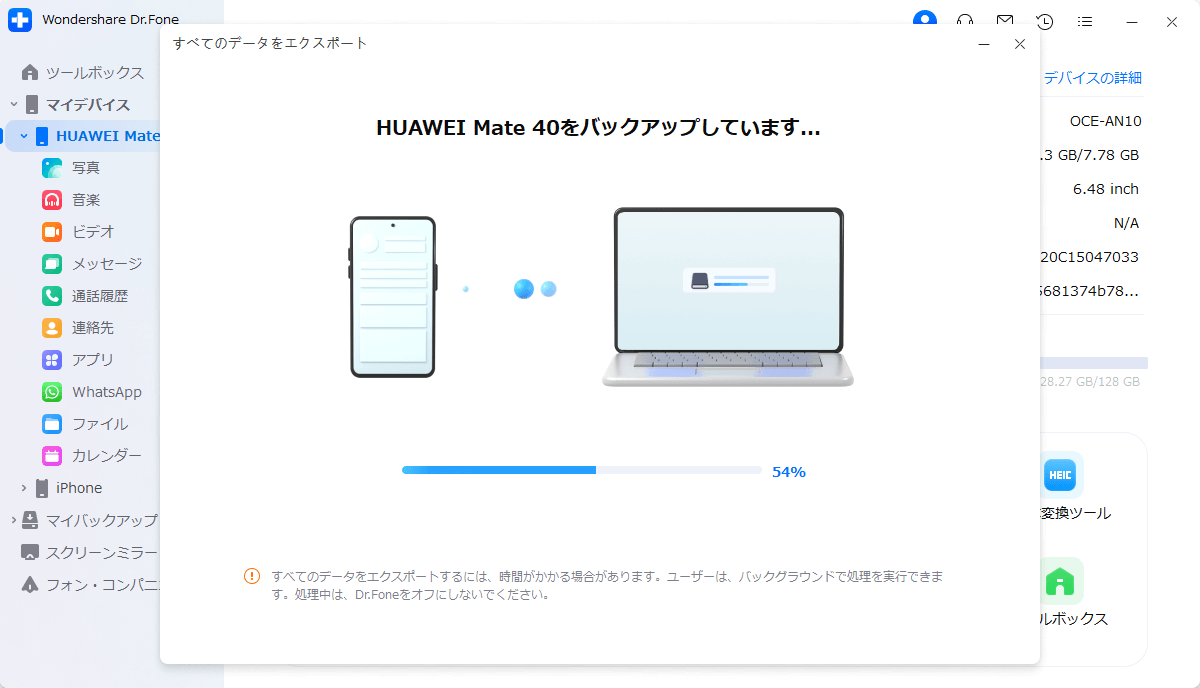
データのエクスポートが完了すると、パソコンの画面に表示されます。フォルダーで開くをクリックすると、Android端末からエクスポートされたデータの場所が表示されます。