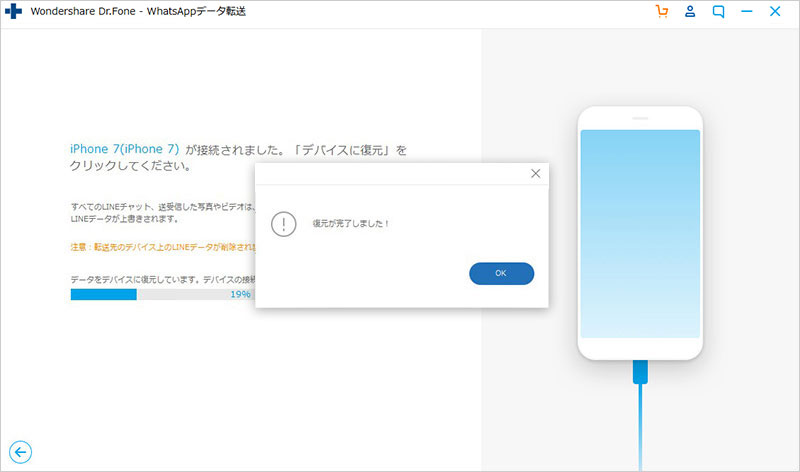「Dr.Fone-LINE バックアップ&復元」機能の使い方
iPhone・iPad・iPod TouchのLINE トーク履歴やスタンプなどの添付ファイルをパソコンにバックアップします。バックアップされたLINEのデータを逆にiOSデバイスに復元します。
注意:LINEのバックアップされたデータをiPhone・iPad・iPod Touchに復元する場合、iPhone・iPad・iPod Touch上のLINEの既存データが上書きされますので、ご注意ください。
また、パソコンにバックアップデータがない場合は、削除したLINEのデータ復元に対応しておりません。
「Dr.Fone-LINE バックアップ&復元」では、無料体験が可能です。まずはパソコンに無料ダウンロードしてお試しください。
LINE バックアップ&復元の手順は以下のとおりです。
Part 1. iPhone・iPadのLINEをバックアップ
Step 1. iOSデバイスをPCに接続します。
まずは、「Dr.Fone」を起動して、メイン画面から「WhatsAppデータ転送」機能を選択します。

※Dr.Fone(Win版)はインターフェイスを更新しましたが、操作手順は変わりません。
※Dr.Fone(Mac版)は古いインターフェイスとなりますが、操作手順は変わりません。Mac版の更新はまもなく登場です。
左側のメニューから「LINE」機能を選択します。
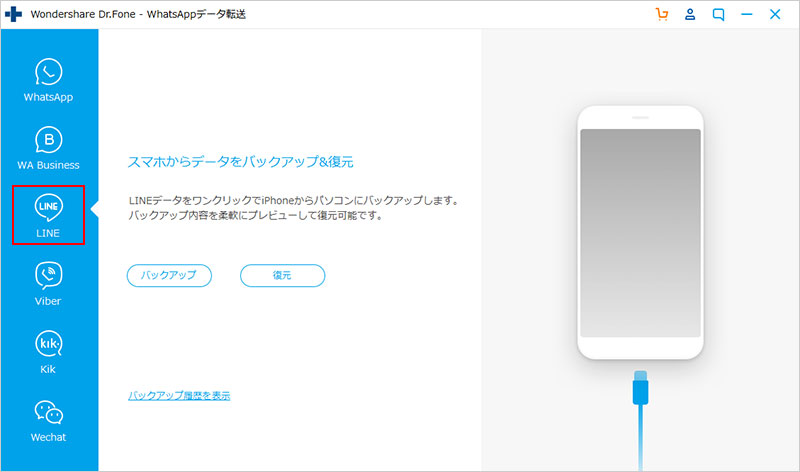
後は、iOSデバイスをPCに接続して、表示される画面に「バックアップ」ボタンをクリックします。
Step 2: LINEのデータをバックアップします。
「バックアップ」ボタンをクリックすると、LINEのデータを自動的にバックアップし始めます。
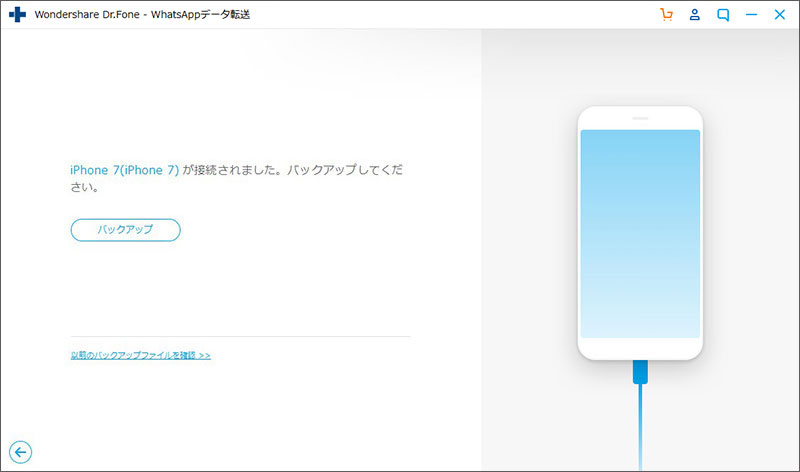
iOSデバイス上のLINE トーク履歴や添付ファイルデータをバックアップ中です。
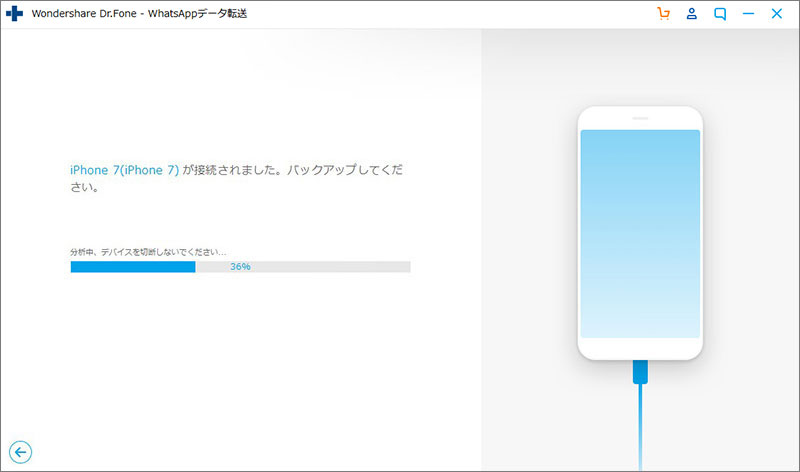
iOSデバイスのLINE トーク履歴や添付ファイルをバックアップ完了しました。
Part 2. バックアップされたLINEを復元
Step 1: バックアップされたLINEのデータを確認します。
「確認」をクリックすると、バックアップされたデータの詳細は確認できます。
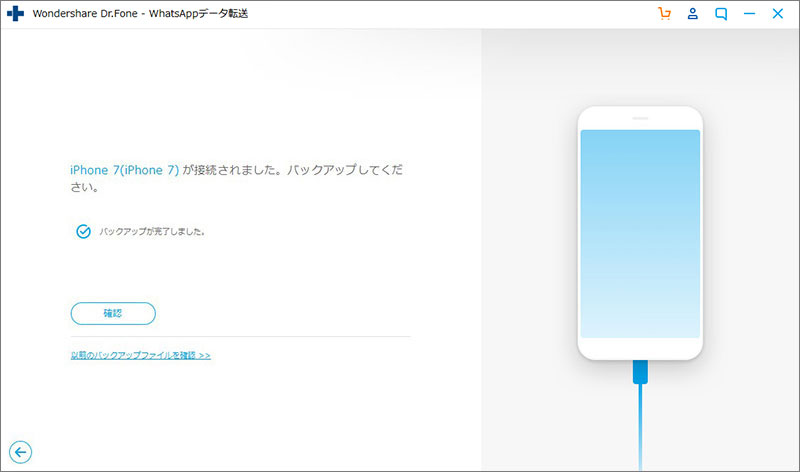
Sep 2: バックアップされたLINEのデータを分析します。
LINEの全てのバックアップファイルが表示されます。復元したいファイルを選択して、「次へ」をクリックします。
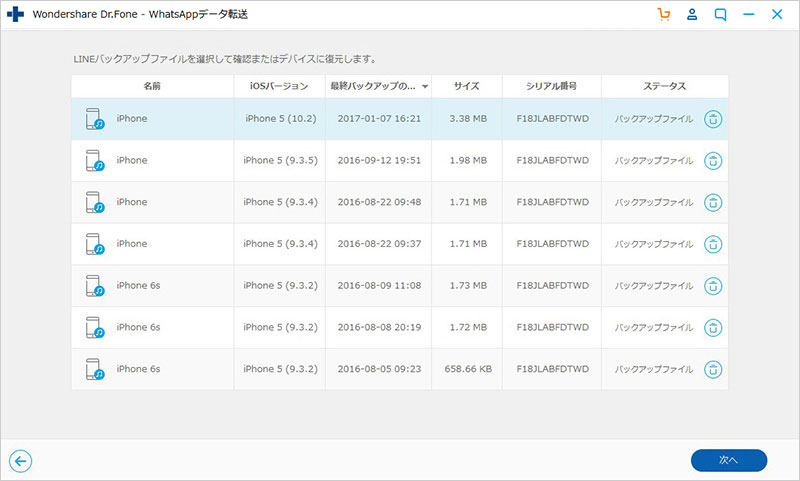
Sep 3: バックアップされたLINEのデータを復元します。
バックアップされたデータを復元するには、「デバイスに復元」、「PCへ保存」2の選択肢があります。
「デバイスに復元」をクリックすると、バックアップされたデータは全部iOSデバイスに復元します。
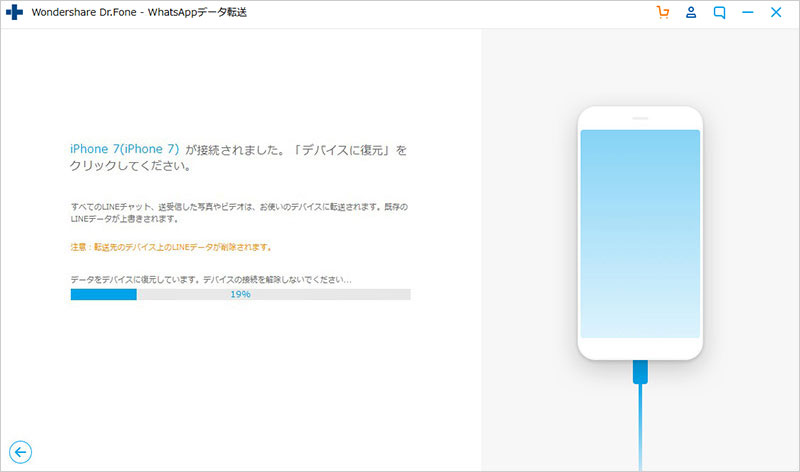
バックアップされたLINEのトーク履歴はiOSデバイスに復元されました。