「Dr.Fone-iPhoneデータ消去」の使い方5
一時ファイル、アプリによって生成されたファイル、ログファイルなどのシステムジャンクをクリンアップして、iOS設備を高速化します。
お使いのデバイスをスキャンして、各面から最適化させます。
「Dr.Fone-iPhoneデータ消去」の操作する方法は以下動画を参照してください。
Step 1. iOSデバイスをPCに接続します。
メイン画面の「データ消去」機能をクリックします。

※Dr.Fone(Win版)はインターフェイスを更新しましたが、操作手順は変わりません。
※Dr.Fone(Mac版)は古いインターフェイスとなりますが、操作手順は変わりません。Mac版の更新はまもなく登場です。
iOSデバイスをPCに接続して、「スペース解放」を選択します。
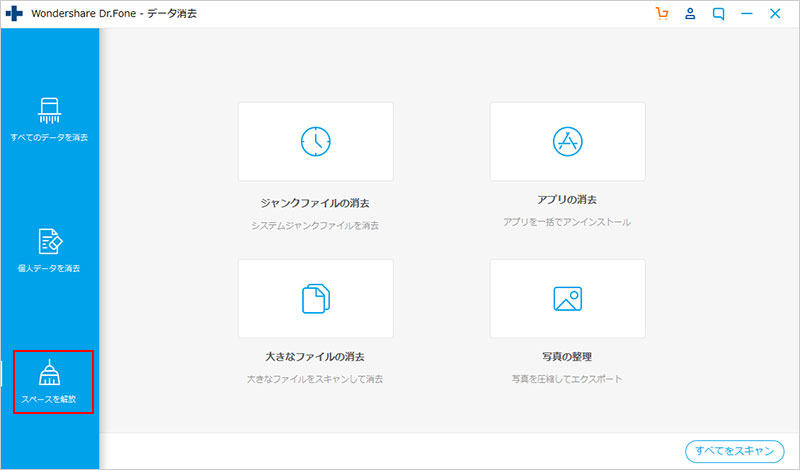
次に、4つの最適化オプションが現れます。
Step 2. 最適化オプションを選択します。
「ジャンクファイルの消去」を選択すると、スキャンが開始します。
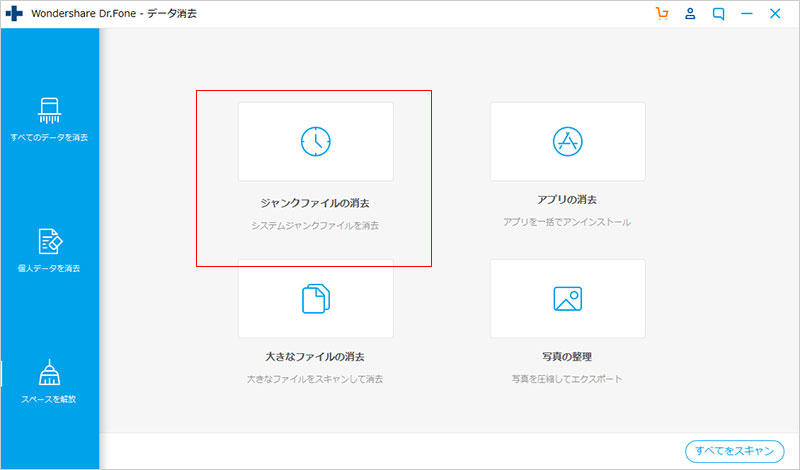
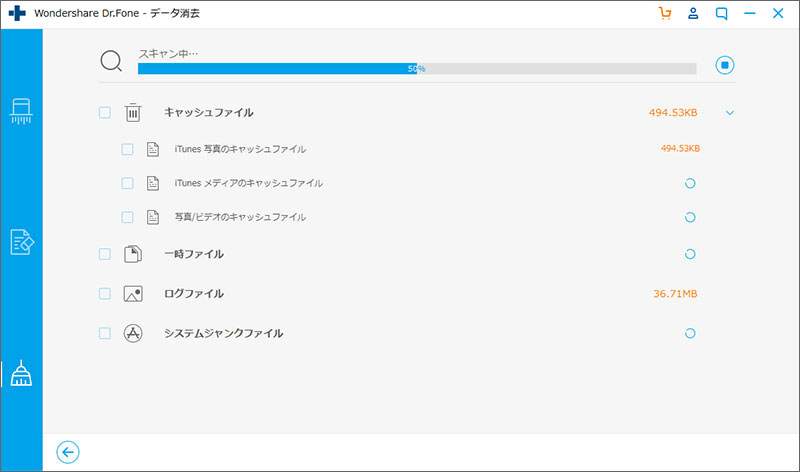
消去したいファイルを選択して、「消去」をクリックします。完全消去までしばらくお待ちください
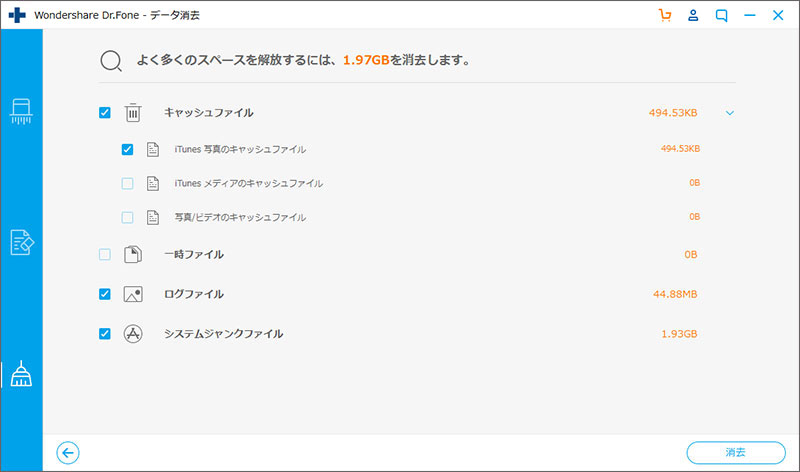
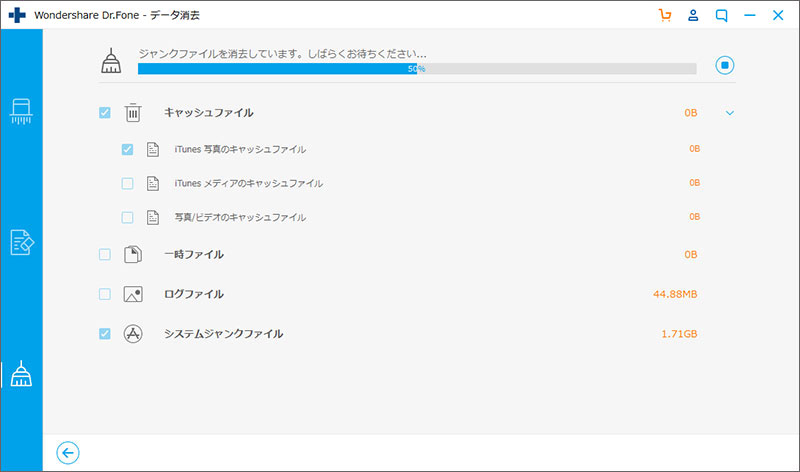
「アプリの消去」を選択すると、デバイスにあるアプリがリストされます。
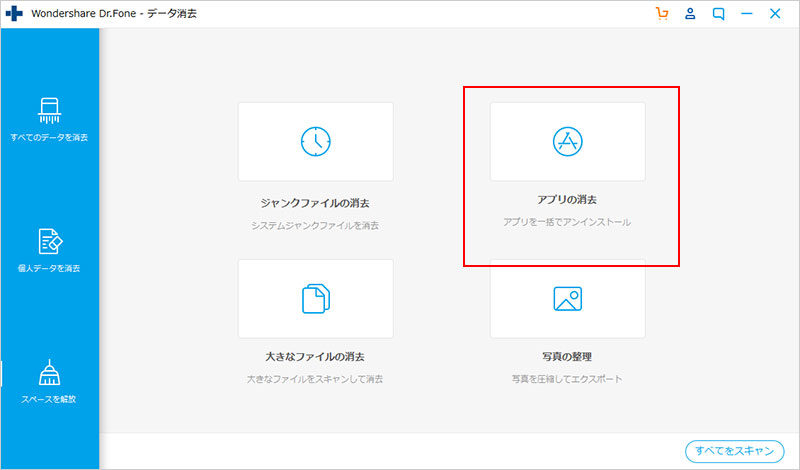
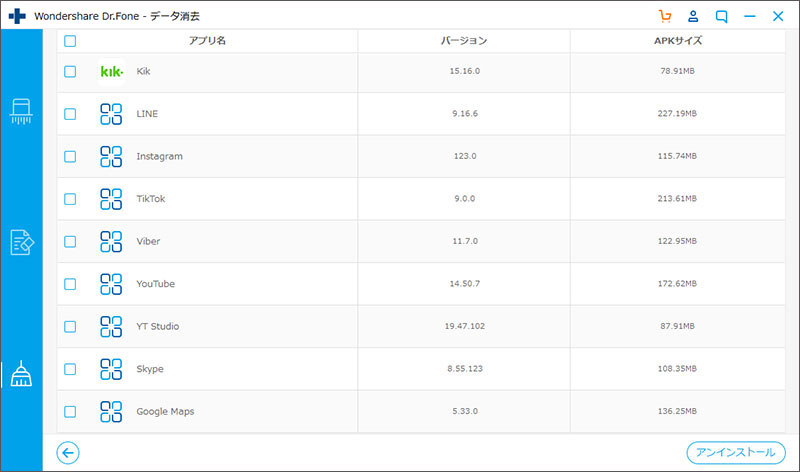
アプリを選択して「アンインストール」をクリックするとすぐアプリのアンインストールができます。
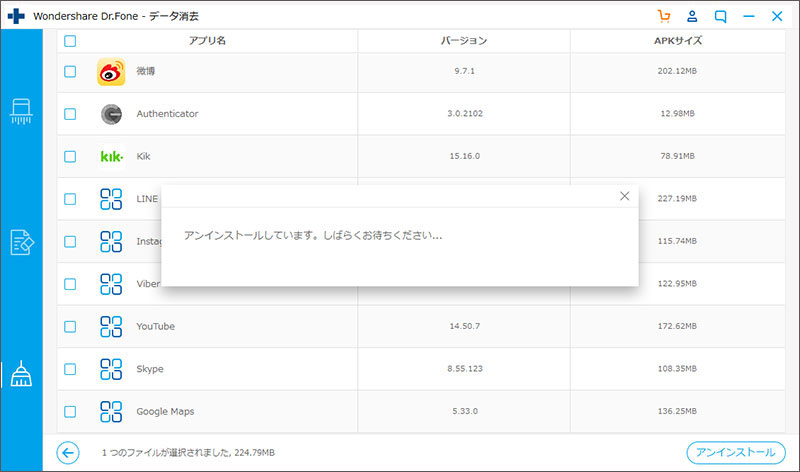
「大きなファイルの消去」を選択すると、デバイスの大きなファイルがスキャンされます。
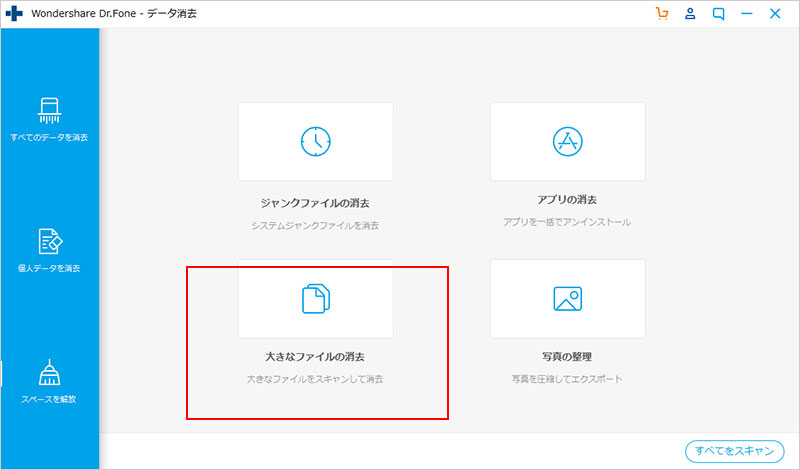
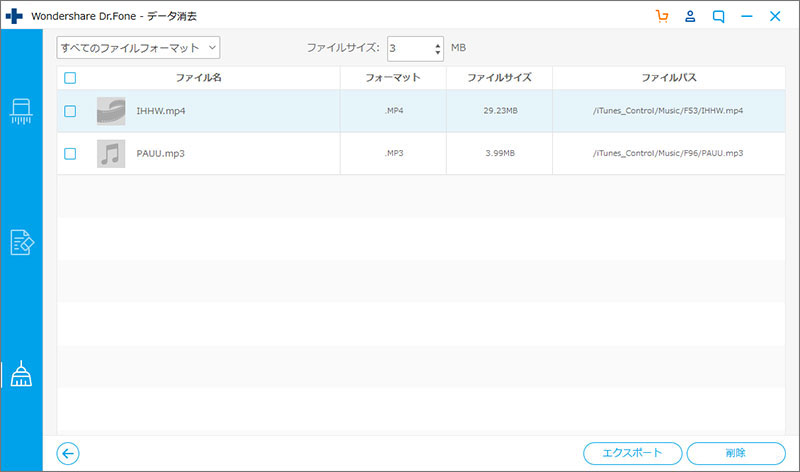
「写真の整理」を選択すると、下記の画面が表示されます。
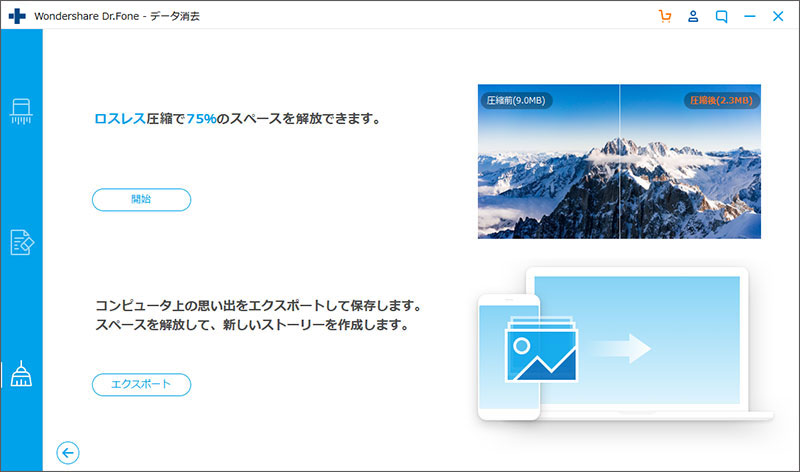
写真を圧縮・写真をパソコンに保存することができます。












