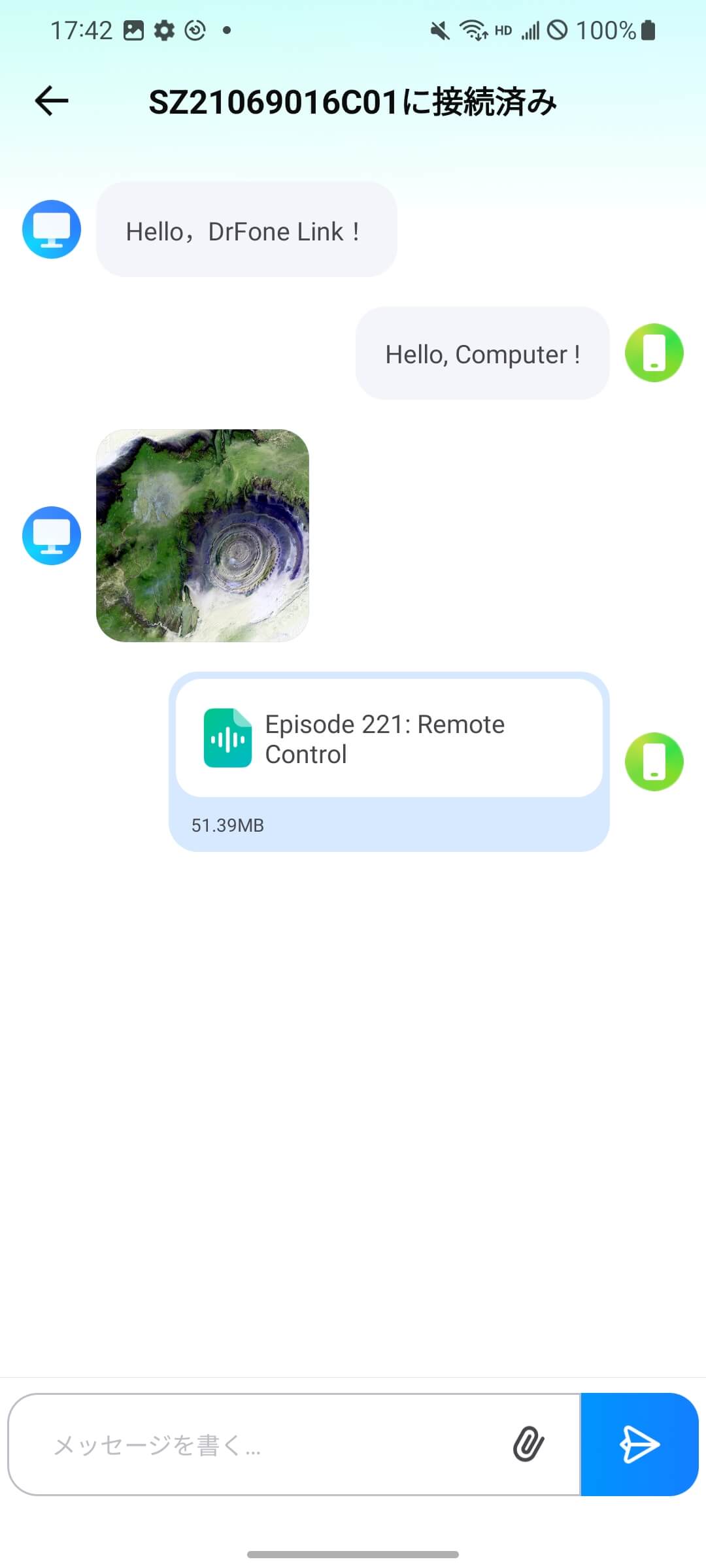Dr.Foneでデバイスコンパニオンを使用する方法
コンピューターとスマホを接続するためのシステムを持つことは、ベストな方法であると考えられます。ファイル転送は難しいと思われる中で、Dr.Fone Basicは「デバイスコンパニオン機能」によって簡単に実現できます。このガイドでは、これらの機能をどのように適用して効率的にコンピューターとモバイルの互換性を確保するかについて説明します。
Part 1. iOSでのデバイスコンパニオン
Dr.Foneによるデバイスコンパニオンは、コンピューターとモバイルのやり取りを簡単にしてくれます。デバイス間で重要なファイルを送信することができ、手間がかかる作業を省いてくれます。iPhoneでどのように使用できるかを知るために、以下の手順に従ってください:
コンピューターでDr.Foneを起動し、ウィンドウの左側のパネルからデバイスコンパニオンのセクションに進んでください。以前にDr.FoneでiPhoneを接続したことがあれば、リストに表示されます。まず最初に、iPhoneにDr.Fone Linkをダウンロードする必要があります。画面に表示されるQRコードを使用して、Dr.Fone Linkをインストールしてください。
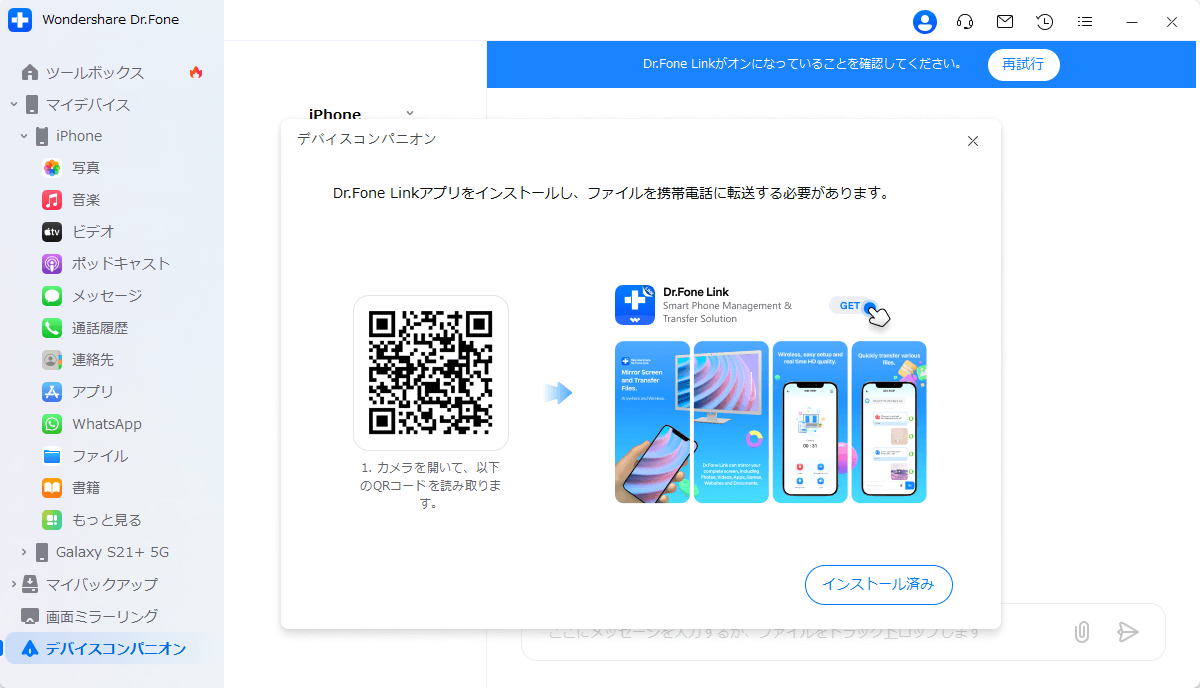
インストールが完了したら、iPhoneでDr.Fone Linkを開きます。ユーザーがケーブル接続を使用してiPhoneをコンピューターに接続するまで、コンピューターに接続を促すプロンプトが表示されます。
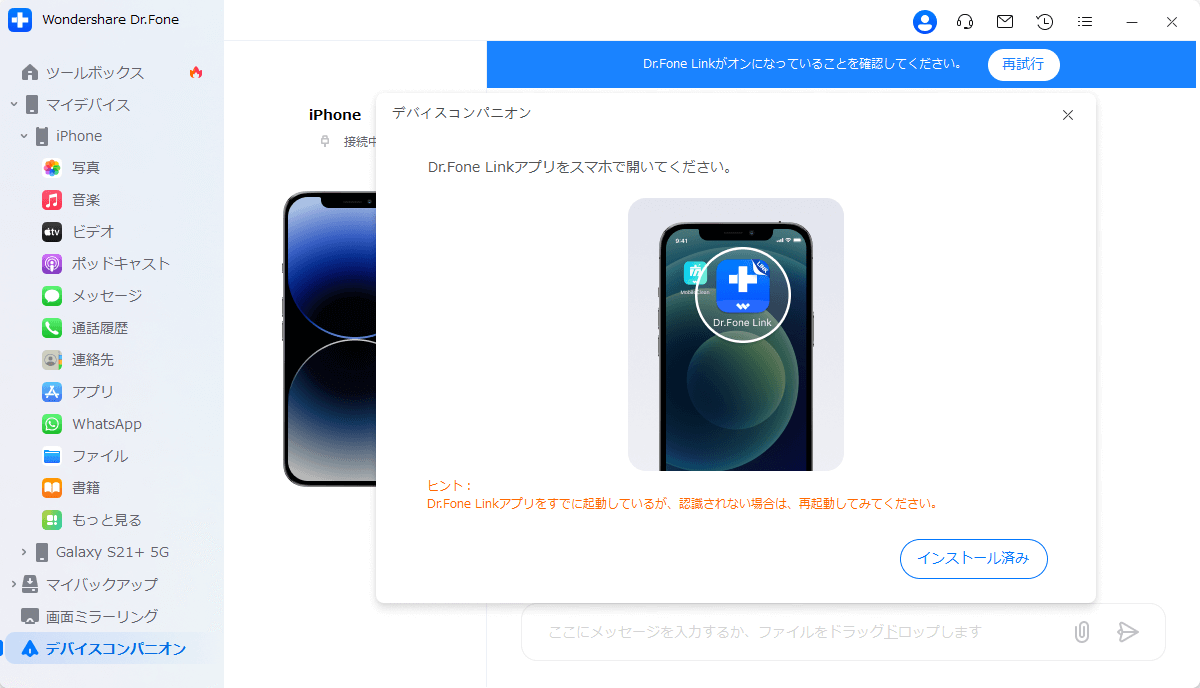
iPhone内でDr.Fone Linkが動作するために必要なすべての適切な許可が与えられていることを確認してください。完了したら、次へをクリックして先に進んでください。
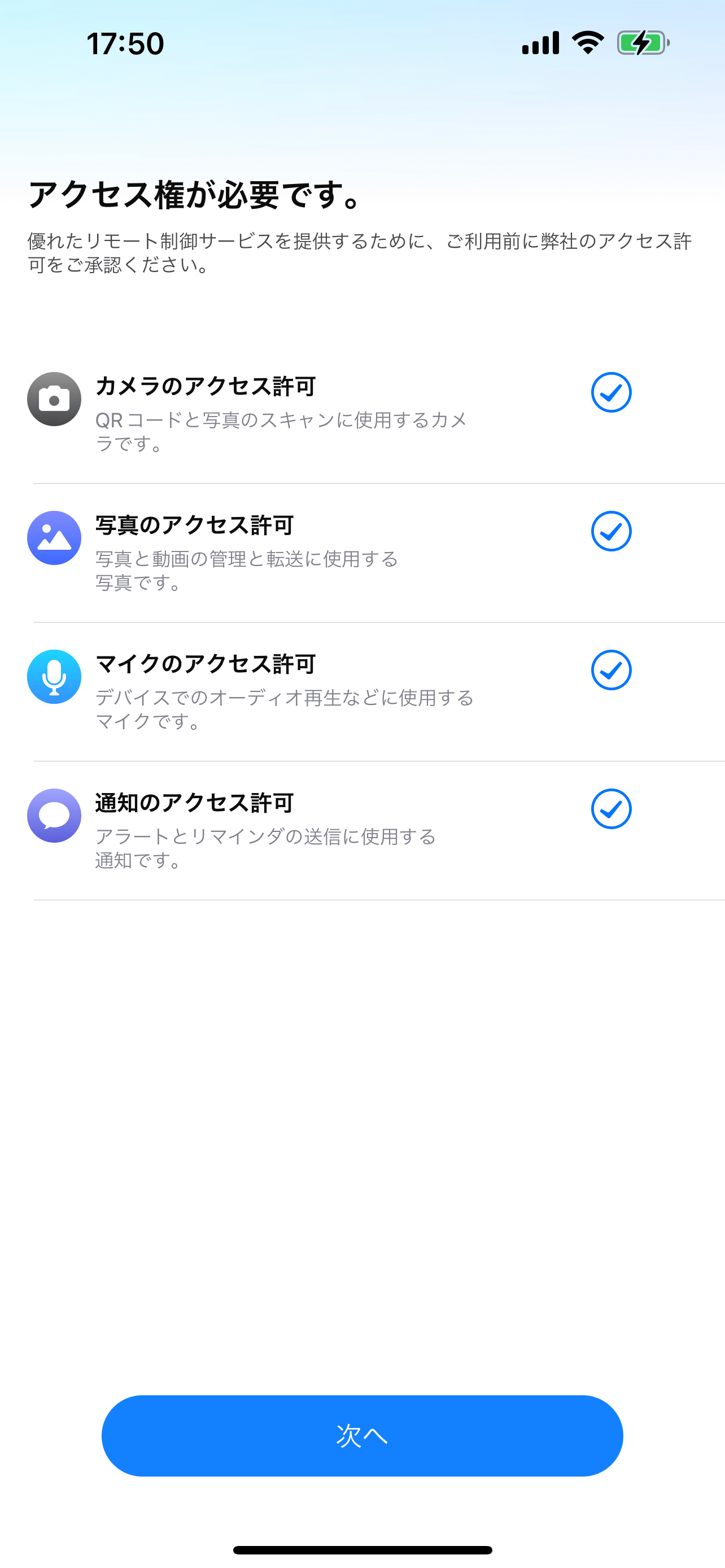
iPhoneとコンピューターが正常に接続されると、デバイスコンパニオン機能の画面が表示されます。
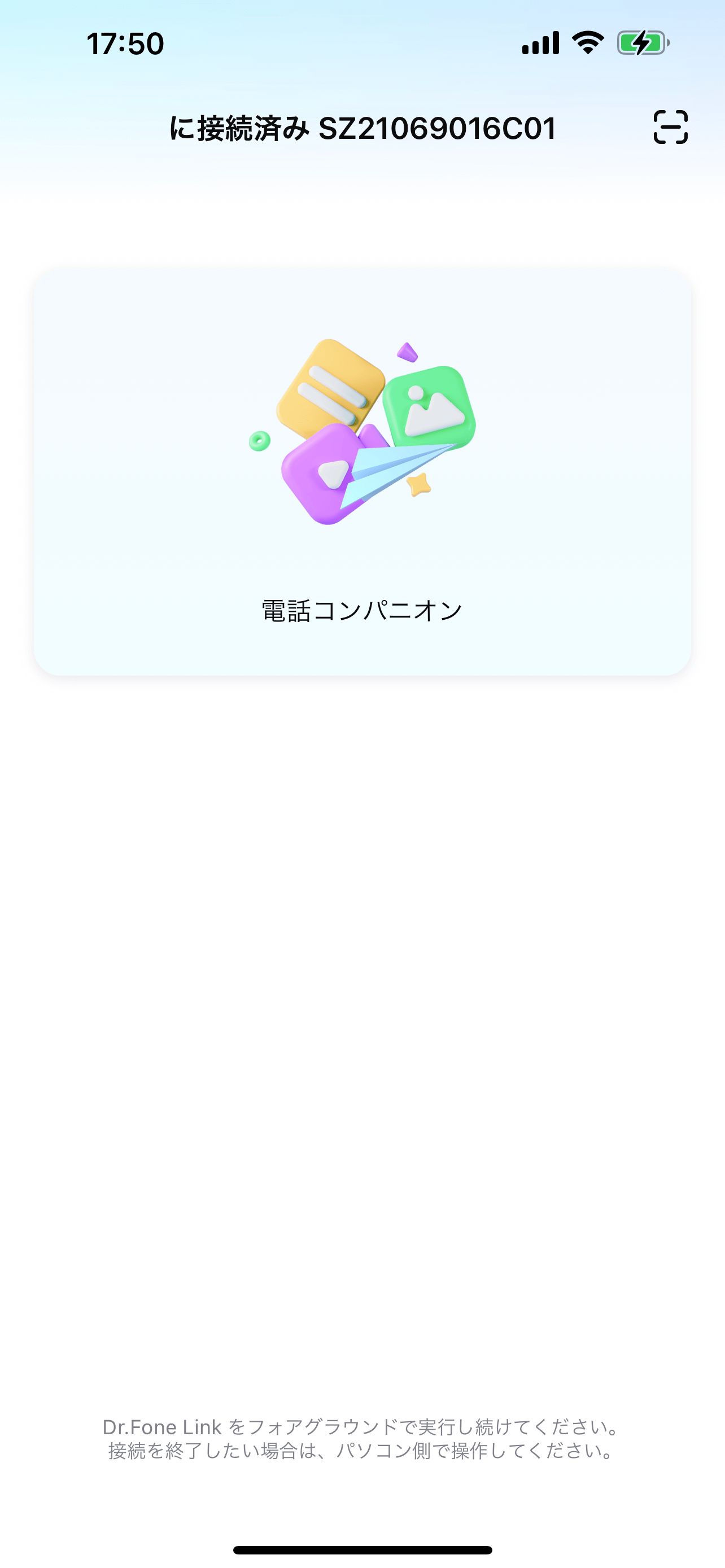
iPhoneでタップして次の画面に進むと、チャットプラットフォームに似たようにメッセージを入力したりファイルを添付したりできます。

接続が確立されると、コンピューター上でデバイスコンパニオン機能が有効になります。コンピューターからメッセージを送信したり、ファイルを添付することができます。
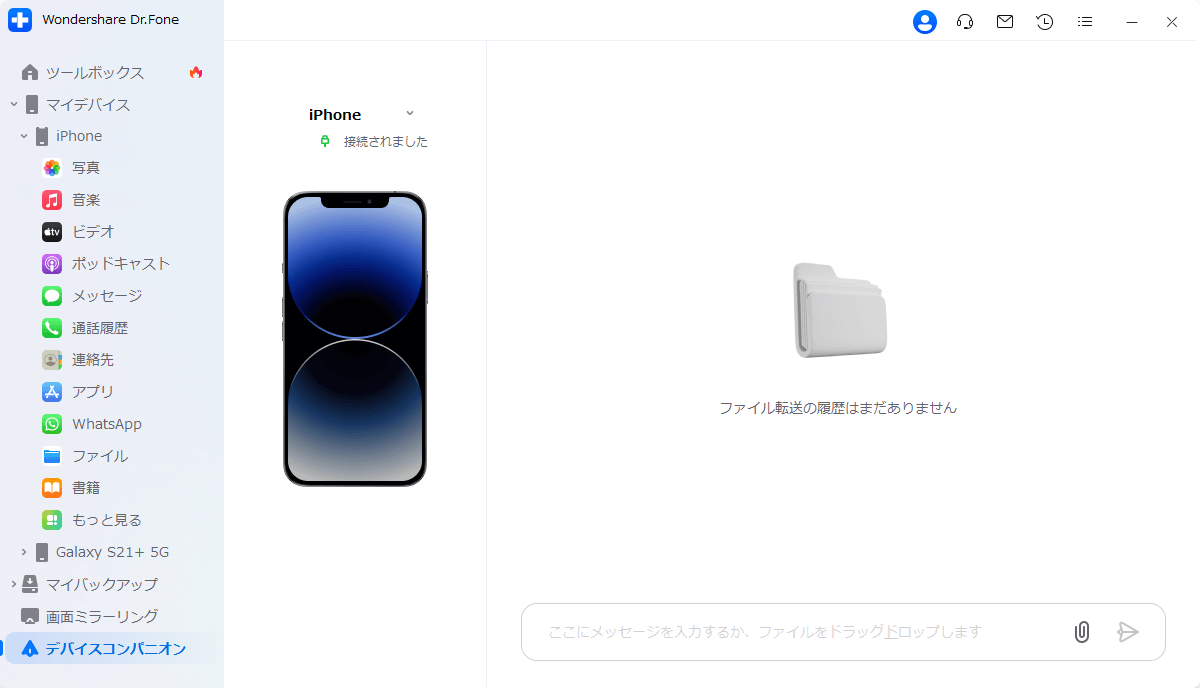
デバイスコンパニオンを通じてメッセージを送信し、写真、ドキュメント、ビデオを共有できます。メッセージボックス内のピンボタンをクリックし、送信したいファイルの適切なファイルタイプを選択してください。ファイルを確認して、メッセージに添付してください。メッセージを送信するには送信アイコンをクリックしてください。

同様に、iPhoneで下部のメッセージボックスでピンアイコンを選び、ビデオ、ドキュメント、または写真を添付します。その後、送信アイコンをタップして、チャットボックス内で共有します。
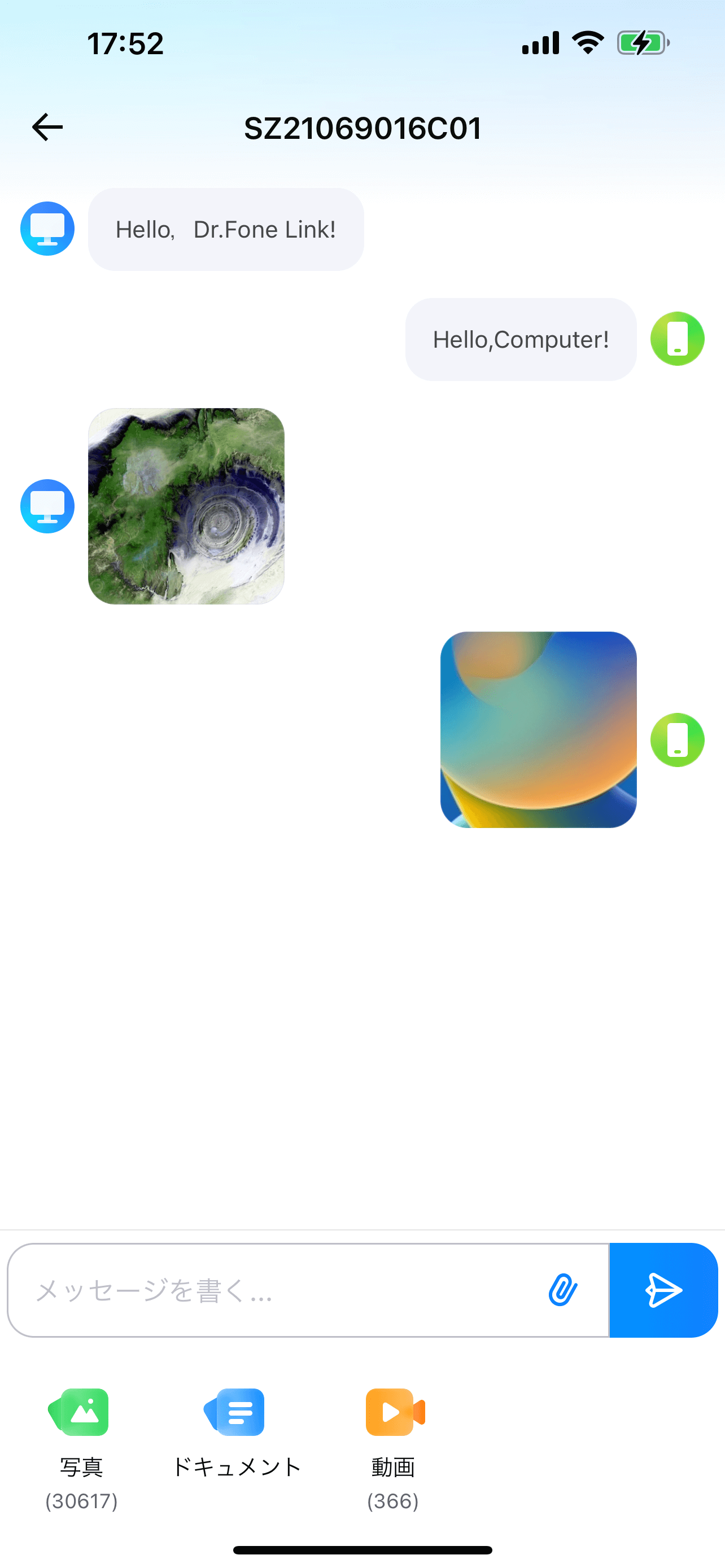
Part 2. Androidでのデバイスコンパニオン
iPhoneデバイスのように、Androidデバイスでもデバイスコンパニオン機能を活用することができます。効率的に実行するために、以下に示す手順を確認してください:
Dr.Foneを起動し、左パネルのデバイスコンパニオンセクションに進み、AndroidデバイスをDr.Fone Linkを通じてコンピューターに接続する必要があります。また、その前にAndroidにそれをインストールする必要があります。スクリーン上のQRコードをスキャンすることで可能です。アプリがダウンロードされると、コンピューターの画面に承認を促すメッセージが表示されます。
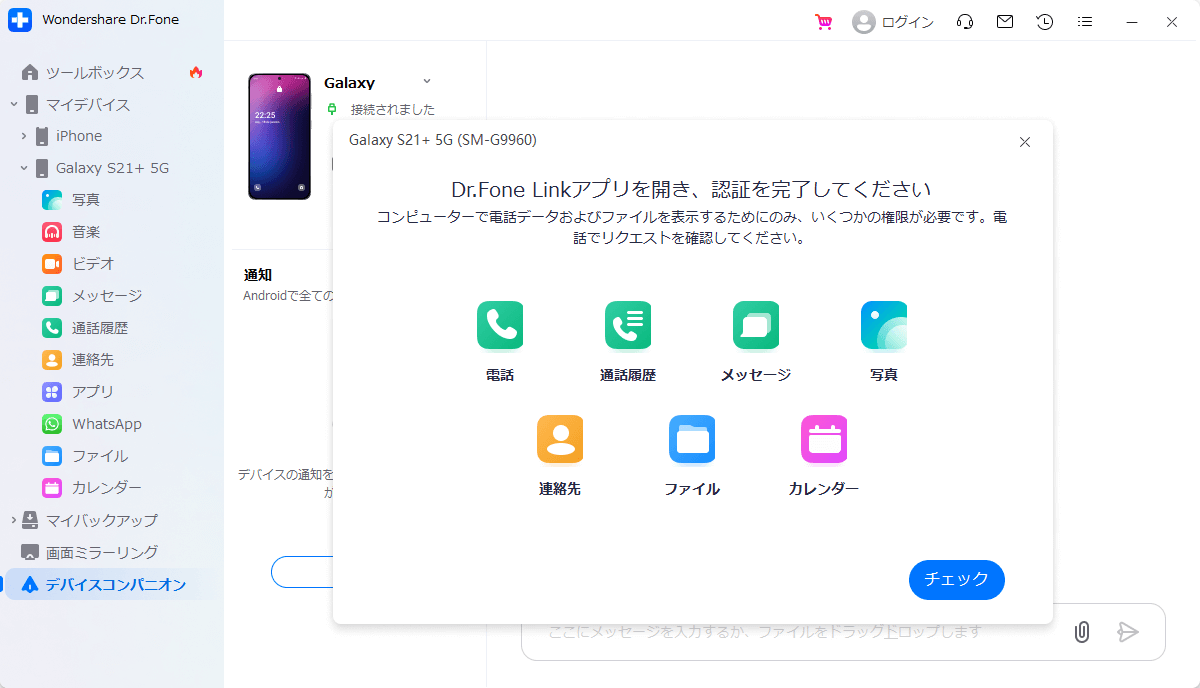
AndroidデバイスでDr.Fone Linkにアクセスするには、権限を許可してください。
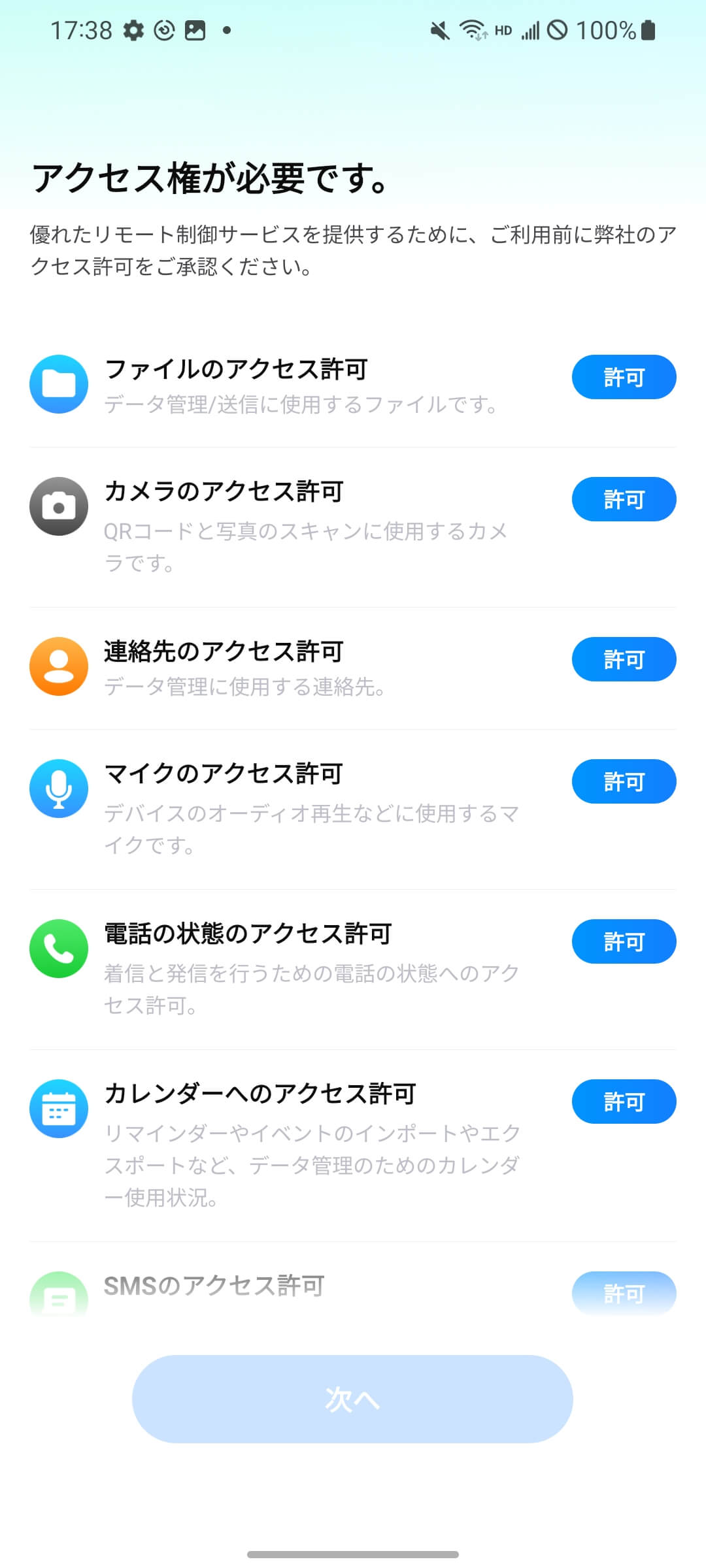
ファイルの許可をするため、許可をタップすると、Dr.Fone Linkに対して権限をオンにするための別の画面に移動できます。
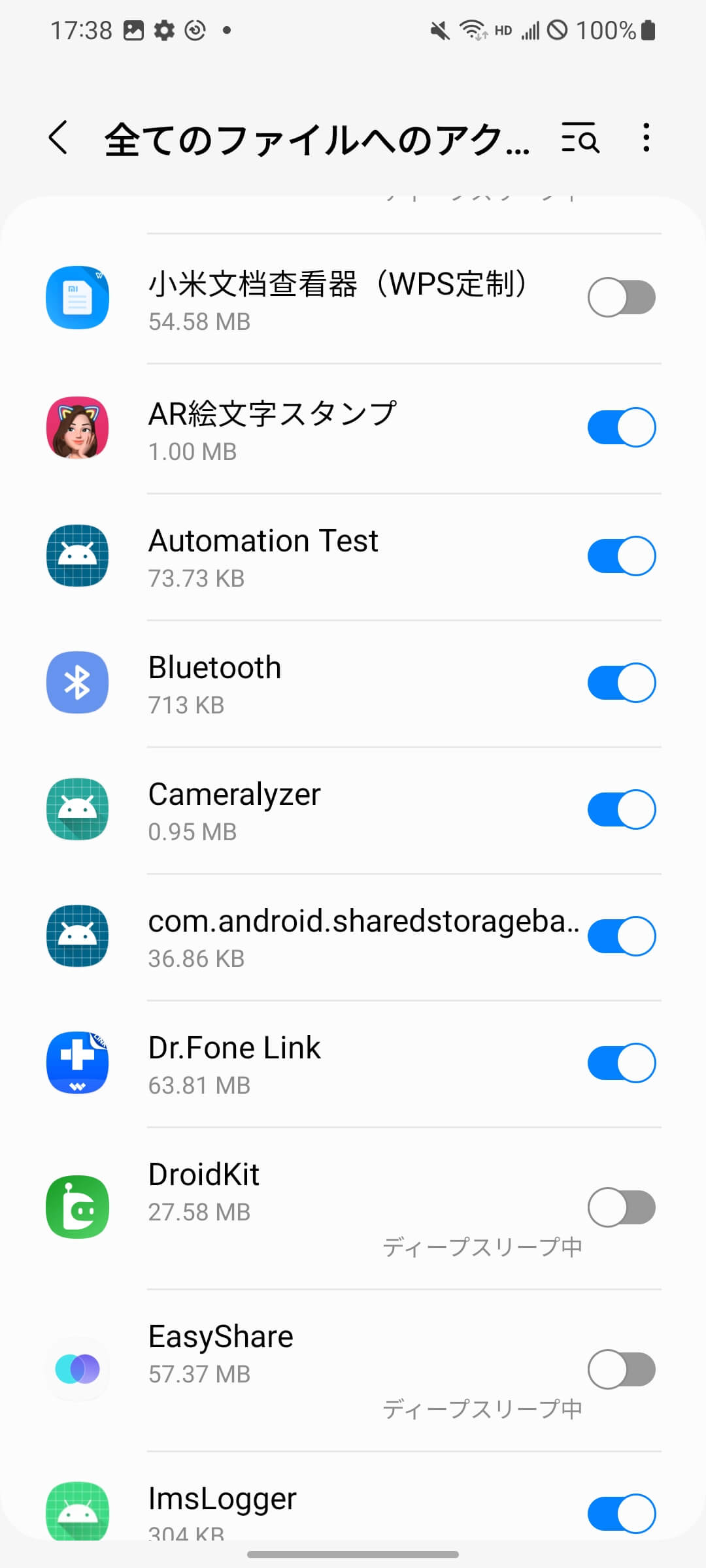
Dr.Fone Linkを介して、デバイスはコンピューターに正常に接続されます。Android上でデバイスコンパニオンを選択すると、チャットのようなインターフェースに移動できます。
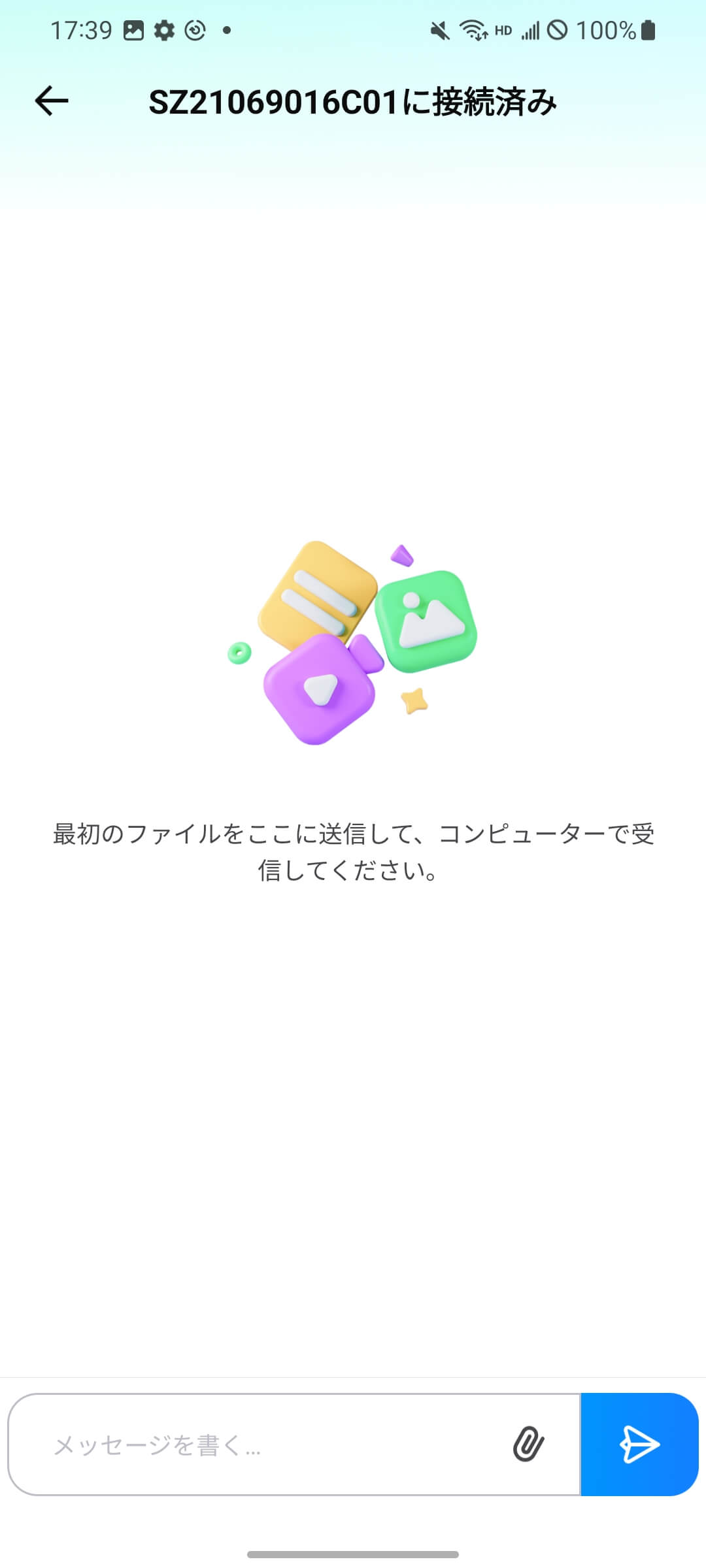
コンピューター上のインターフェイスはクリアされ、Androidとチャットボックスを介してやり取りできます。また、設定ボタンを選択して通知を設定することもできます。コンピューターまたはタブレットからSMSを送受信することができ、メッセージはAndroidのSMSボックスと同期されます。
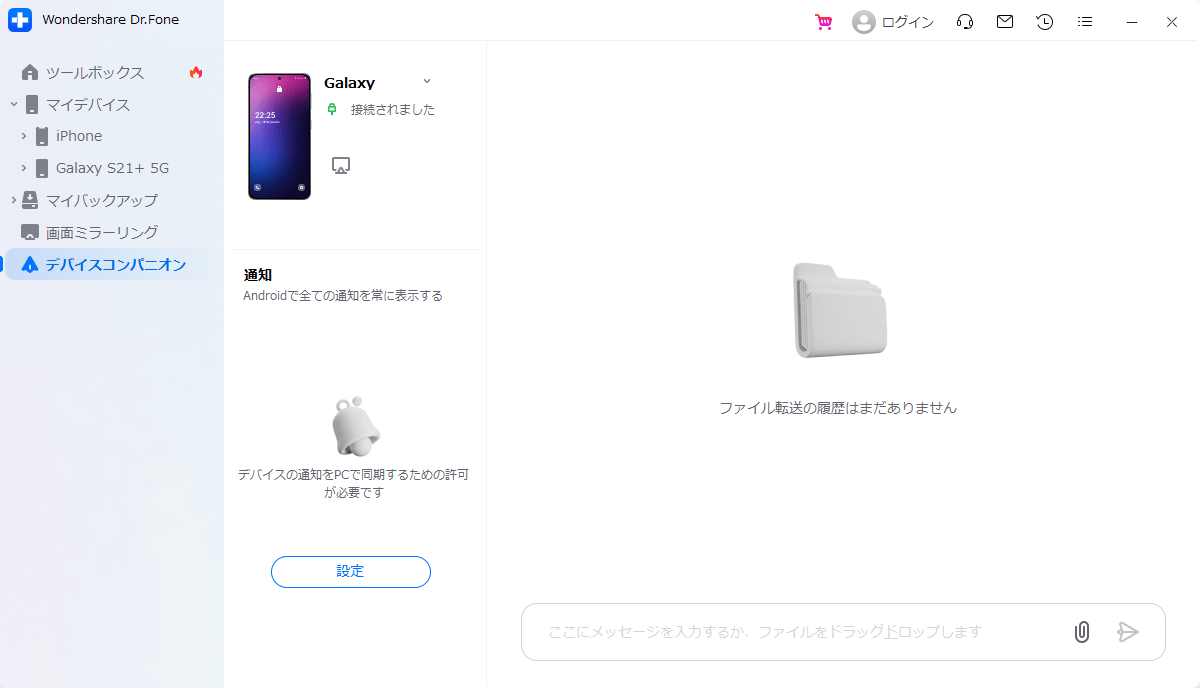
デバイスコンパニオンを使用して、コンピューター上でメッセージやファイルを送信してスマホを操作できます。チャットボックスに文書、写真、ビデオを送信するにはピンボタンをクリックしてください。
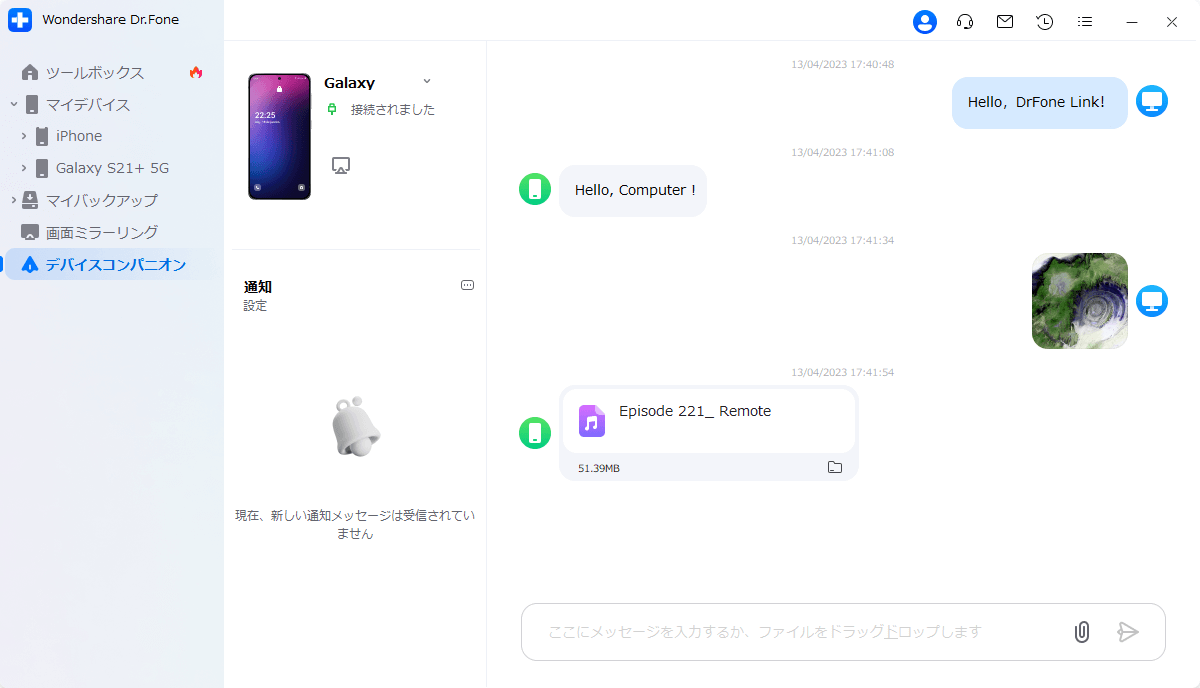
デバイスコンパニオン内でAndroidから文書、写真、ビデオを送信することもできます。ピンボタンを選択して、簡単にファイルを送信できます。