Androidでスクリーンミラーを使用する方法
スクリーンミラーリングの必要性は、学生からオフィスの人々まで、重要なものを表示する必要がある多数の場面で必需品となっています。スマホで操作するよりも、スクリーンミラーリングをすることがベストの解決策です。Dr.Foneがどのようにこれを手助けしてくれるか見てみましょう。Dr.Foneを使用して、AndroidをPCに無線または有線でミラーリングする方法を確認できます。
Wondershare Dr.Foneを起動し、左側のマイデバイス > メイン画面の上の「ウイヤレス」 に進んでください。AndroidデバイスをWi-Fiに接続するためにQRコードをスキャンして、Dr.Fone Linkをインストールして接続を確立してください。
設定が完了したら、左側のパネルのスクリーンミラーリングセクションに進んでください。ここでは、AndroidをコンピュータにミラーリングするためにQRコードをスキャンすることが推奨されます。ミラーリング接続するために、両方のデバイスが同じネットワークに接続されていることを確認してください。
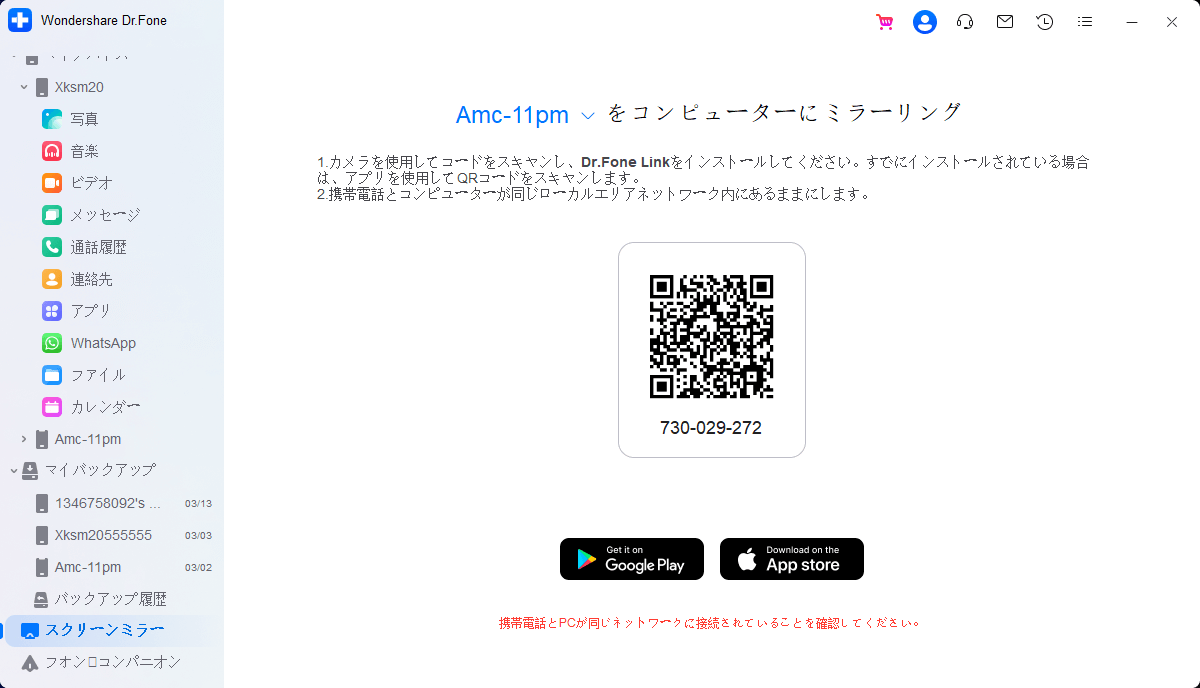
* Dr.Fone Mac版はまだ古いインタフェースですが、Dr.Foneの機能の使用には影響ありません。可能な限り早く更新をします。
デバイスがプラットフォームにミラーリングされた後は、Dr.Foneのプラットフォームのミラーリング終了ボタンで常にプロセスを切断できます。
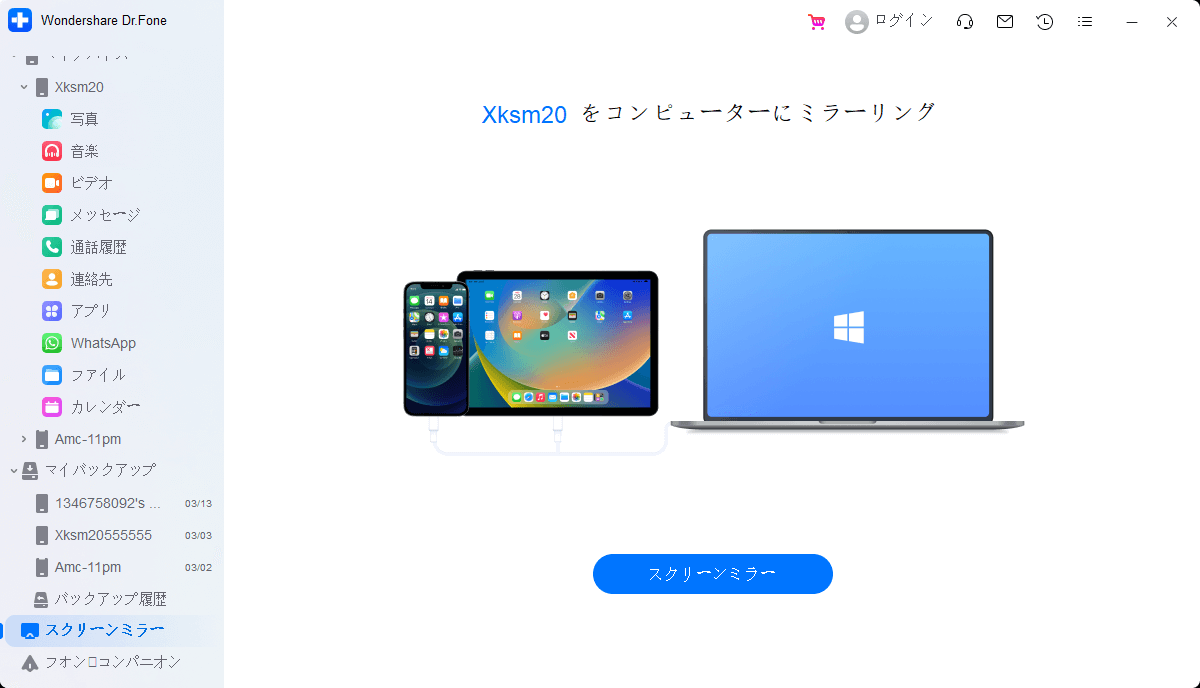
同様に、Androidデバイスでスクリーンミラーリング接続を確立する場合、右上のQRコードのスキャンボタンをタップする画面が表示されます。QRコードをスキャンして接続を確立してください。
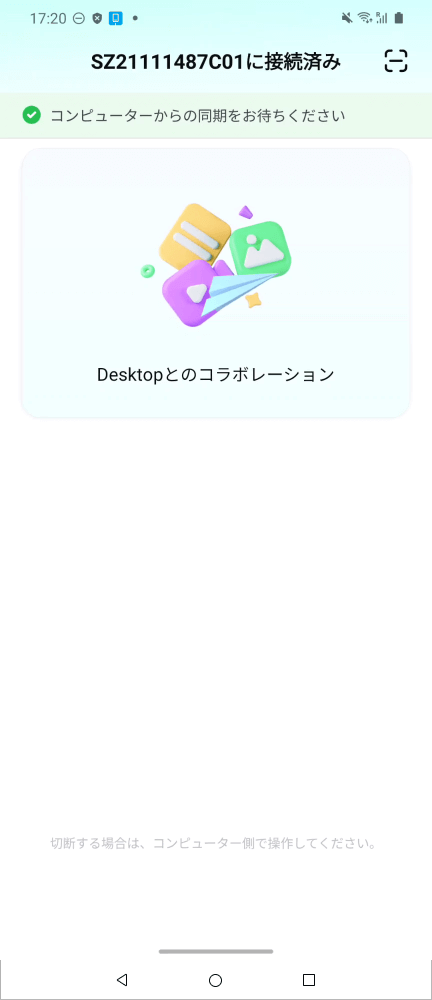
デバイスが正常にミラーリングされたら、Dr.Fone Linkでは専用のワイヤレスミラーリング用のサービスがあり、Androidの画面にスクリーンミラーリングが処理中であることを示すボタンが表示されます。
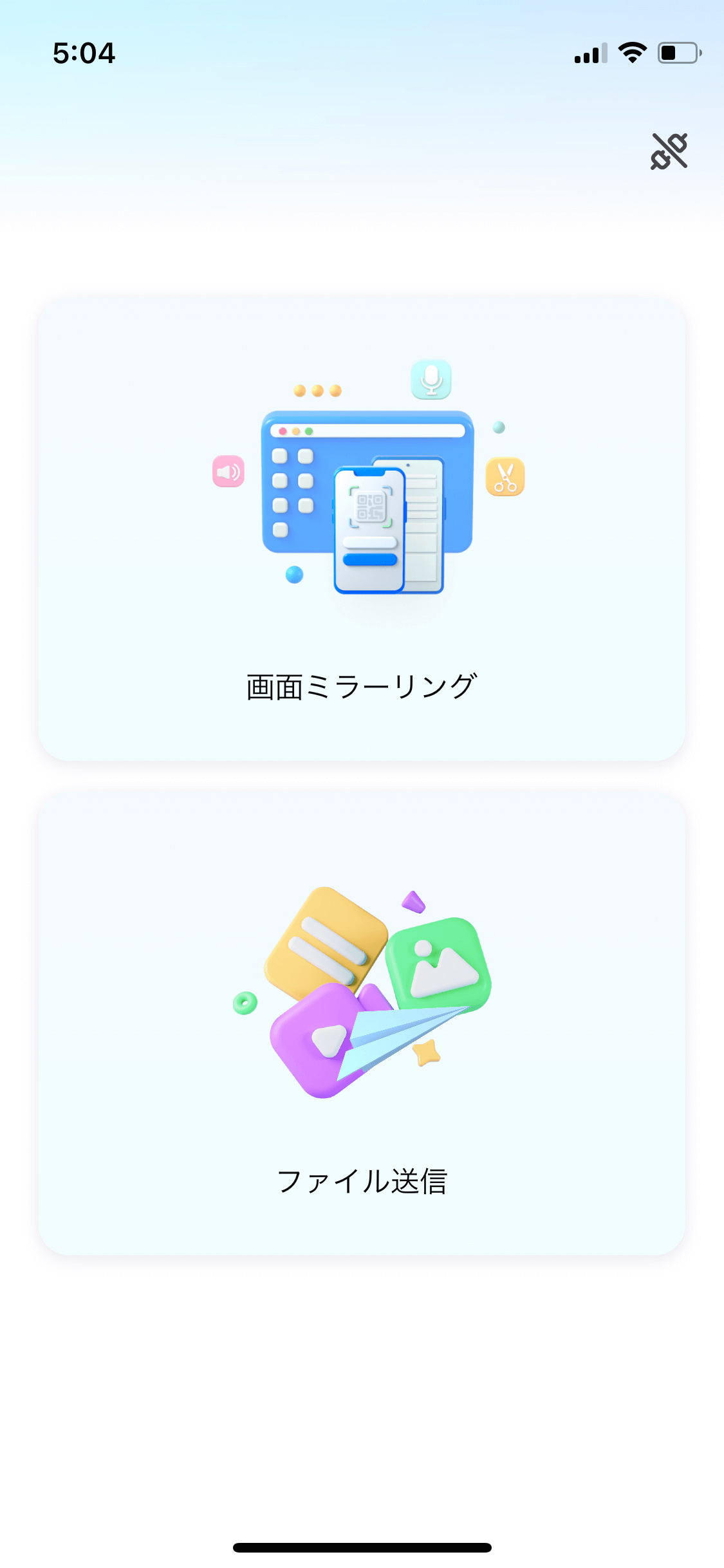
これまでとは逆に、コンピューターでミラーリングされたAndroidの画面を見ましょう。ここでは、スピーカーをオンにしたり、回転ボタンで向きを変えたり、スクリーンショットボタンで画面のスクリーンショットを撮影したり、切断ボタンでプロセスを終了したりすることができます。このようなサービスを通じてAndroidのスクリーンをミラーリングすることで、Androidの画面を最大限に活用しましょう。

Part 2: USBケーブルでAndroidデバイスを接続する
プロセスを開始する前に、接続を確立するためにDr.Fone Linkをインストールしてください。
Note: Dr.Fone Linkをインストールしていない場合は、デバイスをケーブルに接続すると、スマホにチェックリストが表示され、Dr.Fone Linkの選択肢をチェックするだけで、アプリは自動的にインストールされます。
Wondershare Dr.Foneをダウンロードした後、コンピューターで起動してください。起動後、AndroidデバイスをUSBケーブルで接続してください。デバイスが正常に認識されたら、左のパネルでスクリーンミラーリングを選択し新しい画面を開きます。
デバイスコンパニオンに従って、コンピューターにデバイスをミラーリングするための矢印があるAndroidを選択する必要があります。Androidを選択したら、「スクリーンミラー」をクリックしてプロセスを続けてください。
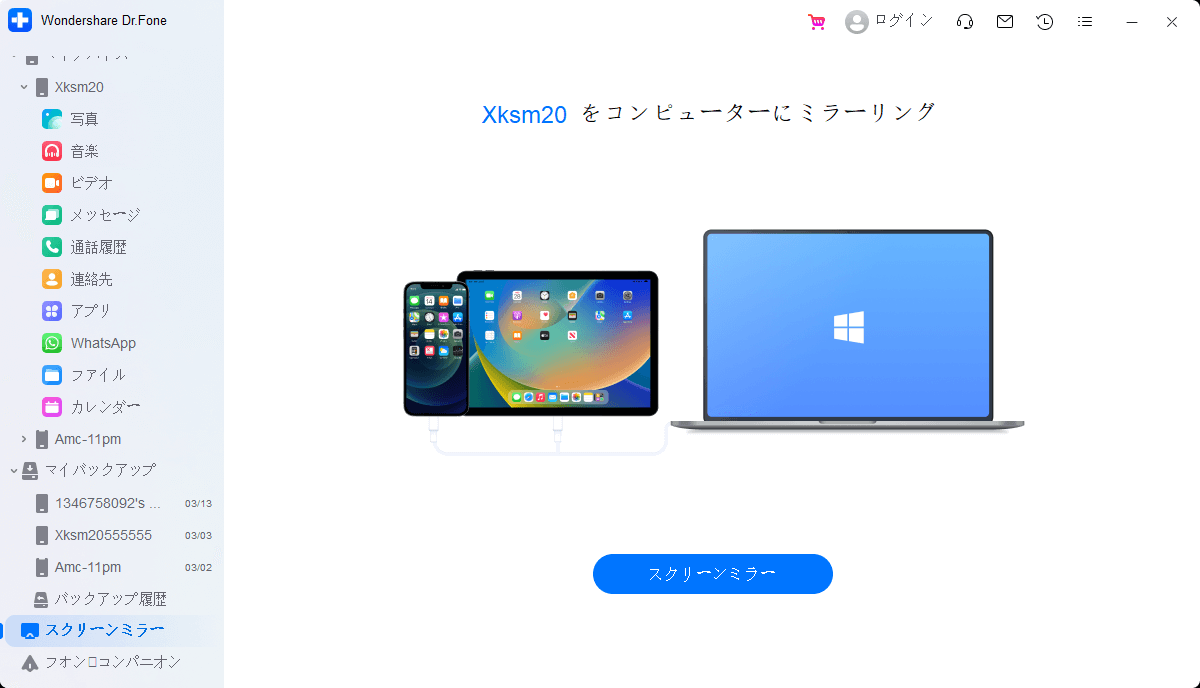
接続の確立を示す進捗バーが表示されます。デバイスがPCにミラーリングされたら、他のプロセスを続けることができます。ただし、終了するには、プラットフォーム上で「ミラーリングの終了」ボタンを探してクリックしてください。
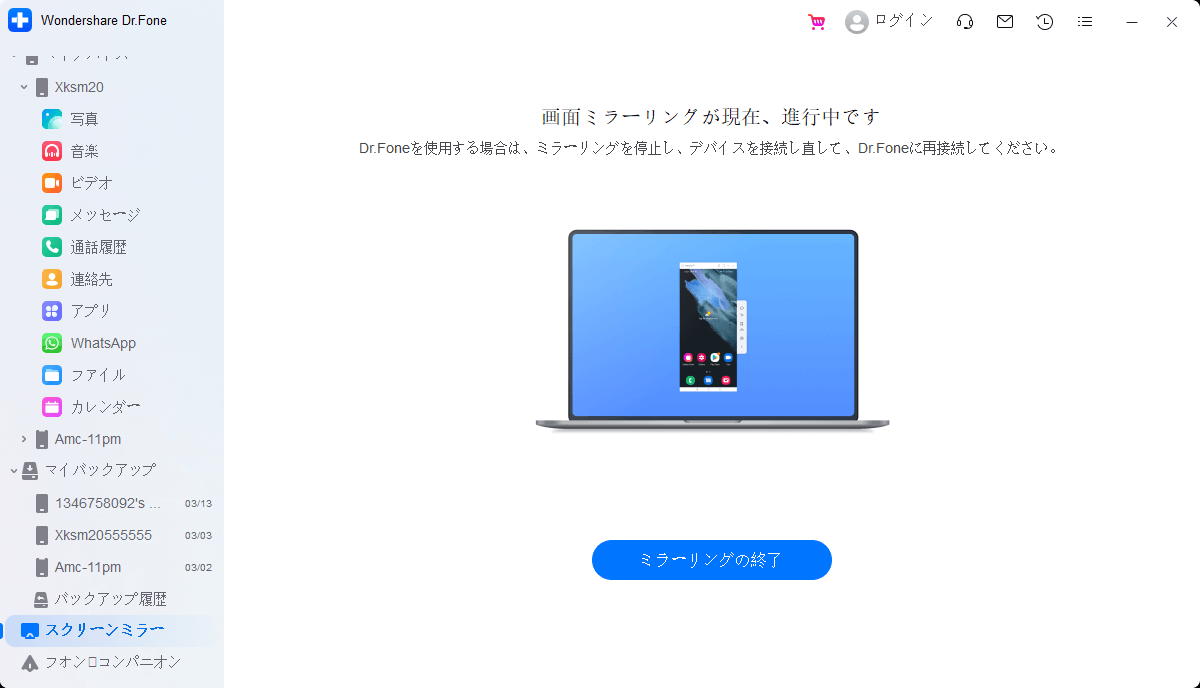
Android端末では、自動的にPCとの接続成功を示すDr.Fone Linkの画面に移動します。
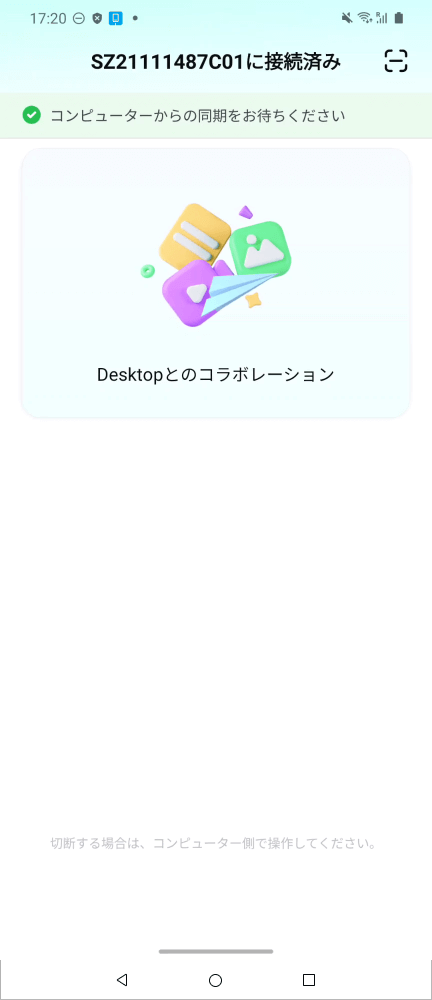
Androidの画面は自動的にコンピューターに表示され、画面を通じて制御、録画、管理することが可能です。

PCでAndroidの録画
AndroidデバイスをPC上で録画するには、ミラーリングされた画面上のレコーディングボタンを探してください。ボタンをクリックすると、PC上でAndroidの録画を開始します。再度ボタンをクリックして録画を終了し、コンピューターに保存してください。

PCでAndroidの画面のスクリーンショット
PCでスクリーンショットを撮りたい場合は、Androidの画面の右パネルにあるスクリーンショットボタンに移動してください。AndroidデバイスのスクリーンショットをPCに保存することができます。

PCでAndroidを制御
Dr.Foneは効果的なスクリーンのミラーリングサービスにより、Androidの画面をPCで制御できます。PCでAndroidを制御するために、キーボードとマウスでプロセスを実行でき、画面を操作するためにマウスを使用することもできます。PC上のキーボードを使用してメッセージやその他の重要なことを入力が可能です。















